Introduction to the Data Types in Excel
There are different Data Types in Microsoft Office 365: Stocks, Geography, Currencies, Automatic, Activities, Anatomy, Animals, Chemistry, Foods, Locations, Medical, Movies, Plants, Space, Structures, Terrain, and Yoga.
The Stocks and the Geography commands will be analyzed here.
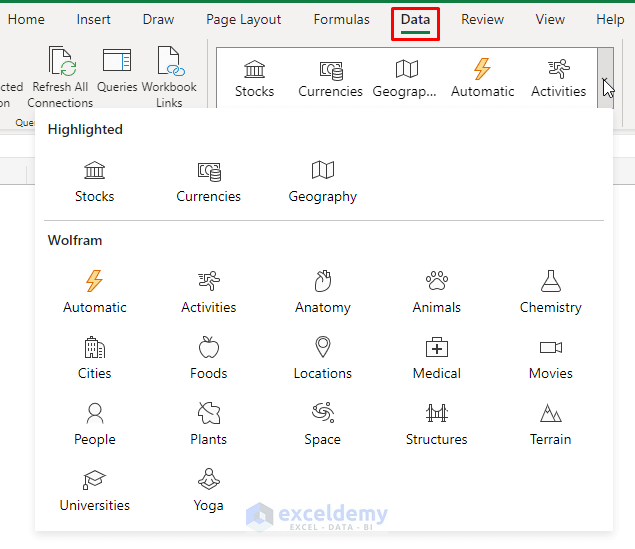
This is an overview of the sample dataset.
Solution 1 – Restart the PC to Workout Stocks and Geography Data Types Missing in Excel
Steps:
- Right-click the start menu and in the displayed window, go to
Shut down or sign out → Restart
- After restarting your PC, you will be able to fix the error.
Solution 2 – Reboot Excel 365 to Solve Stocks and Geography Feature Missing in Excel
Solve the missing Data types Stocks and Geography by rebooting the Excel App.
Step 1:
- Press Windows + I.
- Select Apps.
- In the Apps & Features window, enter Office in Apps & Features.
- Click Advanced options.
Step 2:
- In the Office window, select Reset.
- You will be able to fix the problem.
Solution 3 – Repair Excel 365 App to Fix the Problem in Excel
- Follow step 1 in Solution 2.
- In the Office window, select Repair.
- You will be able to fix the problem.
Things to Remember
- Stocks and Geography command under the Data Types tab are only available in Microsoft Office 365.
Download Practice Workbook
Download the practice workbook to exercise.
Related Articles
- How to Calculate Beta in Excel
- How to Calculate CAPM Beta in Excel
- How to Calculate Alpha in Excel
- How to Calculate Alpha and Beta in Excel
- How to Download Historical Stock Data into Excel
<< Go Back to Stocks In Excel| Excel for Finance | Learn Excel
Get FREE Advanced Excel Exercises with Solutions!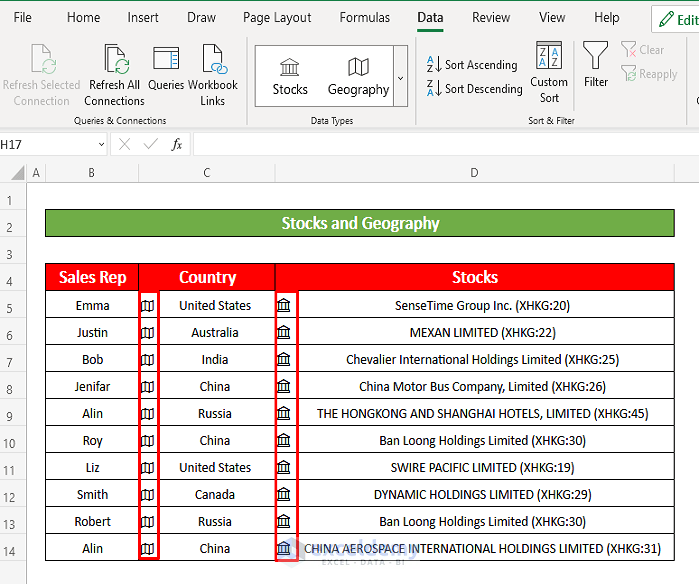
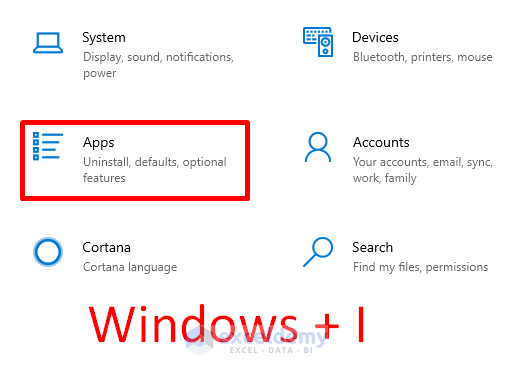
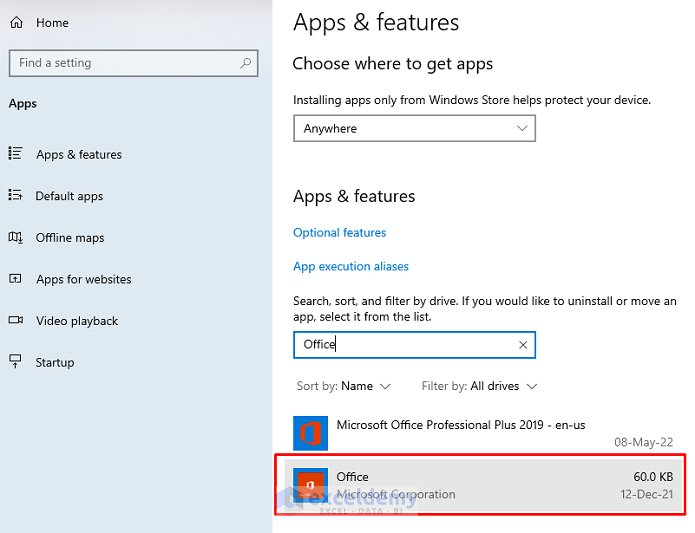
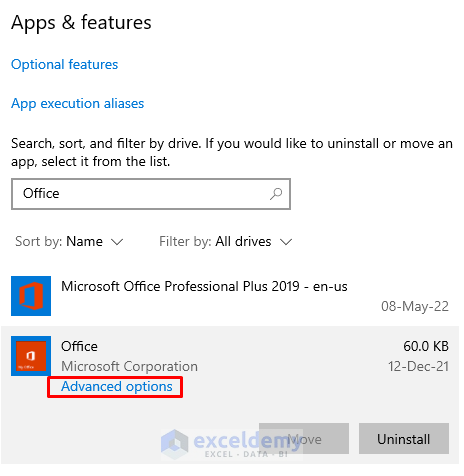
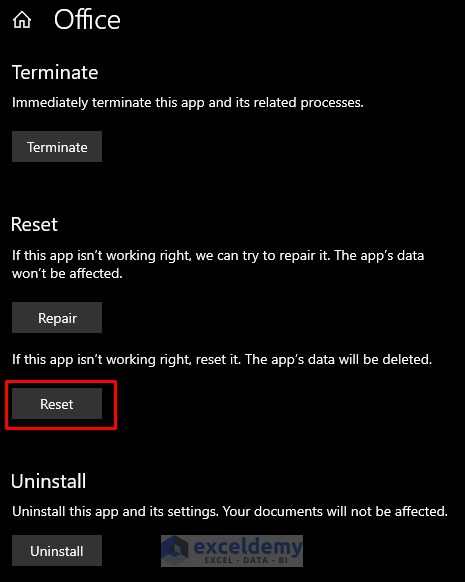
![Repair Excel 365 App to Fix the Problem in Excel]](https://www.exceldemy.com/wp-content/uploads/2022/05/Data-Types-Stocks-and-Geography-Missing-in-Excel-3-e1652253279230.png)



Not working, I tried so many times to fix the missing “Data Type” in the latest 2023 Office 365 but not fix the issue. Are there any other ways to fix the bugs?
Hi NISHANT,
Thank you for your comment. We are sorry that the provided possible solutions aren’t working for you. Before discussing the issue I want to remind you that the Stocks and Geography command under the Data Types tab is only available in Microsoft Office 365. The Data Type tab under the Data ribbon is not available except for Microsoft Office 365.
First, let me mention the three conditions that you must fulfill to show the Data Type tab.
● Need to be an Office 365 Subscriber.
● Editing Language should be set to English.
● Need to sign in to the Office application with your Office 365 account.
Note: You will not be able to use the Data Type tab under the Data ribbon when offline.
Please check whether all three conditions are met. I hope you can solve your problem by fulfilling three conditions and following the three solutions mentioned in the article.
If you haven’t solved the problem yet, here are some other ways that might help you to solve the issue.
● Check for Updates: Make sure your Office 365 applications are up-to-date. In many cases, Microsoft releases updates and bug fixes on a regular basis, so updating your software may resolve the problem.
● Check Add-ins: Sometimes third-party add-ins cause problems. Ensure no unnecessary add-ins are enabled and restart Office.
● Create a New User Profile: Often, issues are related to user profiles. Try creating a new user profile on your computer and see if the issue persists.
You can also provide us with the version information. Also, I would appreciate it if you would upload a screenshot of your Data tab so we can better understand your exact scenario and give suggestions in a productive manner. Please feel free to reach out to us with any other questions.
Regards
Nujat Tasnim
Exceldemy.