Method 1 – Using Combination of LEN, TRIM, and SUBSTITUTE Functions
The TRIM function removes all spaces from a text string except for single spaces between words.
The LEN function returns the number of characters in a text string.
The SUBSTITUTE function replaces existing text with new text in a text string.
Consider the dataset below. We will use the combination of the functions above to count the words separated by commas in the Fruit List column.
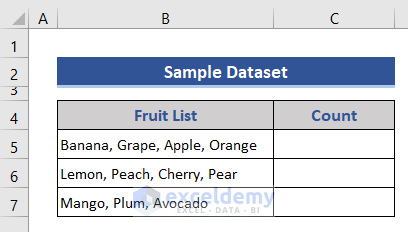
Steps:
- In Cell C5, enter the following formula:
=LEN(TRIM(B5))-LEN(SUBSTITUTE(TRIM(B5),",",""))+1
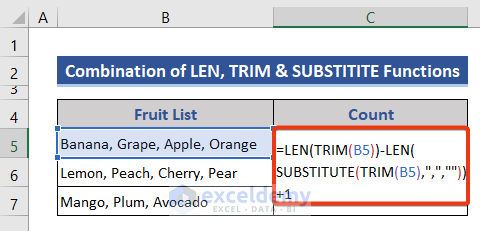
- Press Enter and drag the Fill Handle icon down to copy the formula to the cells below.
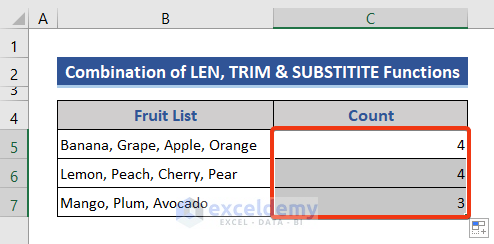
Formula Breakdown:
- TRIM(B5)
Removes unnecessary spaces if any exist.
Result: Banana, Grape, Apple, Orange
- SUBSTITUTE(TRIM(B5),”,”,””))
Replaces the comma (,) with nothing.
Result: Banana Grape Apple Orange
- LEN(SUBSTITUTE(TRIM(B5),”,”,””)
Determines the length of the cell after replacing the comma.
Result: 25
- LEN(TRIM(B5))
Determines the length of cell B5 after deleting unnecessary spaces.
Result: 28
- LEN(TRIM(B5))-LEN(SUBSTITUTE(TRIM(B5),”,”,””))+1
Subtract the last two values and add 1.
Result: 4
Method 2 – Counting of Words Manually Based on Comma
We can count the words in cells manually based on the number of commas (,) they contain.
Steps:
- There are 3 commas in cell B5. There is one word after the last comma. So, if we add 1 to the number of commas, we will have the correct number of words, 4.
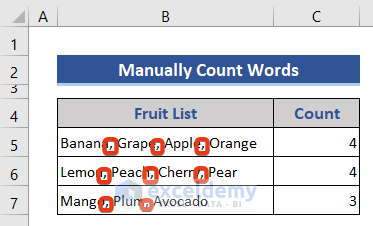
Similarly, count the words in cells B6 and B7.
Method 3 – Using a UDF in Excel VBA
We can also create a user-defined function (UDF) with a VBA macro to perform our count. We will count the words based on a given list.
We have added a list of fruits on the left side of the dataset, and added a column Package No for the groups of Fruits.
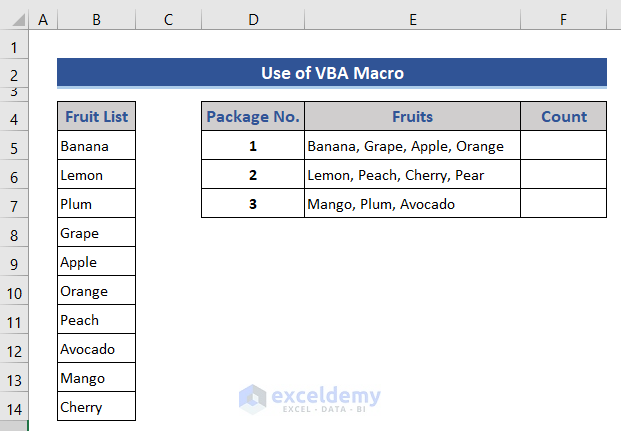
Steps:
- Go to the sheet name section at the bottom of the sheet.
- Right-click and select the View Code option from the Context Menu.
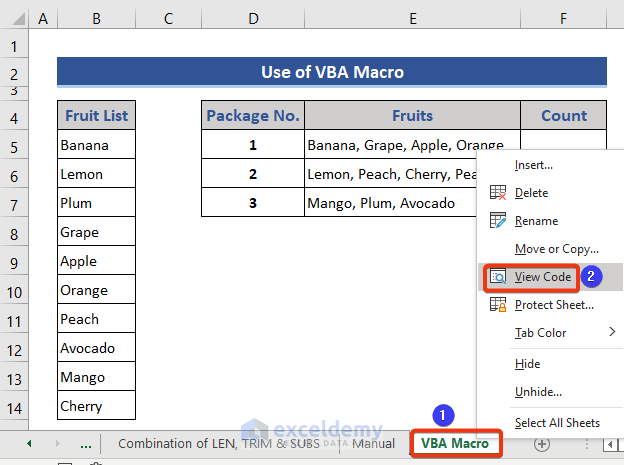
- In the VBA window that opens, choose Module from the Insert tab.
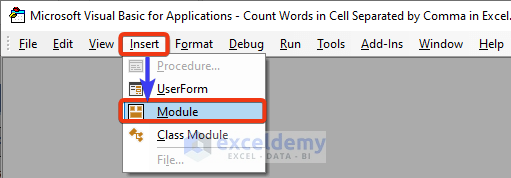
- Enter the following code in the module:
Function Count_Words(m As String, b As Range)
Dim word_1() As String
Dim value_1, cell_1 As Variant
Dim p As Single
word_1 = Split(m, ",")
For Each value_1 In word_1
For Each cell_1 In b
If UCase(WorksheetFunction.Trim(cell_1)) = _
UCase(WorksheetFunction.Trim(value_1)) Then p = p + 1
Next cell_1
Next value_1
Count_Words = p
End Function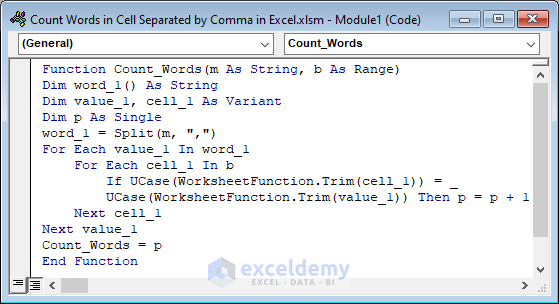
- Save the code.
- Go to cell F5.
- Enter the following formula (which we just created):
=Count_Words(E5,$B$5:$B$14)
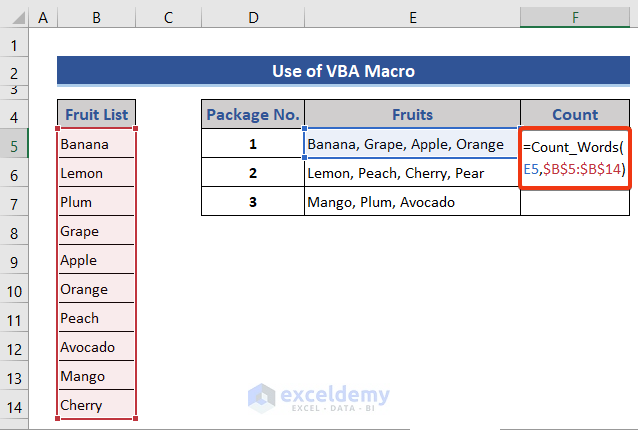
- Press Enter and drag the Fill Handle down to fill the rest of the cells.
The result of comparing the Fruit List with the packages is as follows:
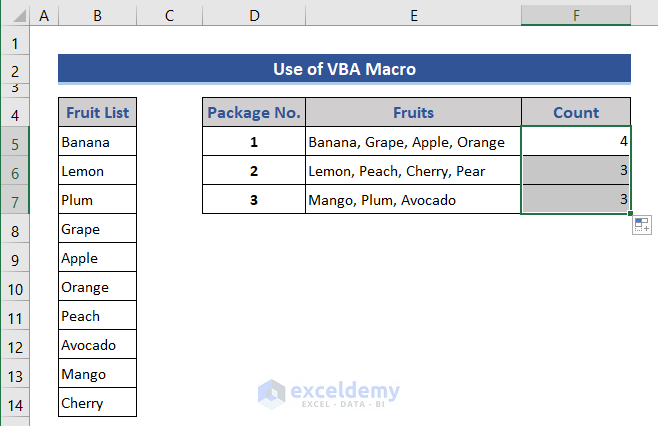
Code Breakdown:
Function Count_Words(m As String, b As Range)Any user-defined function starts with the Function command. This UDF contains 2 arguments.
Dim word_1() As String
Dim value_1, cell_1 As Variant
Dim p As SingleDefines variables in the VBA code.
word_1 = Split(m, ",")VBA split function is applied to split the content of cells, with the comma as the delimiter.
For Each value_1 In word_1
Next value_1A For loop is applied to cycle through the cells.
If UCase(WorksheetFunction.Trim(cell_1)) = _
UCase(WorksheetFunction.Trim(value_1)) Then p = p + 1The UCase function converts the strings into uppercase letters. The TRIM function removes unnecessary spaces. The IF function compares the value of the two variables.
Count_Words = pThe output of the UDF.
End FunctionCloses the UDF.
Download Practice Workbook
<< Go Back to Count Words | Learn Excel
Get FREE Advanced Excel Exercises with Solutions!

