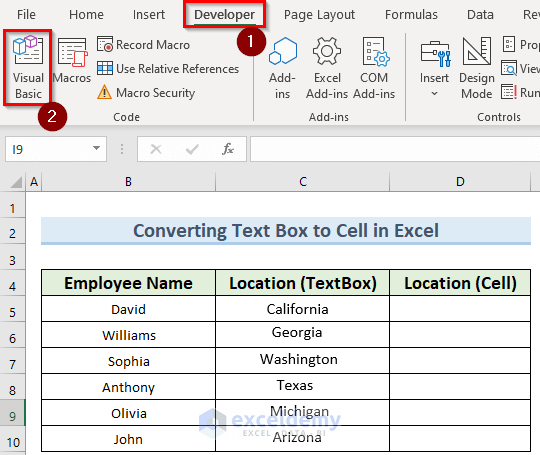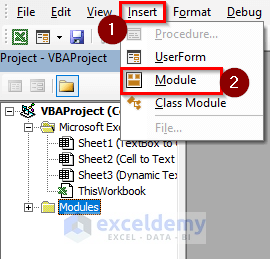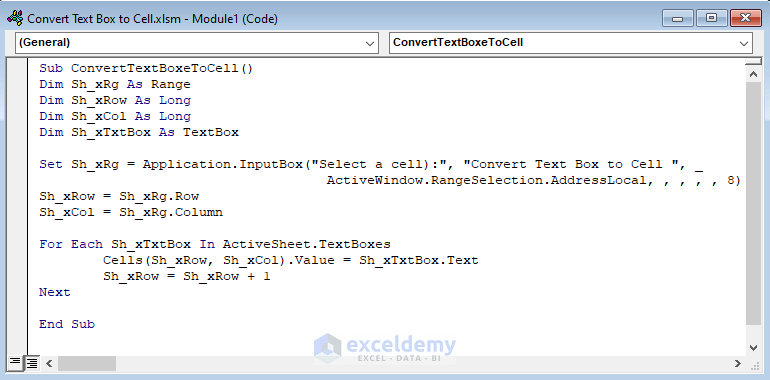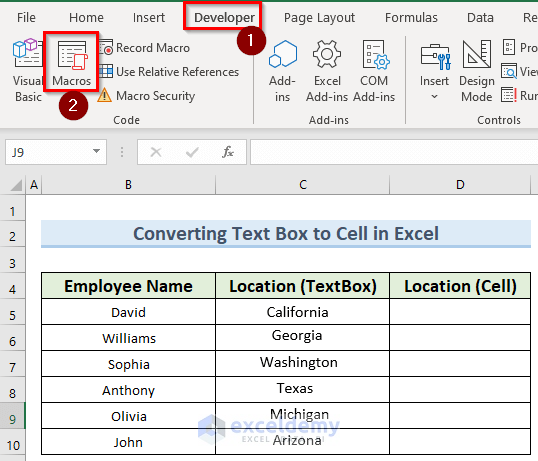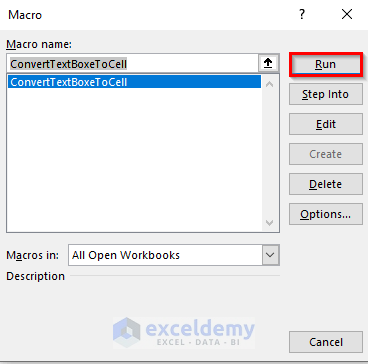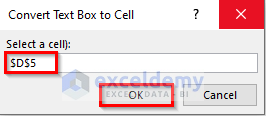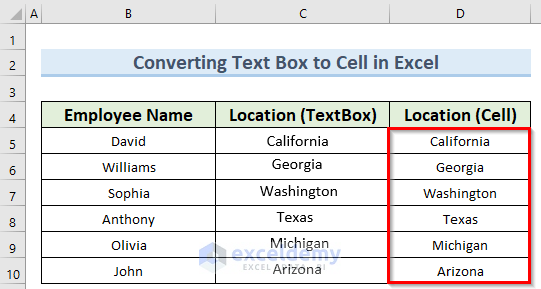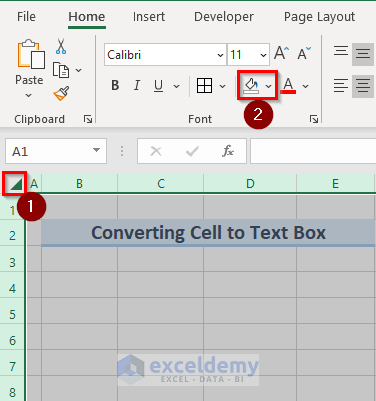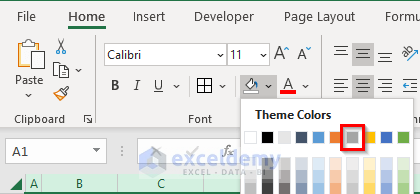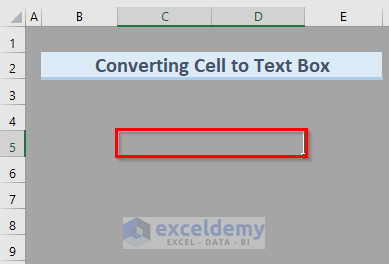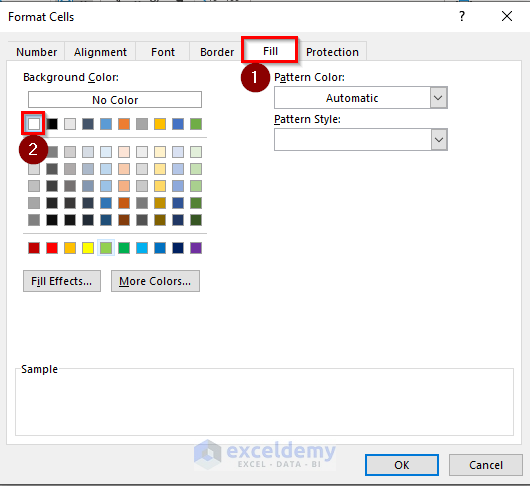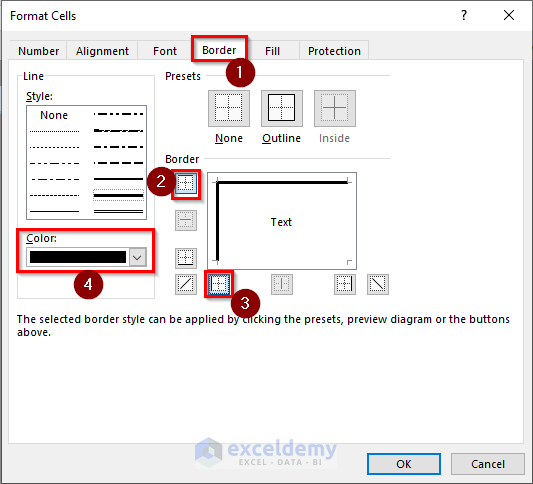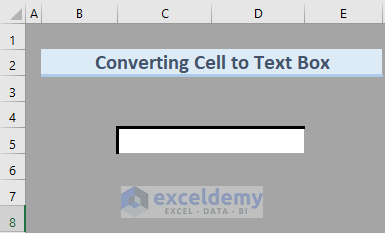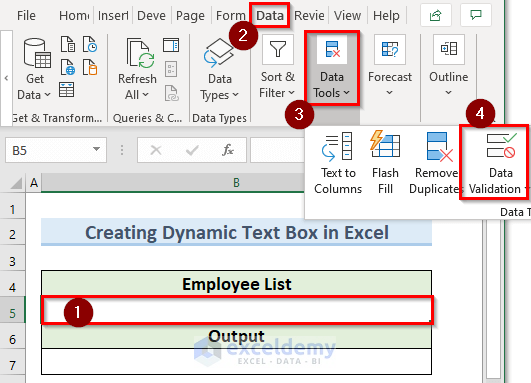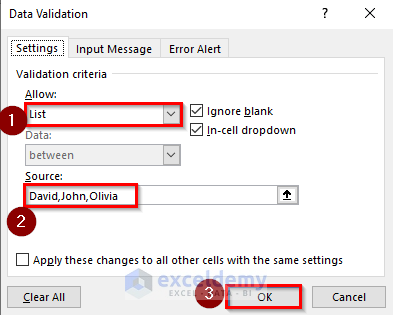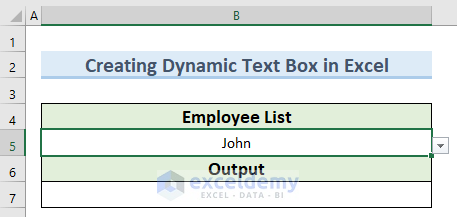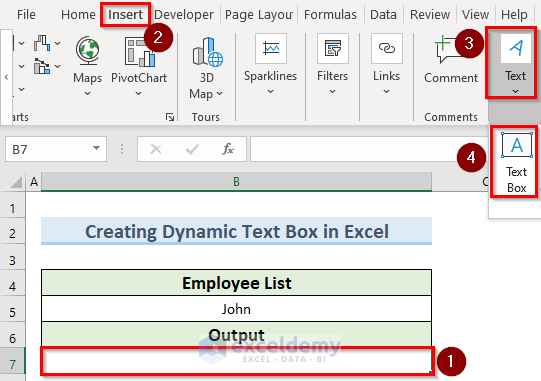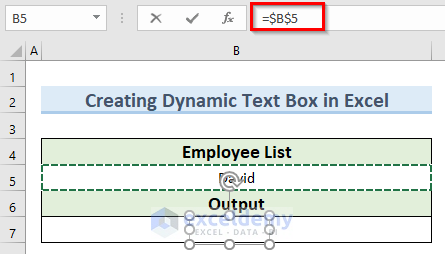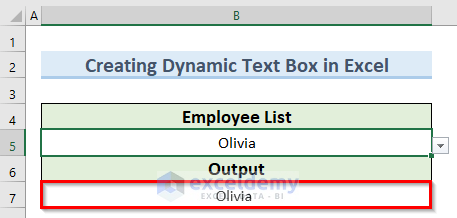The dataset showcases Employee Name, Location (TextBox), and Location (Cell).
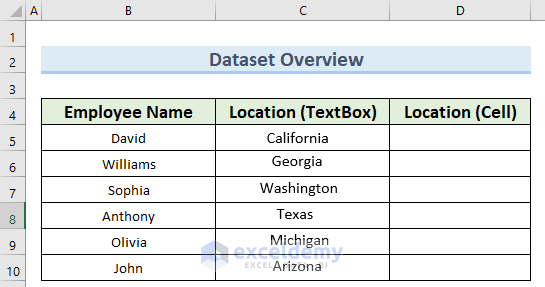
Step 1 – Creating a Dataset
- Insert a column with the Employee Names.
- Insert text boxes and enter the locations as shown below.
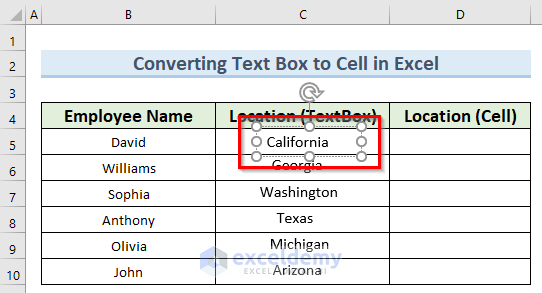
Read More: How to Insert Scrolling Text Box in Excel
Step 2 – Using a VBA Code
Use a VBA code to convert the text box into a cell.
- Go to the Developer tab and select Visual Basic.
- Select Insert in the VBA window and click Module.
- Enter the formula below:
Sub ConvertTextBoxToCell()
Dim Sh_xRg As Range
Dim Sh_xRow As Long
Dim Sh_xCol As Long
Dim Sh_xTxtBox As TextBox
Set Sh_xRg = Application.InputBox("Select a cell):", "Convert Text Box to Cell ", _
ActiveWindow.RangeSelection.AddressLocal, , , , , 8)
Sh_xRow = Sh_xRg.Row
Sh_xCol = Sh_xRg.Column
For Each Sh_xTxtBox In ActiveSheet.TextBoxes
Cells(Sh_xRow, Sh_xCol).Value = Sh_xTxtBox.Text
Sh_xRow = Sh_xRow + 1
Next
End SubAn input box is created to take user input using the Application.InputBox method. ActiveWindow.RangeSelection represents selected cells.
Read More: How to Add a Dynamic Text Box in Excel
Step 3 – Running a VBA Macro
- Click the Developer tab again and select Macros.
- Select the macro name and click Run.
- In the new window, click the cell in which you want to enter data and click OK.
- Text box values are converted into cell values.
How to Convert a Cell into a Text Box in Excel
Steps:
- Click the icon at the top left corner of the worksheet, as shown below.
- Select Fill Color.
- Choose a color.
- Click any cell to convert it into a text box.
- Press Ctrl+1 to open Format Cells.
- Go to Fill and select White.
- Go to the Border tab and set the top and left border to black.
- Set the bottom and right border to white.
- Click OK.
- This is the output.
Read More: How to Anchor Text Box in Excel
How to Create a Dynamic Text Box in Excel
Steps:
- Select B5 and go to the Data tab.
- Click Data Validation in Data Tools.
- Choose List in Allow.
- Enter the employee names in Source.
- Click OK.
- A drop-down list is created in B5.
- Click B7 and go to the Insert tab.
- Click Text Box in Text.
- Use the following formula in the text box:
=$B$5- Press Enter.
- A dynamic text box is created.
Download Practice Workbook
Download the practice workbook.
Related Articles
<< Go Back to TextBox | Learn Excel
Get FREE Advanced Excel Exercises with Solutions!