This is the sample dataset.
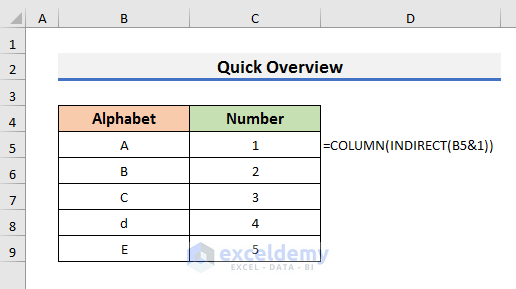
Method 1 – Converting Single Alphabet letters to Numbers in Excel
the COLUMN function, the CODE function, and the MATCH function can be used.
1.1 Using the COLUMN Function
Use the COLUMN function with the INDIRECT function.
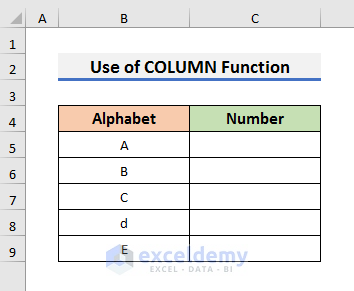
STEPS:
- Select B5 and enter the formula below:
=COLUMN(INDIRECT(B5&1))The INDIRECT function returns the reference given by a text string and the COLUMN function returns the column number of a reference. The INDIRECT(B5&1) becomes A1. Then, the formula becomes COLUMN(A1). It returns 1.
- Press Enter and drag down the Fill Handle.
- This is the output.
1.2 Applying the CODE Function
The CODE function returns a numerical value for the first character in a text string.
STEPS:
- Enter the formula in C5:
=CODE(UPPER(B5))-64the UPPER function inside the CODE function converts the alphabet into an upper-case. The CODE function converts it into a numerical value. Here, the numerical value of A is 65. 64 is subtracted to get 1.
- Press Enter and drag down the Fill Handle to see the result.
1.3 Inserting the MATCH Function
The MATCH function will be used with the ADDRESS and COLUMN functions.
STEPS:
- Select C5 and enter the formula below:
=MATCH(B5&"1",ADDRESS(1,COLUMN($1:$1),4),0)he ADDRESS function returns a relative cell reference as text and the MATCH function returns the output: 1.
- Press Enter and drag the Fill Handle down.
Read More: How Excel Formulas Convert Text to Number
Method 2 – Changing Multiple Alphabet letters to Numbers with the TEXTJOIN & VLOOKUP Functions
The sample dataset contains a list of alphabet letters. You can use a formula, combining the TEXTJOIN, VLOOKUP, IF, MID, ROW, INDIRECT, and LEN functions.
STEPS:
- Select C5 and enter the formula below:
=TEXTJOIN("",1,VLOOKUP(T(IF(1,MID(B5,ROW(INDIRECT("1:"&LEN(B5))),1))),E5:F30,2,0))Formula Breakdown
- ROW(INDIRECT(“1:”&LEN(B5))): returns the array of the row number. Here, {1,2,3}.
- MID(B5,ROW(INDIRECT(“1:”&LEN(B5))),1): The MID function gives us the characters in the specified position of the given string. The output is {A,D,E}.
- VLOOKUP(T(IF(1,MID(B5,ROW(INDIRECT(“1:”&LEN(B5))),1))),E5:F30,2,0): The VLOOKUP function looks for the corresponding numbers in the array {A,D,E} in E5:F30.
- TEXTJOIN(“”,1,VLOOKUP(T(IF(1,MID(B5,ROW(INDIRECT(“1:”&LEN(B5))),1))),E5:F30,2,0)): The TEXTJOIN function joins the numbers and returns the output 145.
- Press Enter.
- Drag down the Fill Handle to see the result.
Read More: How to Convert Text with Spaces to Number in Excel
Method 3 – Inserting the SUBSTITUTE Function to Transform Specific Alphabet letters to Numbers
the SUBSTITUTE functionreplaces an existing text string with a new text.
STEPS:
- Enter the formula below in C5:
=SUBSTITUTE(SUBSTITUTE(SUBSTITUTE(SUBSTITUTE(B5,"A",1),"B",2),"C",3),"D",4)The formula substitutes A with 1, B with 2, C with 3, and D with 4. The output of ABC is 123.
- Press Enter.
- Drag the Fill Handle down to see the result.
Method 4 – Applying a VBA to Convert Letters to Numbers in Excel
This is the sample dataset.
STEPS:
- Go to the Developer tab and select Visual Basic.The Visual Basic window opens.
- In the Visual Basic window, select Insert >> Module. The Module window opens.
- Enter the code below in the Module:
Option Explicit
Function AlphabetToNumber(ByVal sSource As String) As String
Dim x As Integer
Dim sResult As String
For x = 1 To Len(sSource)
Select Case Asc(Mid(sSource, x, 1))
Case 65 To 90:
sResult = sResult & Asc(Mid(sSource, x, 1)) - 64
Case Else
sResult = sResult & Mid(sSource, x, 1)
End Select
Next
AlphabetToNumber = sResult
End FunctionThis VBA code creates a function that converts the alphabet to numbers. To apply the function for lower and upper cases, use the UPPER function inside the AlphabetToNumber function.
- Press Ctrl + S to save the code.
- Select C5 and enter the formula below:
=AlphabetToNumber(UPPER(B5))- Drag the Fill Handle down to see the result.
How to Convert Alphabet to Number in a Column in Excel.
1. Converting Alphabet to Number Using Excel COLUMN Function
STEPS:
- Select Cell C5 and enter the formula below:
=COLUMN(INDIRECT(B5&1))The INDIRECT(B5&1) becomes A1. The formula becomes COLUMN(A1) and returns 1.
- Press Enter and drag the Fill Handle down.
- You will see the column numbers.
Read More: Excel Convert to Number Entire Column
2. Applying the User Defined Function to Change Column Letter to Number in Excel
STEPS:
- Go to the Developer tab and select Visual Basic to open the Visual Basic window.
- Select Insert >> Module. The Module window opens.
- Enter the code below in the Module window:
Public Function ColNumber(cletter As String) As Long
ColNumber = Columns(cletter).Column
End FunctionHere, ColNumber returns the column number and cletter is the argument of the function (enter the cell that contains the column letters).
- Press Ctrl + S to save.
- Select C5 and enter the formula below:
=ColNumber(B5)- Press Enter and drag the Fill Handle down.
- This is the output.
Download Practice Workbook
Related Articles
- How to Fix All Number Stored as Text in Excel
- How to Convert Bulk Text to Number in Excel
- How to Fix Convert to Number Error in Excel
<< Go Back to Convert Text to Number in Excel | Learn Excel
Get FREE Advanced Excel Exercises with Solutions!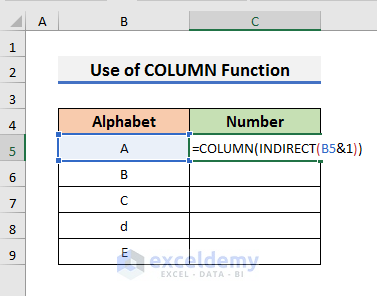
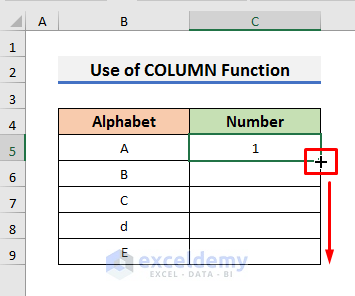
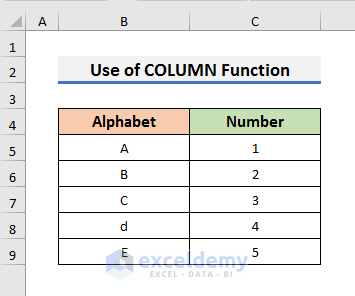
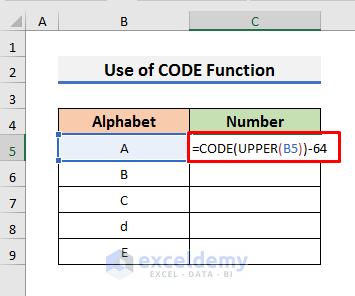
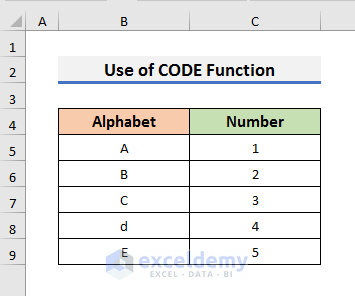
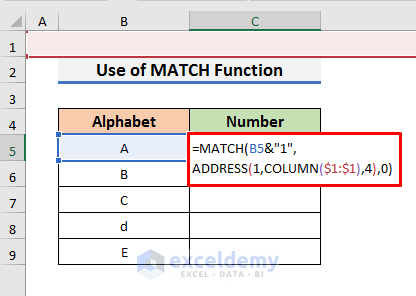
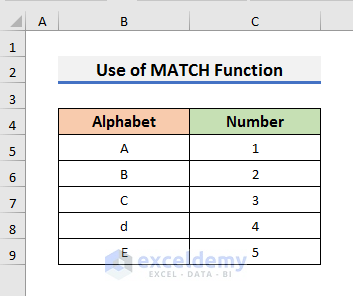
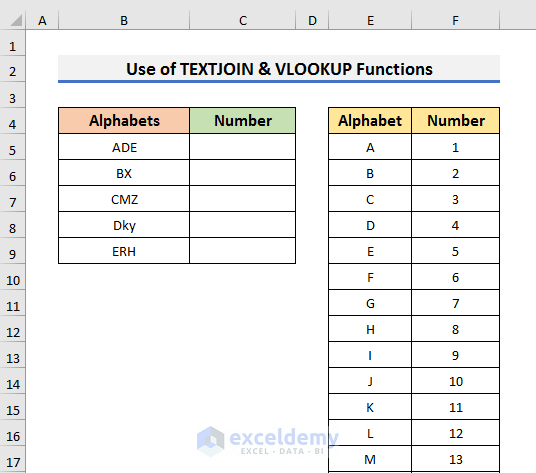
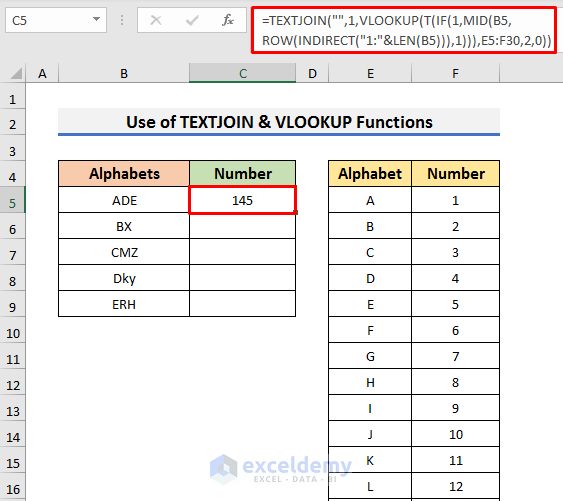
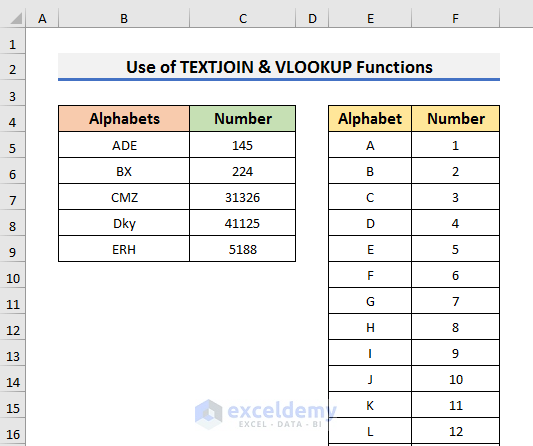
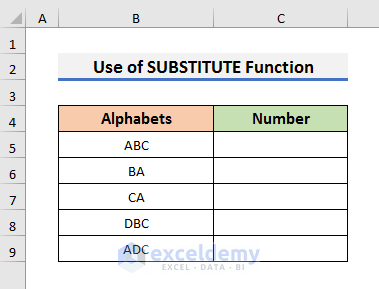
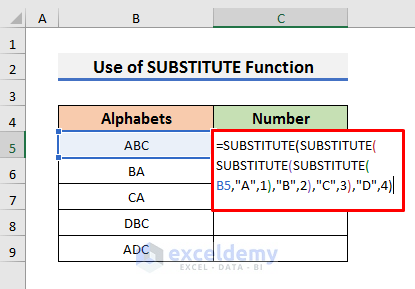
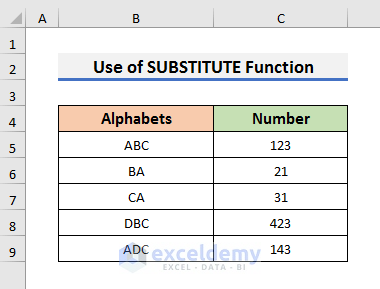
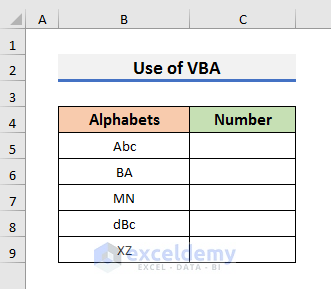
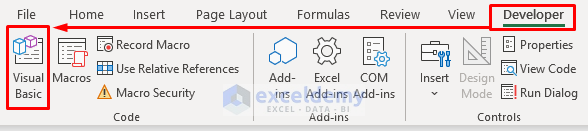
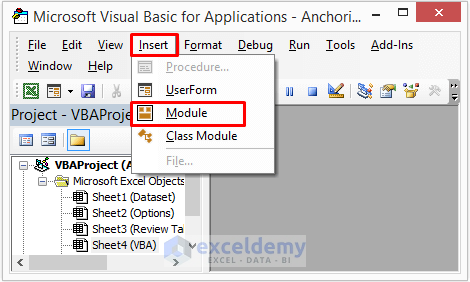
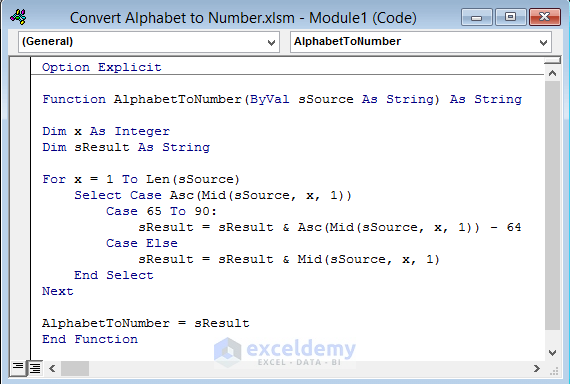
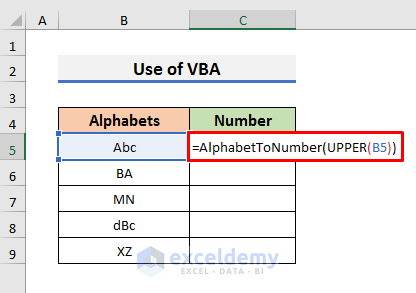
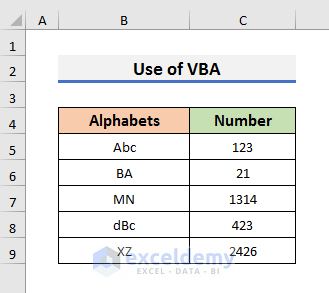
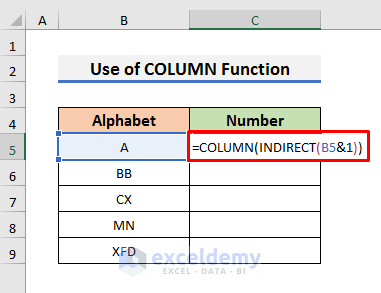
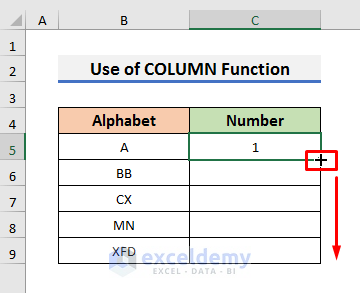
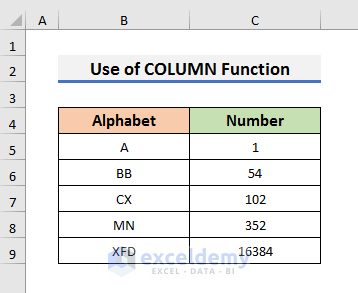
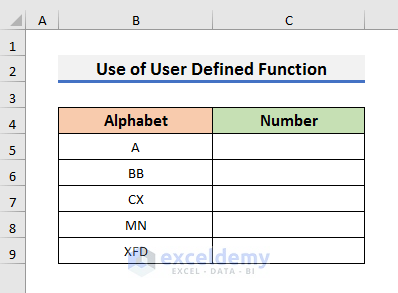
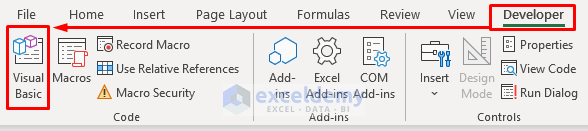
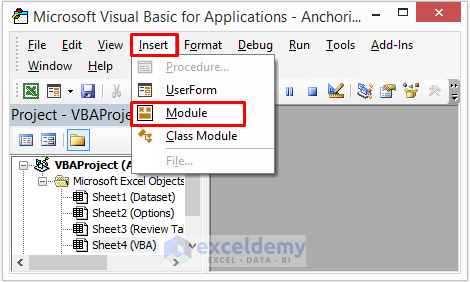
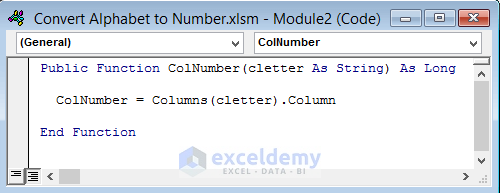
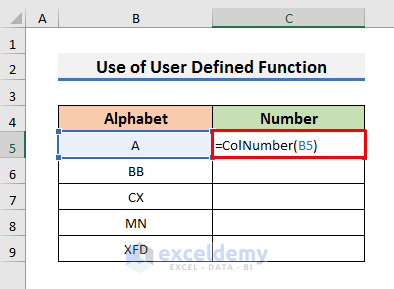
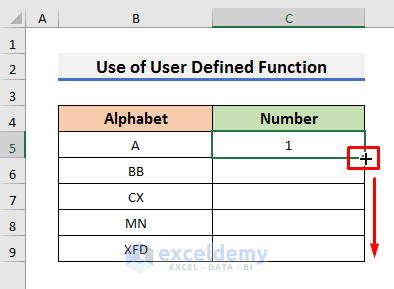
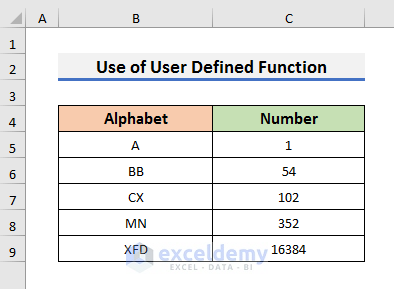



I want to convert e.g
AA=0101
GF=0706
WA=2301
Still in search of this formula in excel… I’m very close to it like
AA=11
GF=76
WA=231
But we want 0 as leading above example when we convert A to I in number.
Hello Harman
Thanks for visiting our blog and sharing your query. You want 0 as leading when returning a number against a character. Don’t worry! I have come up with two solutions:
Use of TEXTJOIN, TEXT & VLOOKUP Functions
Use of VBA User-Defined Function
I hope the formulas and VBA code will fulfil your goal. I have attached the solution workbook; good luck.
DOWNLOAD SOLUTION WORKBOOK
Regards
Lutfor Rahman Shimanto
Excel & VBA Developer
ExcelDemy
Thanks its working.
Dear Harman
Thanks for thanking me. You are most welcome. We are glad the solution worked perfectly.
Regards
ExcelDemy
I want to convert
1 = A
2 = B
3 = C
4 = D
5 = E
6 = F
7 = G
8 = H
9 = I
0 = O
and also wants to join them e.g. if I enter 45, 23, 67 then output should be DE, BC, FG respectively.
Hello Rahul Dixit
Thanks for visiting our blog and sharing such an exciting problem! I have reviewed your problem and come up with an Excel VBA User-defined function. Please check the following:
Excel VBA Code:
Hopefully, you have found the solution you were looking for. I have attached the solution workbook as well; good luck.
DOWNLOAD SOLUTION WORKBOOK
Regards
Lutfor Rahman Shimanto
Excel & VBA Developer
ExcelDemy