This is the sample dataset.
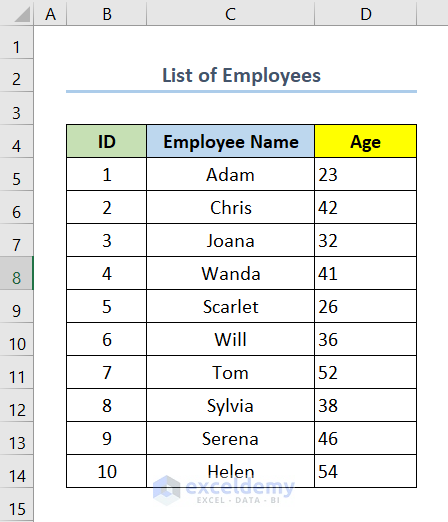
Method 1 – Using the Flash Fill Feature
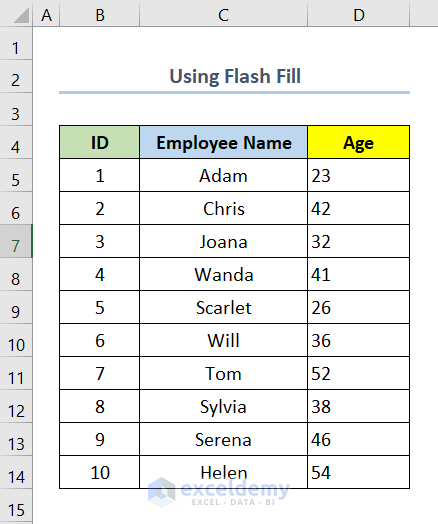
Steps:
- Add a new column.
- Enter the three first numbers from the Age column in the new column.
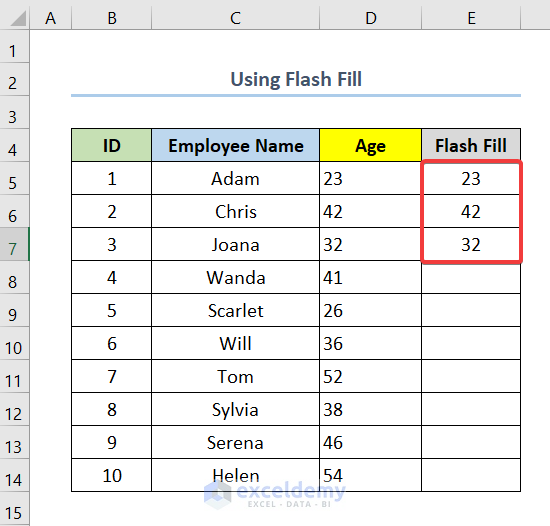
- Select the three first cells of the new column.
- Drag down the Fill Handle.
- Select Auto Fill Options.
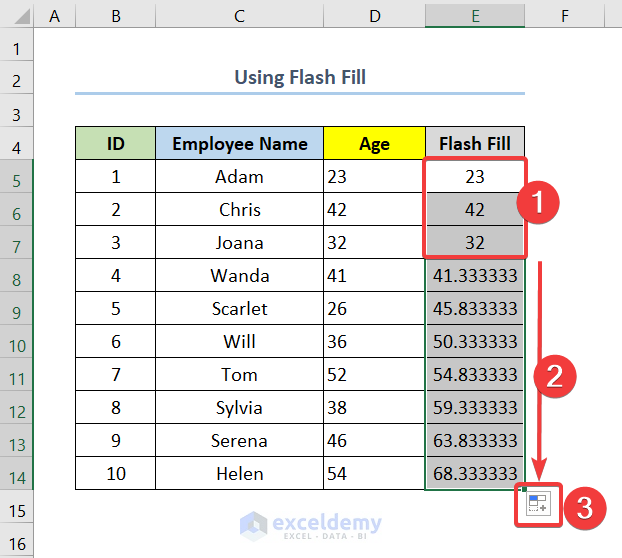
- In Auto Fill Options select Flash Fill.
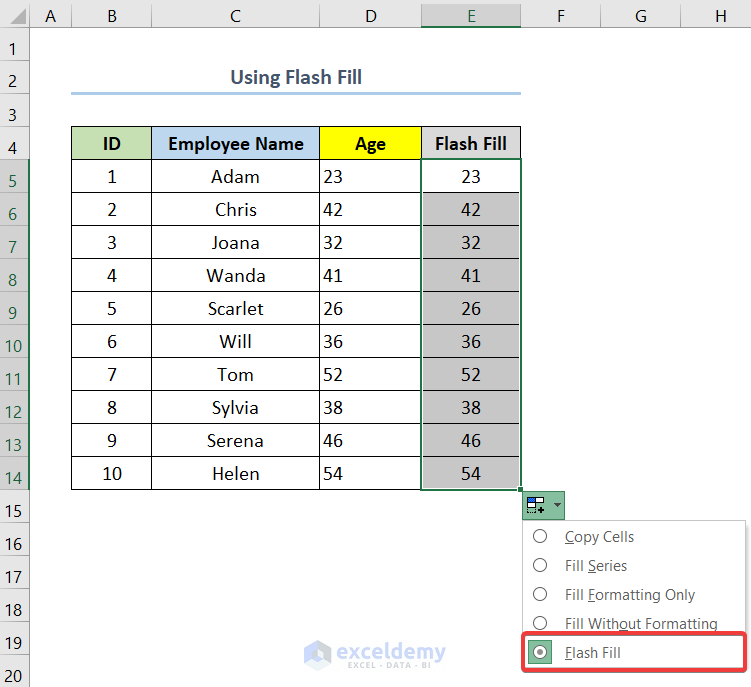
This is the output.
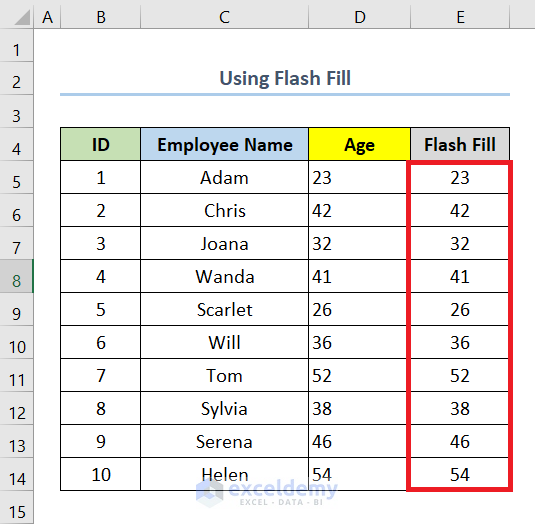
Note: The Flash Fill feature aligns data to the right. Here, data was centered.
Read More: Excel Convert to Number Entire Column
Method 2 – Utilizing a Smart Tag to Fix All Numbers Stored as Text in Excel
This is the sample dataset.
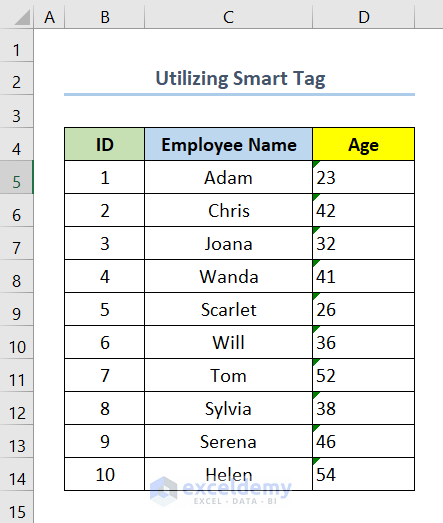
Steps:
- Select all cells that show the Smart Tag.
- Click the error button.
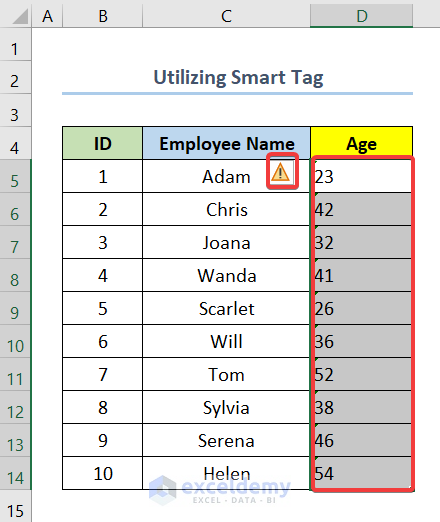
- Select Convert to Number.
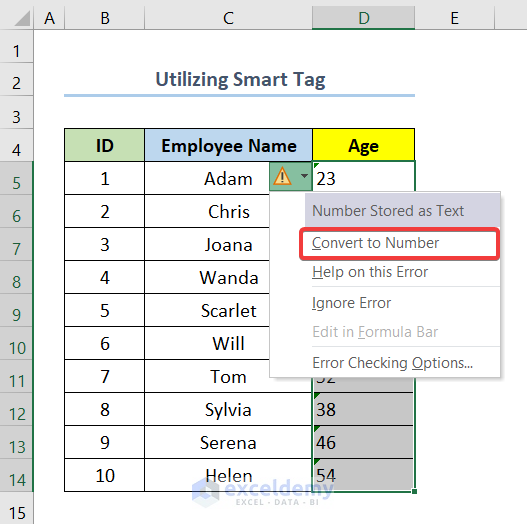
This is the output.
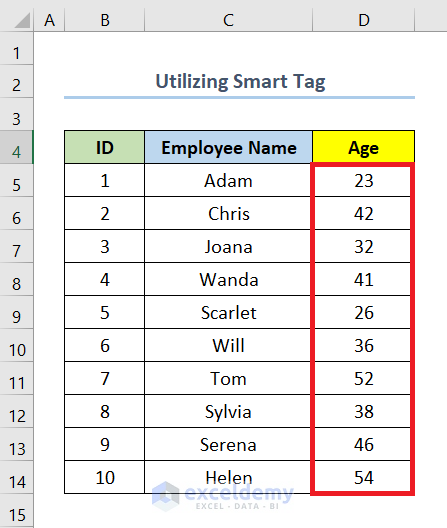
Read More: How to Fix Convert to Number Error in Excel
Method 3 – Changing the Cell Format
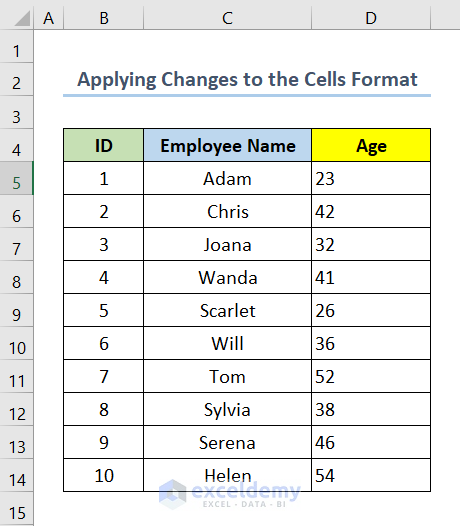
Steps:
- Select all the cells in the Age column.
- In the Home tab, select Number Format and choose General.
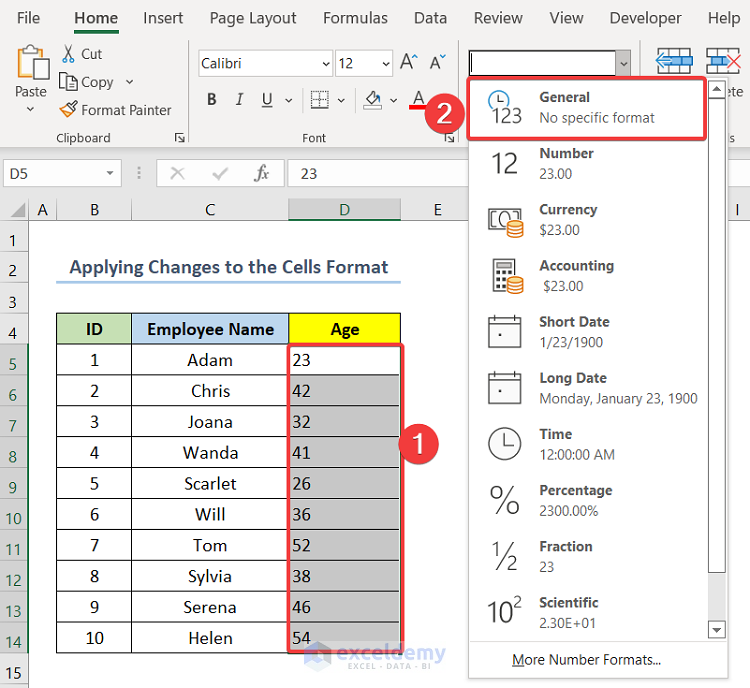
This is the output.
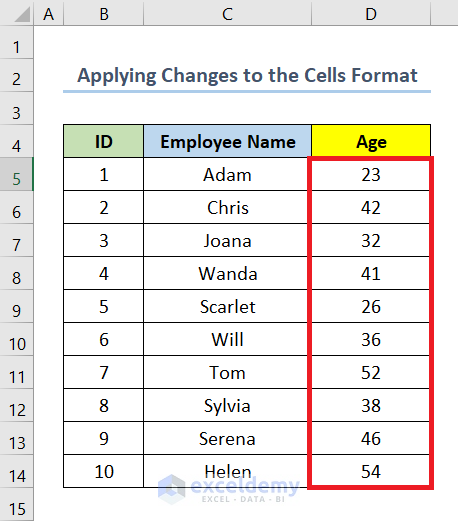
Read More: How to Convert Bulk Text to Number in Excel
Method 4 – Using the Paste Special Option to Fix All Numbers Stored as Text in Excel
This is the sample dataset.
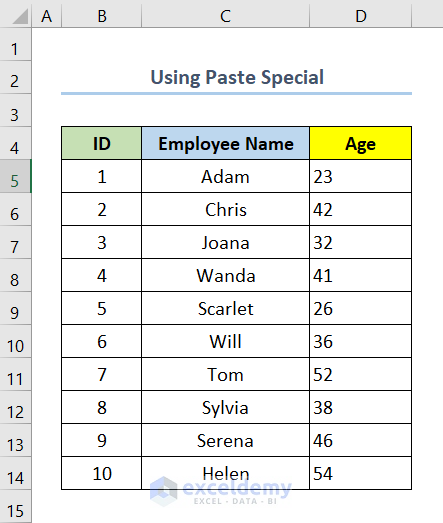
Steps:
- Press CTRL+C to copy all the cells in the column Age
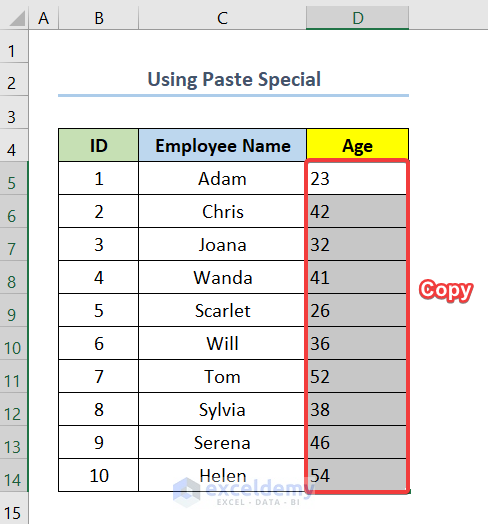
- Select F5 in the new column (Paste Special).
- In the Home tab, select Paste and choose Paste Special.
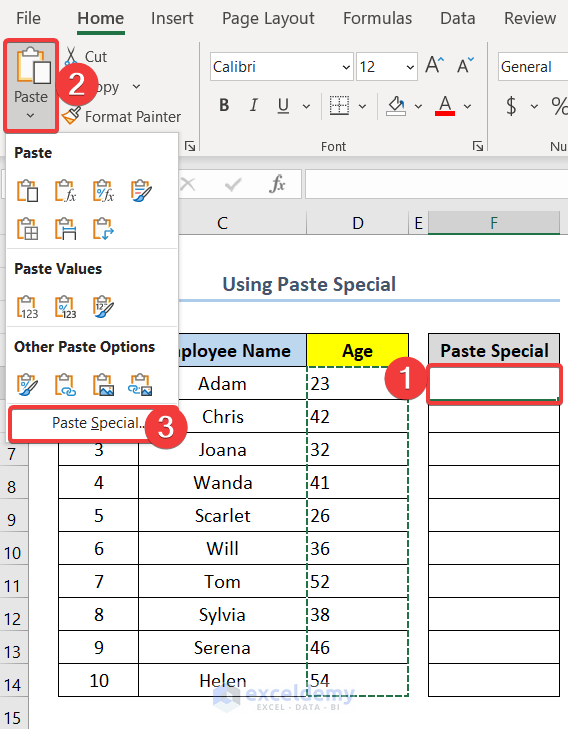
In the Paste Special window:
- Select Values.
- Click OK.
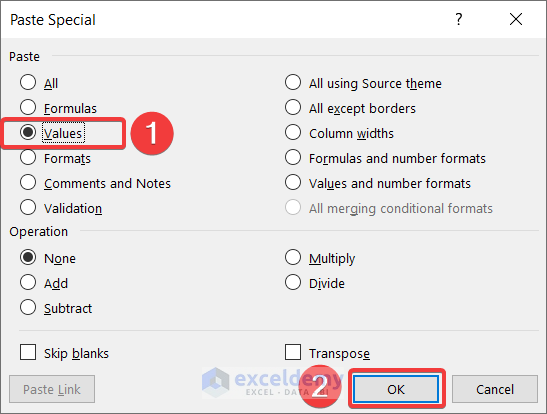
This is the output.
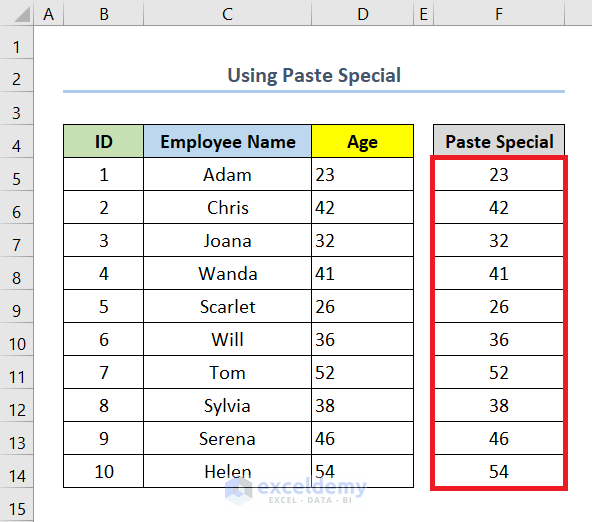
Method 5 – Utilizing the Multiply Option in the Paste Special Dialog Box
This is the sample dataset.
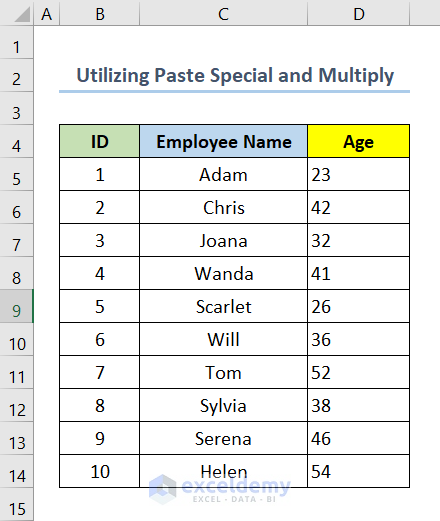
Steps:
- Select an empty cell (F5) and enter 1.
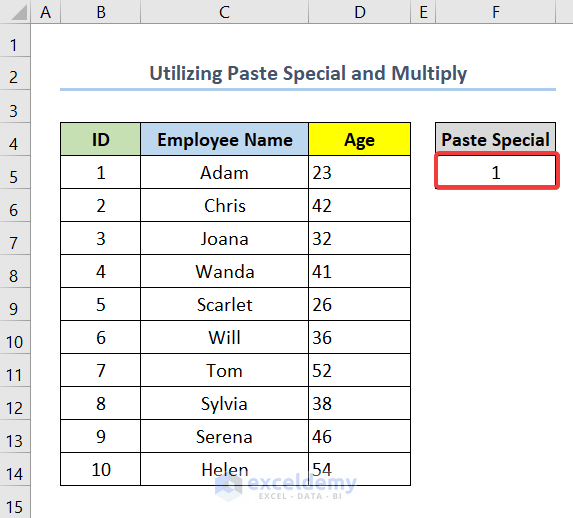
- Copy that cell.
- Select all the cells in the column Age.
- In the Home, choose Paste.
- Select Paste Special.
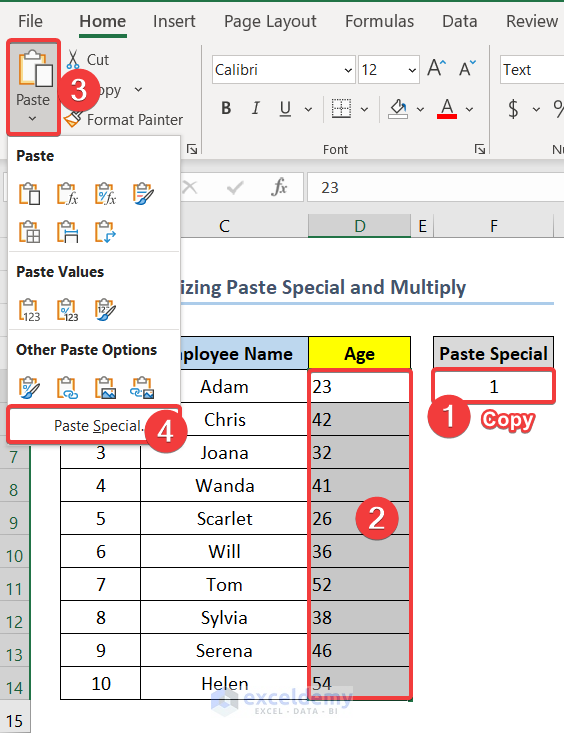
In the Paste Special window:
- Select Multiply.
- Click OK.
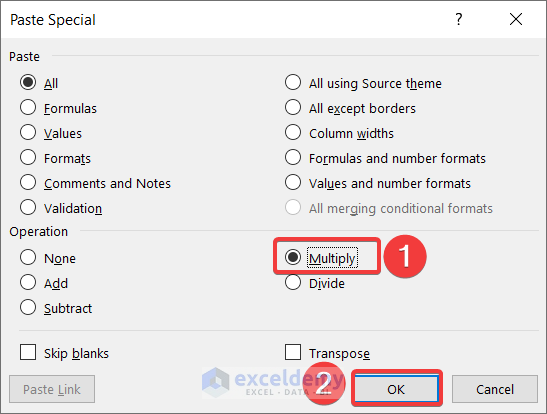
This is the output.
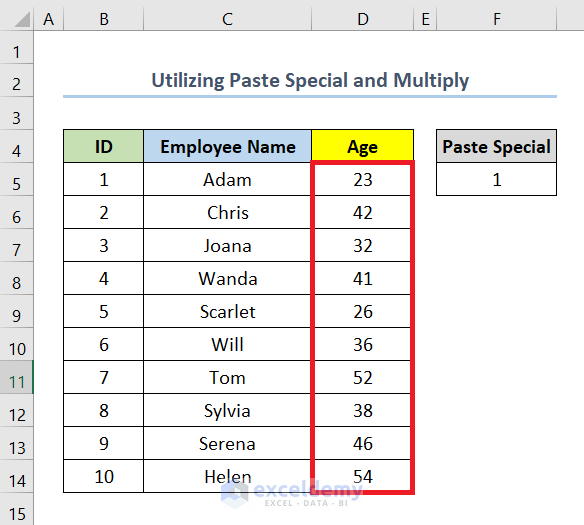
Method 6 – Applying the VALUE Function to Fix All Numbers Stored as Text in Excel
This is the sample dataset.
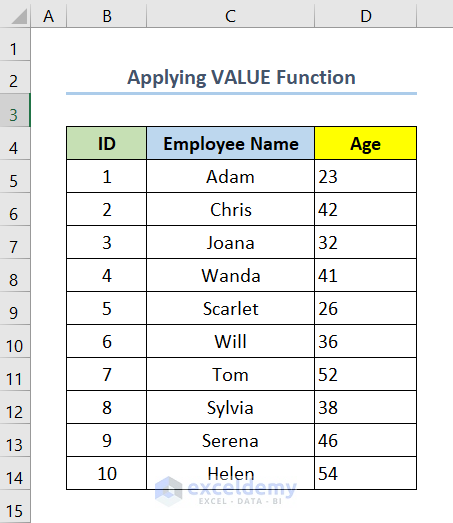
Steps:
- Select E5 (the first cell of the new empty column).
- Enter the following formula.
=VALUE(D5)Here, D5 is the first cell of the column Age.
- Drag down the Fill Handle.
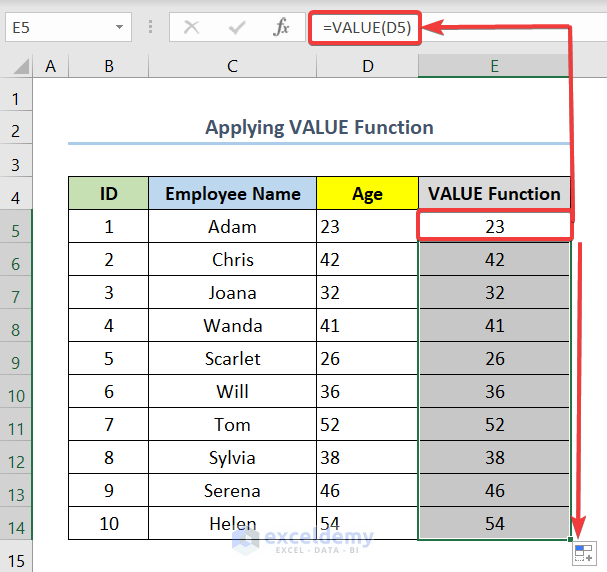
This is the output.
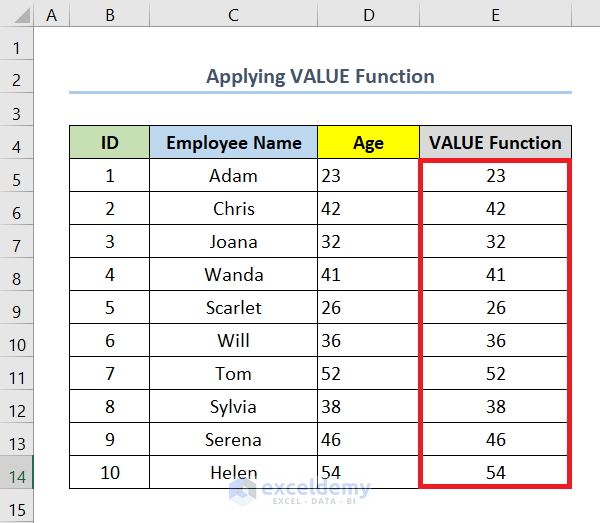
Read More: How to Convert Text with Spaces to Number in Excel
Practice Section
Practice here.
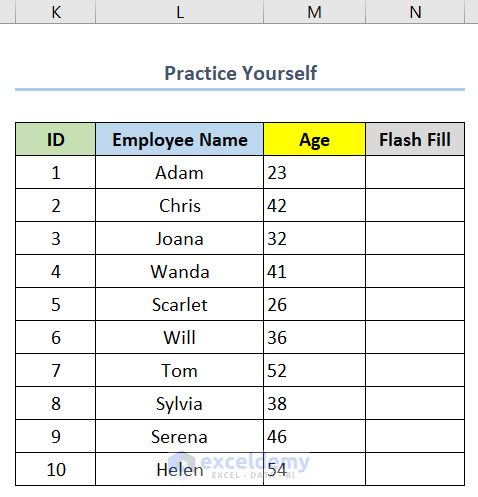
Related Articles
<< Go Back to Convert Text to Number in Excel | Learn Excel
Get FREE Advanced Excel Exercises with Solutions!

