In this article, we will show you how to convert bulk text to numbers in Excel in 6 ways. Consider the following dataset of Product and Order IDs.
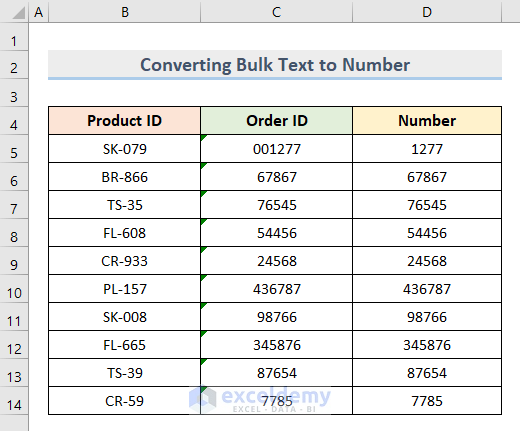
How to Convert Bulk Text to Number in Excel: 6 Ways
When the numbers of your worksheet are stored as text, Excel will provide a notification on the top left corner of the cell, stating: The number in this cell is formatted as text or preceded by an apostrophe.
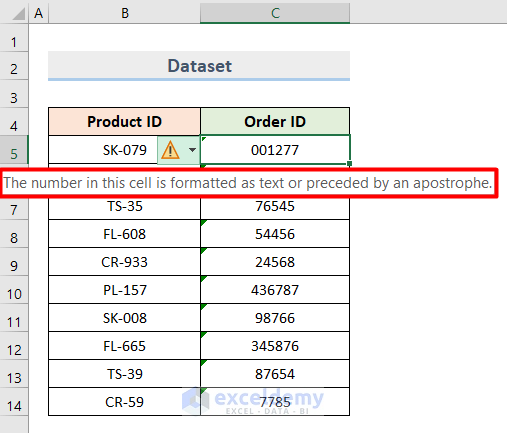
Method 1 – Use the Convert to Number Feature for Changing Bulk Text to Number
- Select all the cells containing numbers as text.
- Click on the Warning Icon.
- Choose Convert to Number.
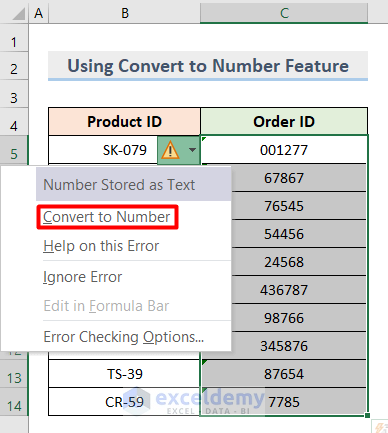
- This will convert all the numbers stored as text to numbers in Excel.
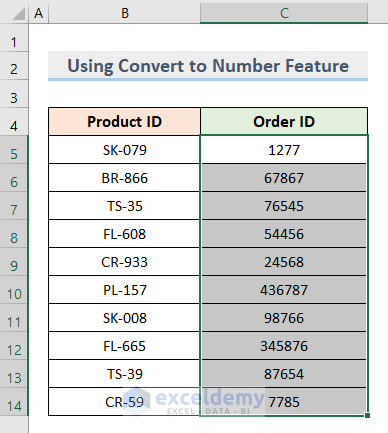
Method 2 – Change the Cell Format to Convert Bulk Text to Number in Excel
- Select the Cell range C5:C14 containing numbers as text.
- Click on the drop-down button from the Number Format drop-down list and select Number.
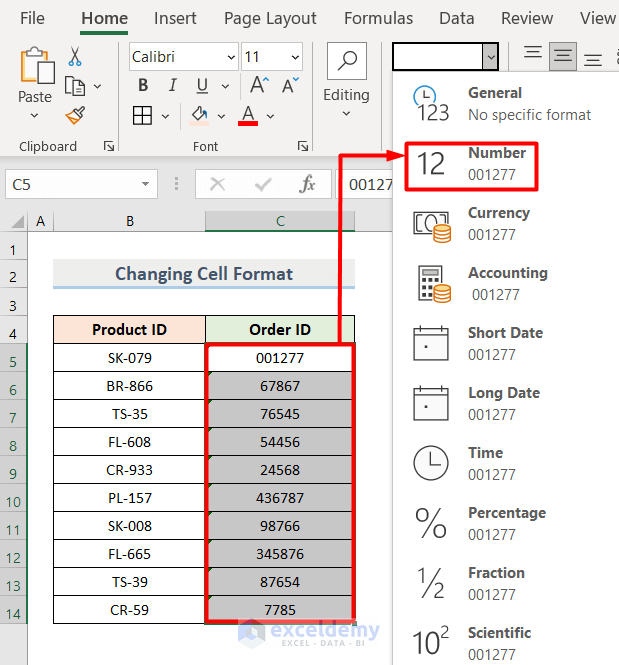
- This will convert all the numbers stored as text to numbers.
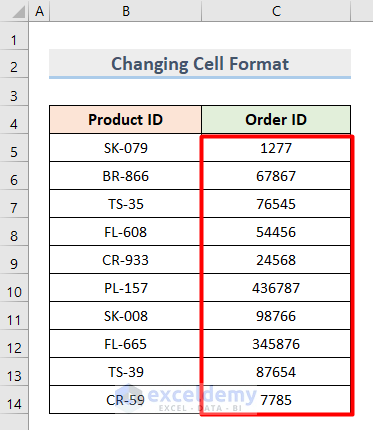
Read More: How to Fix All Number Stored as Text in Excel
Method 3 – Apply Paste Special to Alter Text to Number in Excel en Masse
- Copy an empty cell from your worksheet by pressing Ctrl + C.
- Select all the cells containing numbers as text, right-click, and select the Paste Special option from the list.
- You can also press Ctrl + Alt + V on your keyboard to Paste Special.
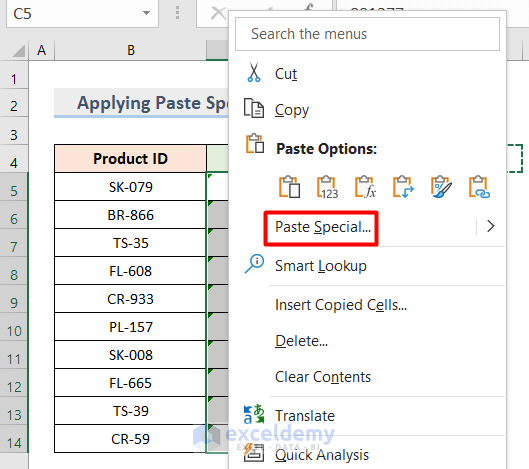
- Select Add from the Operation section in the Paste Special box.
- Click OK.
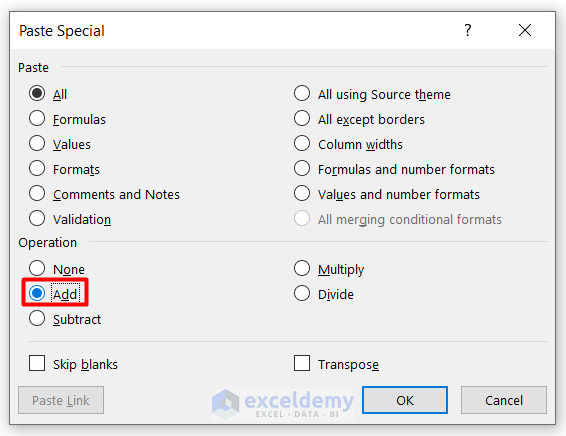
- This will convert all the numbers stored as text to numbers in Excel.
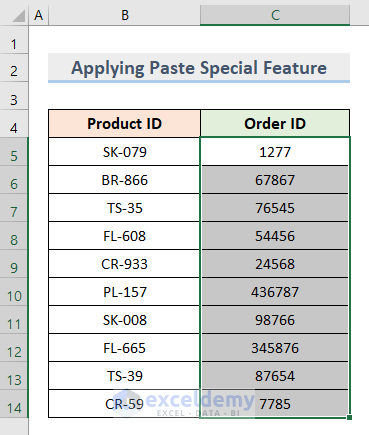
Explanation: We are applying two tricks in this method.
- Trick 1: Running a mathematical operation (Add) to convert the text value to a number value.
- Trick 2: Copying a null value and adding it with the original value, because adding a null value with anything doesn’t change the actual value.
Read More: How Excel Formulas Convert Text to Number
Method 4 – Change a String to a Number with the Text to Columns Feature in Excel
- Select all the cells containing numbers as text.
- Select Data then Data Tools, and choose Text to Columns.
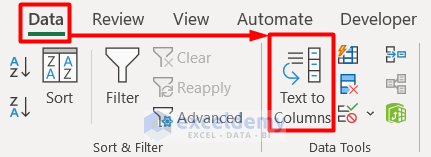
- Select Delimited from the Original data type section in the Convert Text to Columns Wizard pop-up box.
- Click Finish.
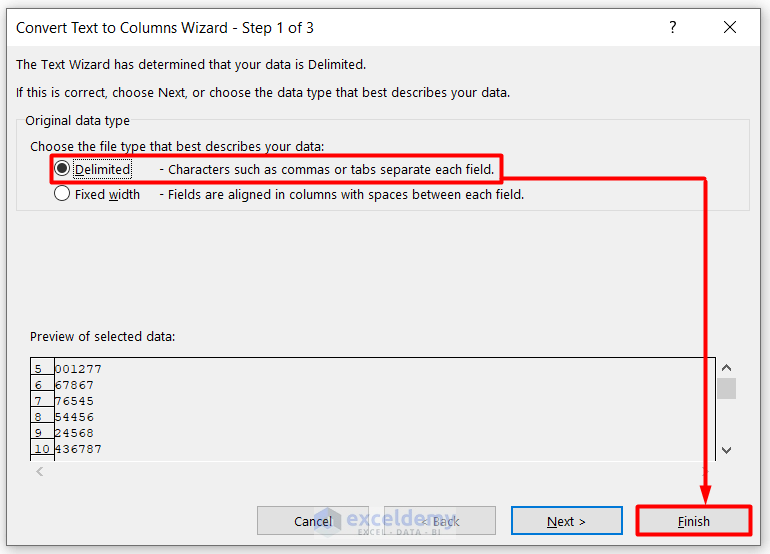
- You will get the converted numbers stored as text in Excel.
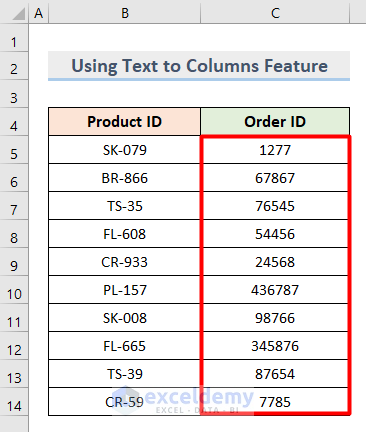
Method 5 – Implementing Formula to Convert Text to Number in Excel
- Click on the cell that you want to get the result (Cell D5 in our case).
- Write the VALUE function and pass the cell reference number of the cell that you want to convert inside the bracket.
- For example, we want to convert the text inside Cell C5, so we passed the cell reference number C5 inside the VALUE function.
- So, the function becomes:
=VALUE(C5)
- Press Enter.
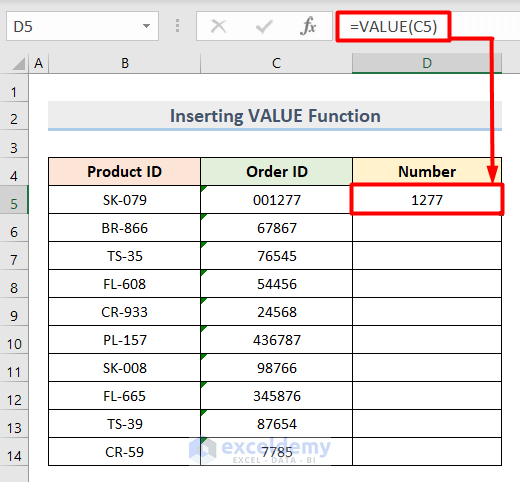
- The text value of Cell C5 is converted as a number value in Cell D5.
- Drag the row down by the Fill Handle to apply the formula to the rest of the cells.
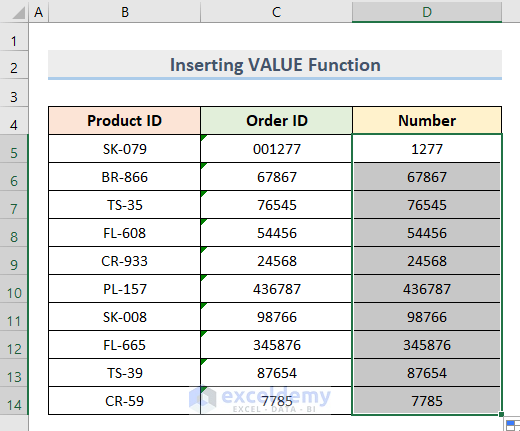
Method 6 – Turn Text into Numbers in Excel with Mathematical Operations
The following operations implicitly convert textual values into numbers if possible:
- Adding Zero (0) to the original value
- Multiplying the original value with 1
- Dividing the original value by 1
Steps:
- Click on the cell that you want to get the result (Cell D5 in our case).
- Write the cell reference number that you want to convert, put a Multiplication (*) sign, and write 1 along with it.
- We wanted to convert the text inside Cell C5, so we Multiplied (*) the cell reference number C5 with 1. So, it looked like this,
=C5*1
- Press Enter.
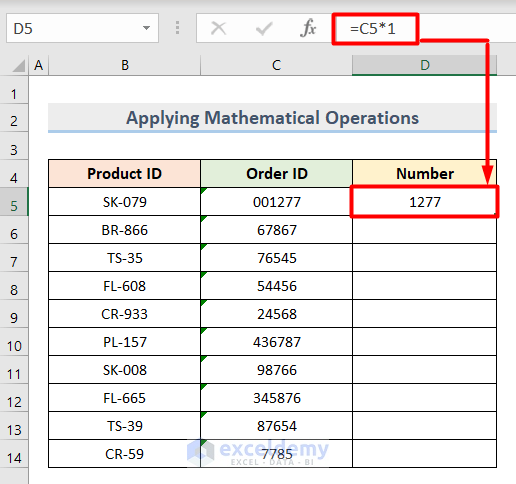
Note: You can also use C5+0 or C5/1.
- The text value of Cell C5 is converted as a number value in Cell D5.
- Drag the row down by the Fill Handle to apply the formula to the rest of the cells.
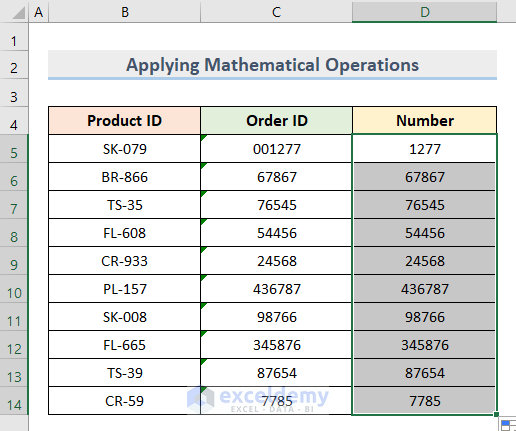
Things to Remember
- The VALUE function is preferable to use when the text string represents a number.
- If there is any space inside the text string, then nest the TRIM function with the VALUE function. Therefore, the formula will look like this.
=TRIM(VALUE(C5))- You can use the Text to Columns feature for converting dates, numbers, and time formats.
Download the Practice Workbook
Related Articles
- Excel Convert to Number Entire Column
- How to Convert Alphabet to Number in Excel
- How to Fix Convert to Number Error in Excel
- How to Convert Text with Spaces to Number in Excel
<< Go Back to Convert Text to Number in Excel | Learn Excel
Get FREE Advanced Excel Exercises with Solutions!

