In this article, we will be using a project deadline list as a dataset to demonstrate all the methods.
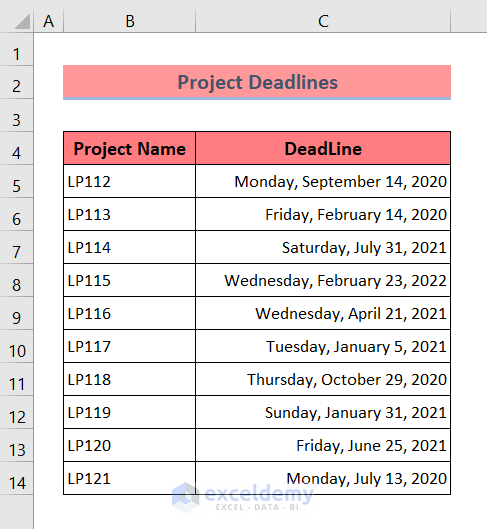
Method 1 – Apply Conditional Formatting to the Overdue Dates Using Less Than Command in Excel
Suppose you want to highlight all the cells containing dates before a specific date.
Steps:
- Select the range of cells where you want to apply the formatting.
- Go to Home and select Conditional Formatting.
- Choose Highlight Cells Rules, then Less Than.
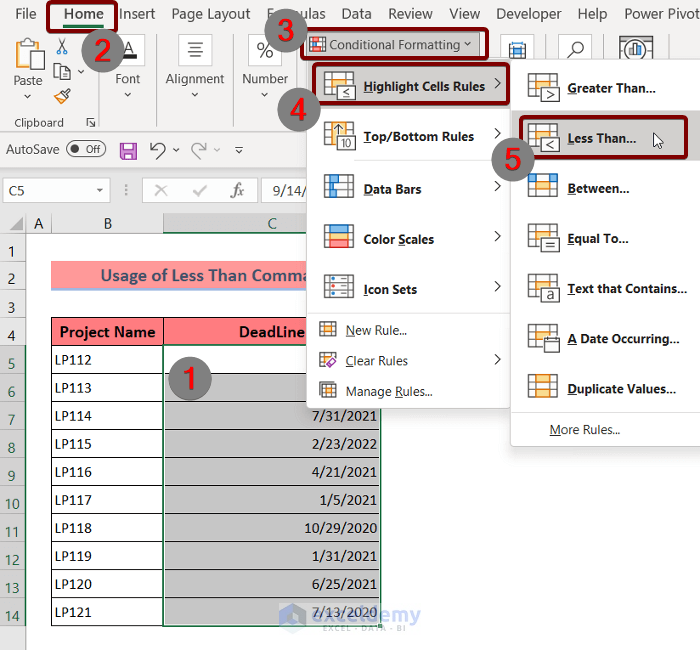
- The Less Than dialog box will appear. In the box, insert a date based on which all the cells containing dates before it will be highlighted with color.
- For instance, we’ve inserted the date 2/18/2021.
- Hit the OK button.
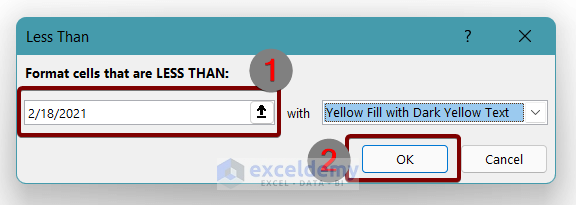
- You will get cells highlighted with color as in the image below:
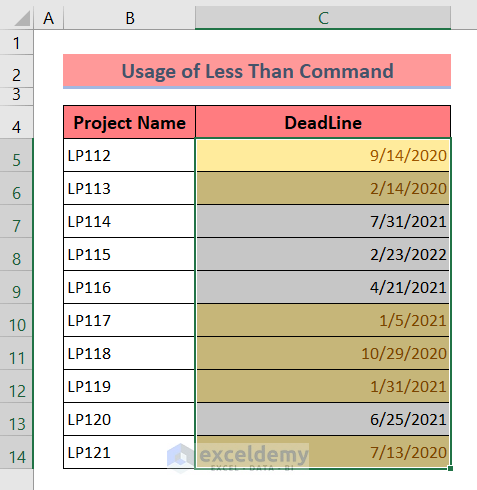
Read more: Apply Conditional Formatting for Dates Older than Today
Method 2 – Use Today Function to Apply Conditional Formatting to the Overdue Dates in Excel
- Select the range of cells where you want to apply the conditional formatting.
- Go to Home, Conditional Formatting, and New Rule.
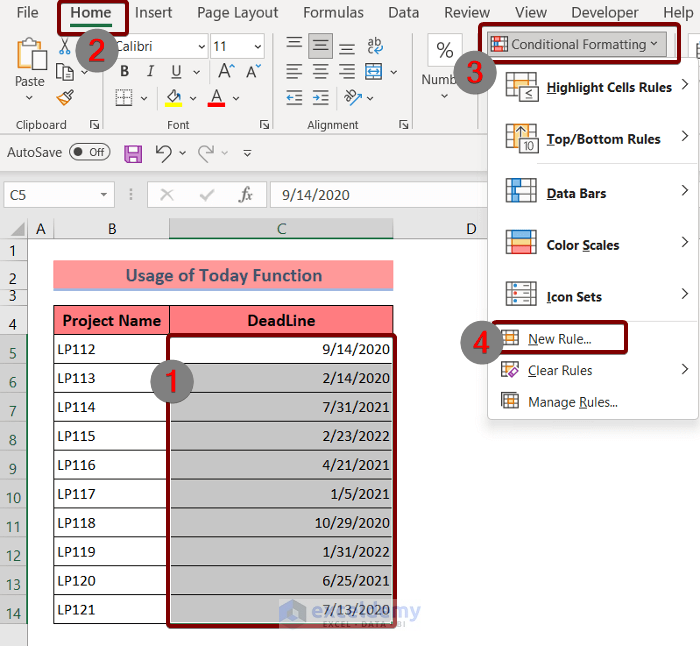
- A New Formatting Rule dialog box will pop up.
- From the dialog box, select Format only cells that contain.
- Select less than under Format only cells with field.
- In the box, insert the function
=TODAY()- Choose the format color using the Format option and selecting fill and text colors. We left it as orange fill.
- Hit OK.
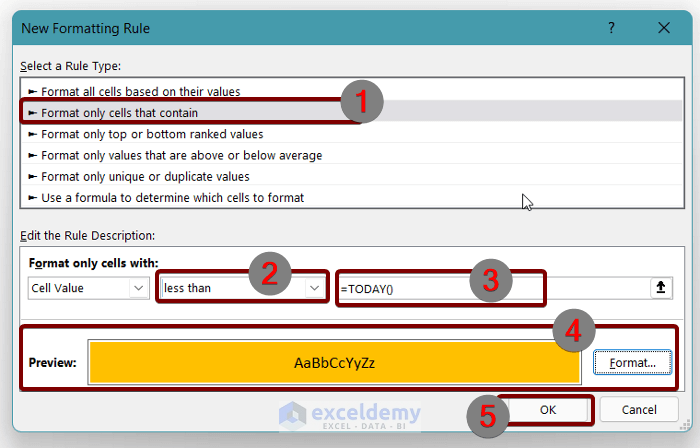
- You will get all the cells highlighted with orange color.
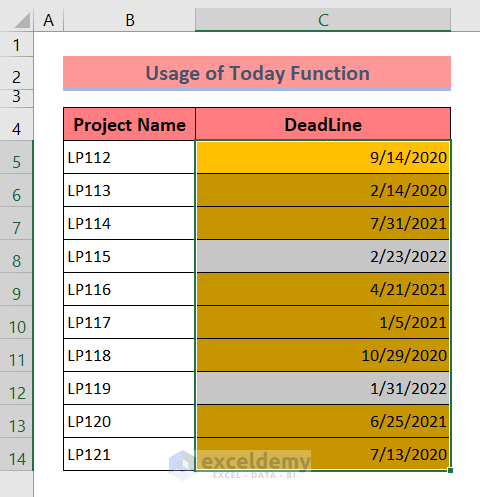
Read more: Excel Conditional Formatting Based on Date
Method 3 – Use New Rule to Apply Conditional Formatting to the Overdue Dates in Excel
For example, we want to highlight those dates that differ more than 10 days from another inserted date which is 1/5/2021.
Steps:
- Select the range of cells where you want to apply the conditional formatting.
- Go to Home, click on Conditional Formatting, and select New Rule.
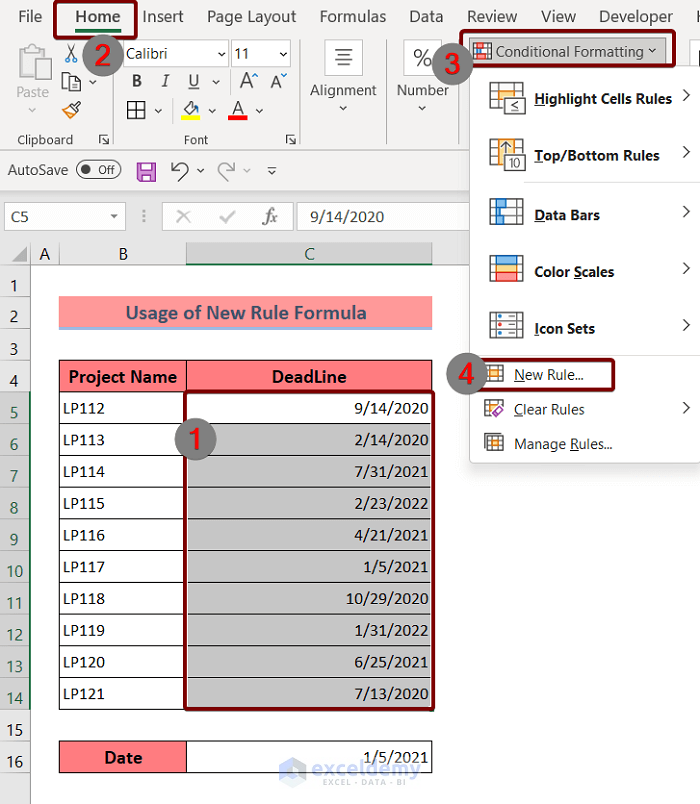
- A New Formatting Rule dialog box will appear.
- Select Use a formula to determine which cells to format.
- Insert the following formula in the Format values where this formula is true box:
=$C$16-C5>10- Choose a formatting color using the Format command.
- Hit the OK button.
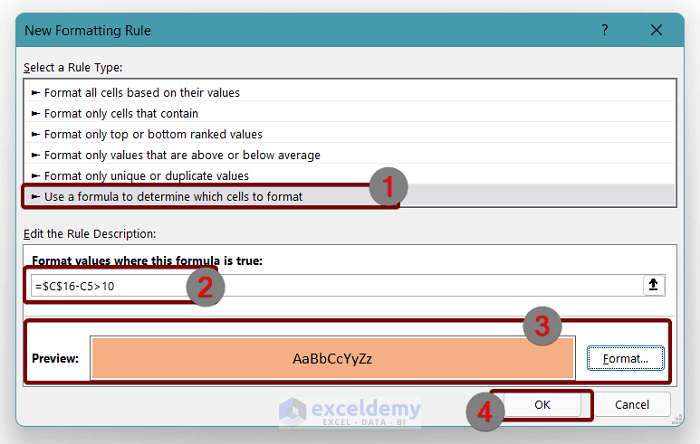
When you are done with all of these, you will see your intended cells are highlighted with the color that you’ve chosen using the Format command as in the picture below:
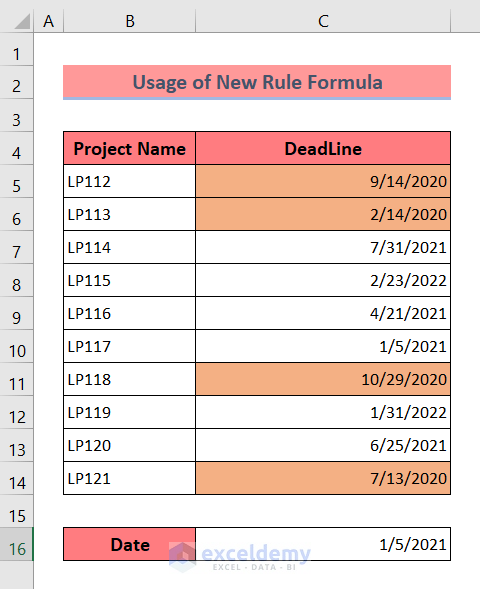
Read more: Excel Conditional Formatting for Dates within 30 Days
Things to Remember
Always select the cells before applying the Conditional Formatting command.
Press CTRL + Z to undo the Conditional Formatting command.
Download the Practice Workbook
You are recommended to download the Excel file and practice along with it.
Related Articles
- Highlighting Row with Conditional Formatting Based on Date in Excel
- Conditional Formatting Based on Date in Another Cell in Excel
- How to Change Cell Color Based on Date Using Excel Formula
- How to Apply Conditional Formatting to Each Row Individually
- How to Apply Conditional Formatting to Multiple Rows
- Conditional Formatting on Multiple Rows Independently in Excel
- How to Change Row Color Based on Text Value in Cell in Excel
<< Go Back to Conditional Formatting Based on Date | Conditional Formatting | Learn Excel
Get FREE Advanced Excel Exercises with Solutions!


How do I unhighlight an overdue date once the task is complete. So column b is the due date. It automatically turns red when it is past todays date. If I add the completed date in column c, how can I automatically unhighlight the column b cell to show it’s not loger overdue?
Hi Les,
Conditional Formatting is a static feature. Being a static feature, it doesn’t update itself automatically. However, you can apply the conditional formatting again with the default cell color to unhighlight all the completed dates.
Regards!
Hello – How can I use conditional formatting to display a date in red only if, a) the status in another column does not equal complete, and b) the date is less than or equal to today?
Column D contains my Due Date
Column F contains the Completion Status
Basically, I’m trying do this but don’t know how: If the date in D is today or older AND the status does not equal complete then I want the date to turn red.
Also, would like to gray out any dates with a status of complete.
Hello TAB,
Thanks for your feedback. You can easily do that by using a simple formula.
Follow the steps:
1. Select the range of dates.
2. Click on the Conditional Formatting command from the Home tab.
3. Then select New Rule.
4. Select “Use a formula to determine which cells to format”.
5. After that, insert the formula in the “Format values where this formula is true box”-
=AND(D1<=TODAY(),F1<>"Complete")6. Choose the Red fill color from the Format command.
7. Finally, hit the OK button.
*To gray out the dates with complete status, use the following rule and Gray fill color:
=AND(D1<=TODAY(),F1="Complete")I used method 2 and it highlighted dates that it hadn’t passed yet how can I correct this?
Hello Morgan Trevino,
Checked method-2 to confirm the issue. Method-2 is working perfectly:
To ensure that only overdue dates are highlighted using method 2, please check the conditional formatting formula used. The formula should compare the dates with today’s date.
You also can use the formula: = A1 (replace A1 with the appropriate cell reference for your dates). This formula will highlight only the dates that are earlier than today’s date.
If you need further guidance, please share the exact formula you used so I can help you correct it.
Regards
ExcelDemy
I got mine to work (showing on conditional ones that are overdue or will be overdue within 30 day): Cell Value | Less Than | =TODAY()+30
Note: This will also condition the blank ones.
Hello Kristal,
Thanks for sharing this solution! It’s a great solution for highlighting overdue dates and those due within 30 days.
To avoid formatting blank cells, you need to use a more specific condition.
You can apply conditional formatting with the formula: =AND(A1<>“”, A1
This formula will check if the cell is not blank (A1<>“”), and then it will verify if the date is less than 30 days from today (A1. This ensures that only non-blank cells with dates within the next 30 days are formatted.
If you need further assistance please let us know. Keep learning Excel with ExcelDemy.
Regards
ExcelDemy