We will use the following sample data set to demonstrate how to change the color of a cell based on the date.
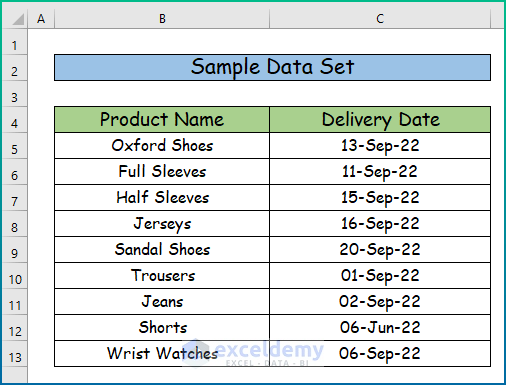
Method 1 – Change the Cell Color of Dates Based on Another Value
Case 1.1 – Greater Than Particular Date
Steps:
- Select the cell range C5:C13 and go to the Home tab of the ribbon.
- Under the Styles group, select Conditional Formatting.
- Select Highlight Cells Rules and choose Greater Than.
- Enter the specific date with which you want to compare and choose the highlighting style.
- Press OK.
- The cells containing dates greater than the date in the Conditional Formatting Rule will change their colors.
Case 1.2 – Less Than Particular Date
Steps:
- Go to Conditional Formatting after choosing the cell range for highlighting.
- From the Highlight Cells Rules drop-down, select Less Than.
- Insert the date in the Less Than dialog box for comparison and specify the cell style after highlighting.
- Press OK.
- Here’s the result for our sample and the date September 12, 2022.
Read More: Highlighting Row with Conditional Formatting Based on Date in Excel
Method 2 – Change Cell Color of Dates Between Two Particular Dates
We want to change the colors of cells that contain dates between 10 September and 25 September 2022 to yellow.
Steps:
- Select the cell range C5:C17.
- Select Conditional Formatting from the Home tab of the ribbon.
- From the Highlight Cells Rules drop-down, select Between.
- In the Format cells that are BETWEEN option, insert the starting and ending date.
- Click the drop-down menu with and select the format you like.
- Click OK.
- Here’s the result for our sample.
Read More: Excel Conditional Formatting Based on Date
Method 3 – Change the Cell Color of Dates with a Particular Day
We want to change the cell colors that contain dates that fall on a Sunday.
Steps:
- Select the cell range and go to the Home tab of the ribbon.
- From the drop-down, select New Rule.
- Under the Select a Rule Type menu, click on the last option: Use a formula to determine which cells to format.
- In the Format values where this formula is true box, insert the following formula:
=WEEKDAY(B4:B12)=1- Press Format to select the cell color and font style.
- After setting all the criteria, press OK in the dialog box.
- The dates that represents Sunday will be highlighted.
Note:
- If you want to identify any other day than Sunday, use the equivalent number of that day in the Formula Bar in the New Formatting Rule Box. For WEEKDAY, Sunday is Day 1, Monday is 2, and so on until Saturday with a value of 6.
Read More: Conditional Formatting Based on Date in Another Cell in Excel
Method 4 – Change the Cell Color of Dates Within a Specific Period Before Today
Steps:
- Select the dates from cell range C5:C17 and go to the Home tab of the ribbon.
- Select the Conditional Formatting option under the Styles section.
- Select Highlight Cell Rules.
- Choose the A Date Occurring option.
- You will see the A Date Occurring dialog box.
- Click on the left drop-down menu and you will get multiple options.
- Select an option. We want all the days within the last month to be highlighted, so we chose the Last month option.
- Specify the style criteria and press OK.
- Here’s our result.
Read More: Apply Conditional Formatting for Dates Older Than Today in Excel
Download the Practice Workbook
Related Articles
- Apply Conditional Formatting to Overdue Dates in Excel
- Excel Conditional Formatting for Dates within 30 Days
- How to Apply Conditional Formatting to Each Row Individually
- How to Apply Conditional Formatting to Multiple Rows
- Conditional Formatting on Multiple Rows Independently in Excel
- How to Change Row Color Based on Text Value in Cell in Excel
<< Go Back to Conditional Formatting Based on Date | Conditional Formatting | Learn Excel
Get FREE Advanced Excel Exercises with Solutions!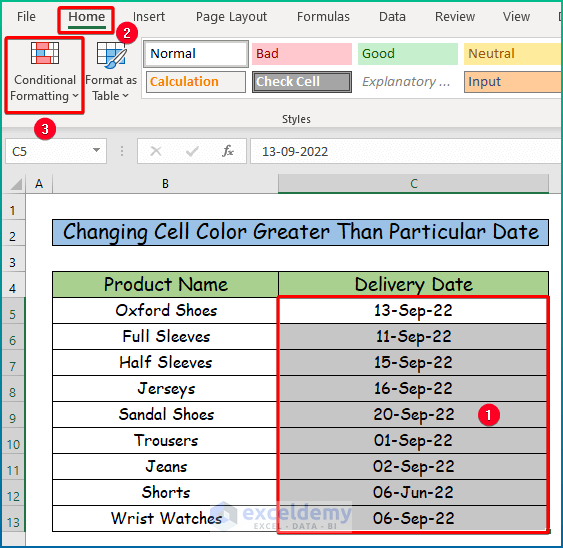

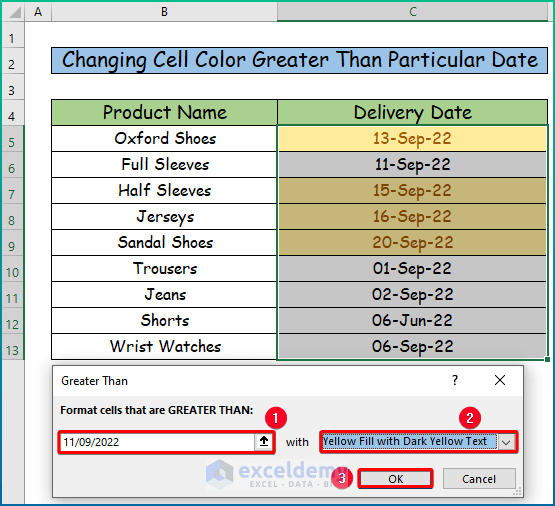
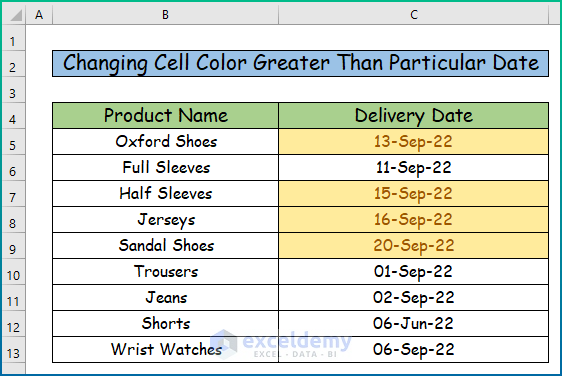
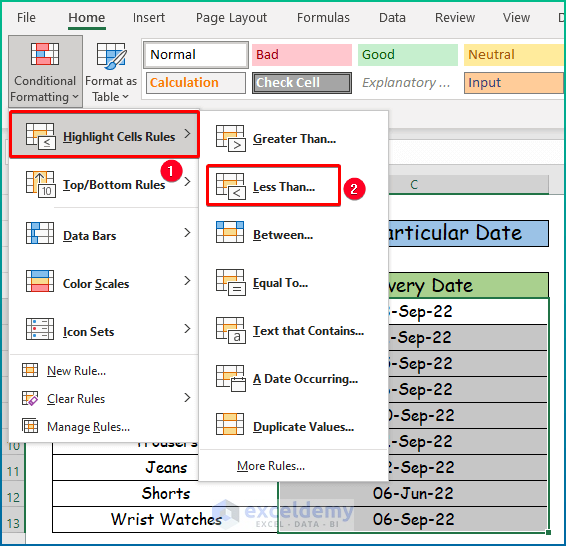
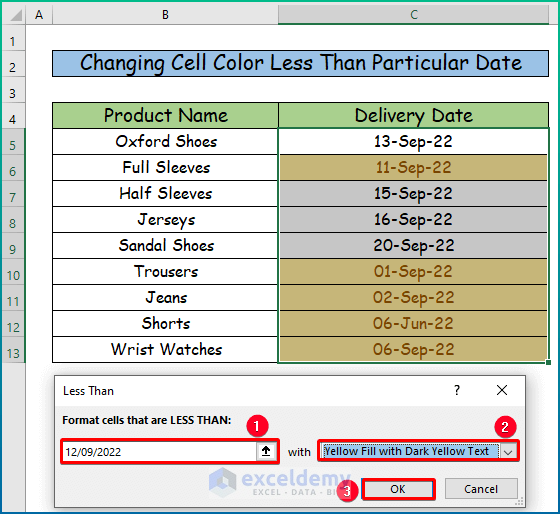
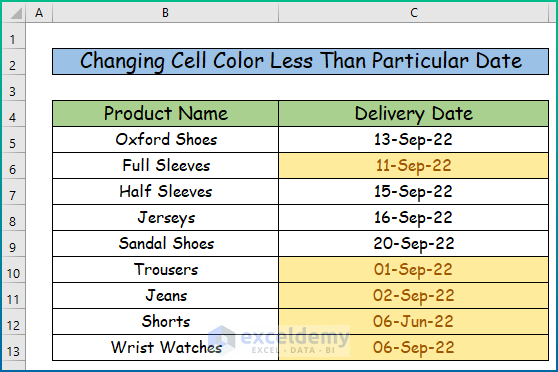
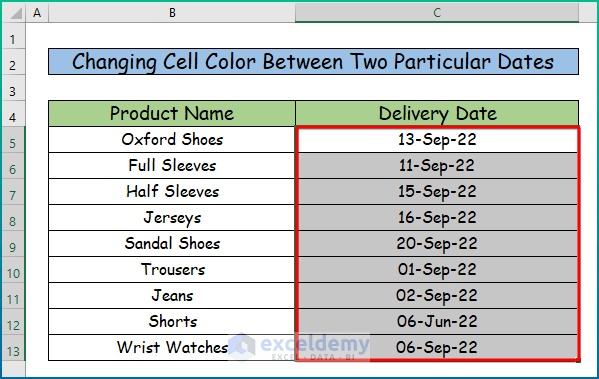
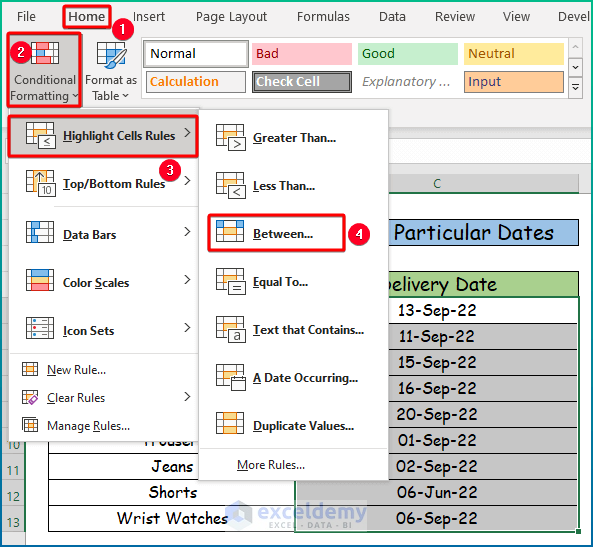
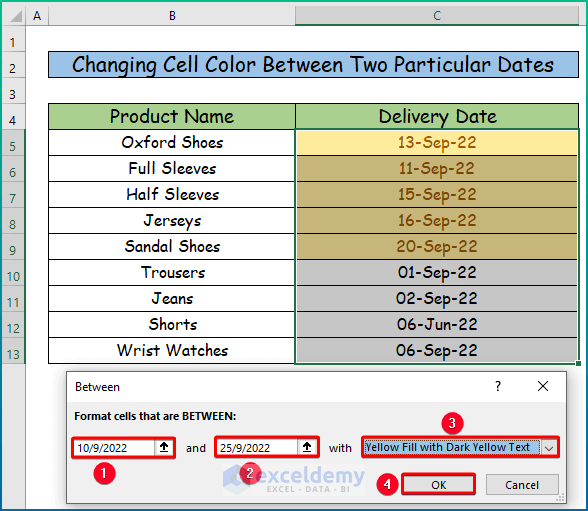
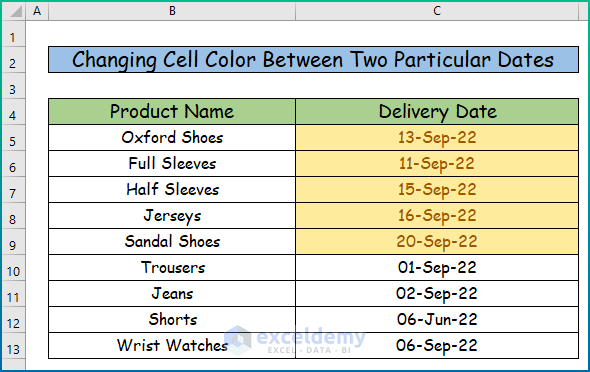
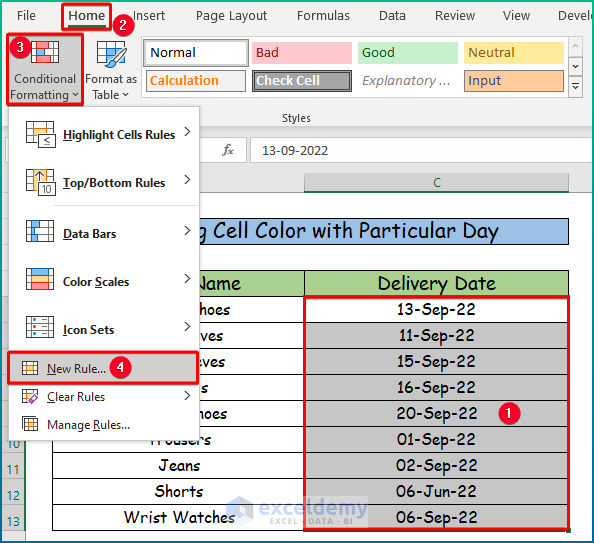
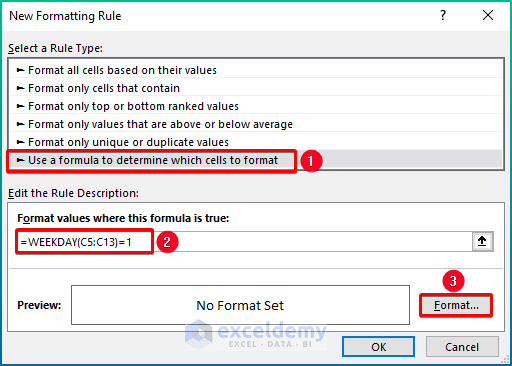
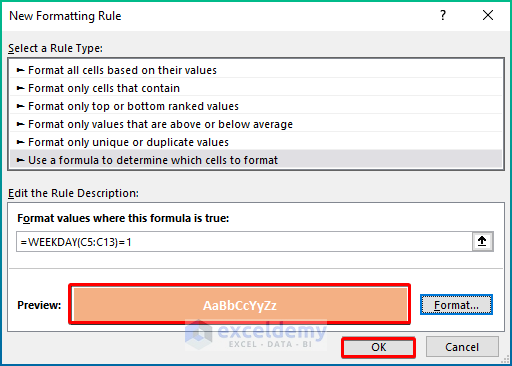
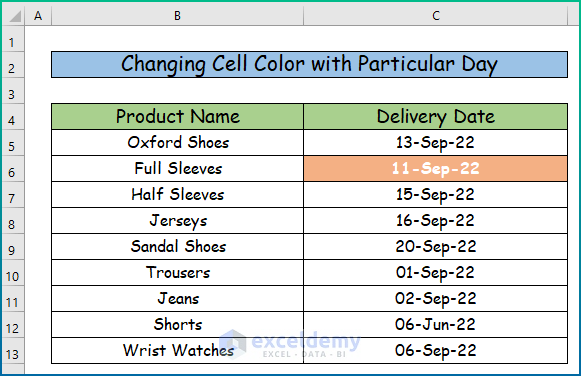
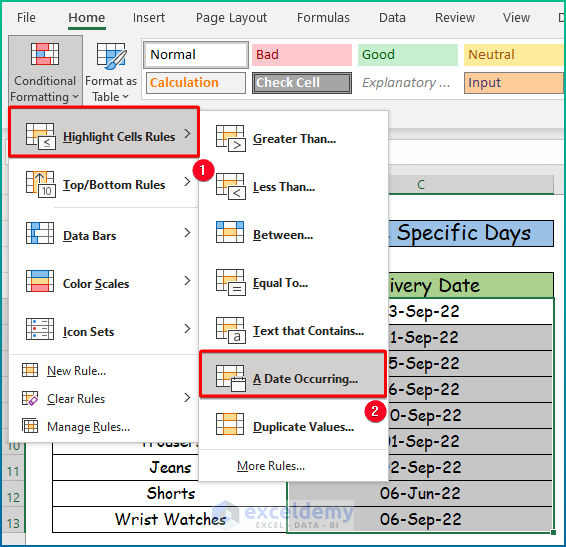
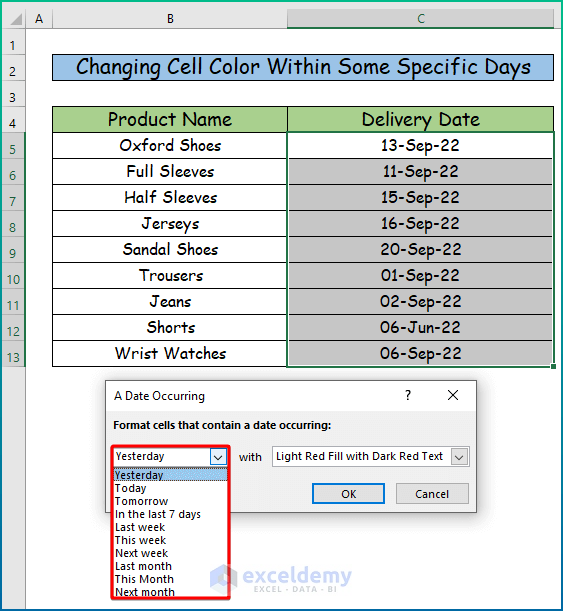
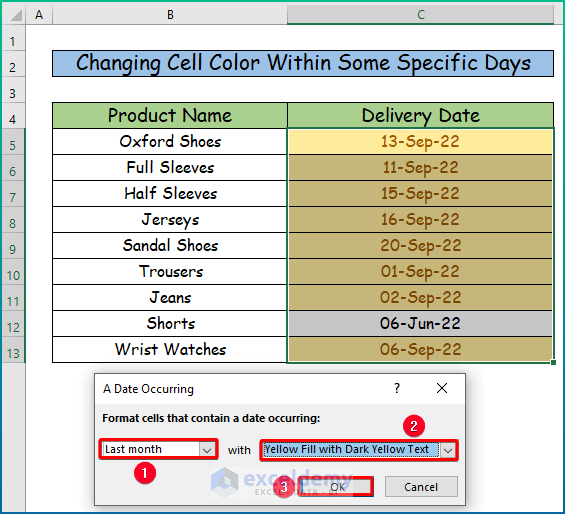
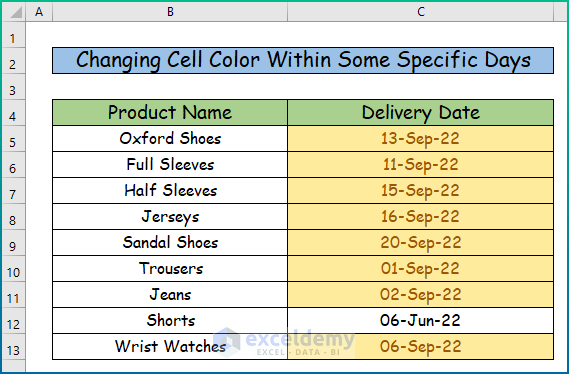



Hi,
I found this really useful but when I try to change a cell according to the DAY of the week the weekday function is returning more than one day. Eg, 1 is returning changes for Thu and Sun. Do you know why this is?
Thanks for your help!!
Hi Jennifer,
I think you have issues with your dates. Make sure your dates are accurate and in proper date format. Confirming your dates, you can apply the WEEKDAY function again. Still, if you suffer from this problem, it’s better to check the format that you’ve applied. To highlight Sunday you will apply the following formula: =WEEKDAY(B4:B12)=1. Make sure that the range inside the WEEKDAY function is legit. If everything goes just fine, this formula will highlight all the Sundays throughout your dates.
If nothing works for you, I would suggest you send your Excel file to my mail address: [email protected]. I will see what’s wrong with your data.
Thanks!
nice delivery
Hello Hen,
Thanks for your appreciation.
Regards
ExcelDemy