Quite frequently we insert graphs for a certain dataset in our Excel worksheet. Graphs help us to analyze our progress or productivity. It can also provide us with a clear comparison between certain figures. But, for this comparison purpose and also to analyze similar sets of data side by side, we need to combine two graphs. In this article, we’ll show you the simple ways to Combine Two Graphs in Excel.
Dataset Introduction
To illustrate, I’m going to use a sample dataset as an example. For instance, the following dataset represents the Salesman, Net Sales, and Target of a company. Here, our first graph will be based on the Salesman and Target. And the other one will be on the Salesman and the Net Sales.
How to Combine Two Graphs in Excel: 2 Methods
1. Insert Combo Chart for Combining Two Graphs in Excel
1.1 Create Two Graphs
Excel provides various Chart Types by default. Line charts, Column charts, etc. are among them. We insert them according to our requirements. But, there is another special chart named Combo Chart. This is basically for combining multiple data ranges and is very useful as we can edit chart type for each series range. In our first method, we’ll use this Combo Chart to Combine Two Graphs in Excel and the plottings will be on the Principal axis. But first, we’ll show you the process for creating the two graphs: Target vs Salesman and Net Sales vs Salesman. Therefore, follow the steps below to perform all the tasks.
STEPS:
- First, select the ranges B5:B10 and D5:D10 simultaneously.
- Then, select the 2-D Line graph from the Charts group under the Insert tab.
- Here, you can select any other graph type from the Charts group.
- As a result, you’ll get your first graph.
- Now, select the ranges B5:B10 and C5:C10.
- After that, under the Insert tab and from the Charts group, select a 2-D Line graph or any other type you like.
- Consequently, you’ll get your second graph.
Read More: How to Create a Combination Chart in Excel
1.2 Principal Axis
But, our mission is to combine these two graphs. Hence, follow the further process given below to combine the graphs.
STEPS:
- Firstly, select all the data ranges (B5:D10).
- Then, from the Insert tab, select the Drop-down icon in the Charts group.
- As a result, the Insert Chart dialog box will pop out.
- Here, select Combo which you’ll find in the All Charts tab.
- After that, select Line as the Chart Type for both Series1 and Series2.
- Next, press OK.
- Hence, you’ll get the combined graph.
- Now, select the graph and right-click on the mouse to set the series names.
- Click Select Data.
- Consequently, a dialog box will pop out.
- Select Series1 and press Edit.
- As a result, a new dialog box will pop out. Here, type Net Sales in the Series name and press OK.
NOTE: The Series values are C5:C10, so this is the Net Sales series.
- Again, select Series2 and press Edit.
- Type Target in the Series name and press OK.
NOTE: The Series values are D5:D10, so this is the Target series.
- Press OK for the Select Data Source dialog box.
- Finally, it’ll return the Combined Graph.
Read More: How to Draw Target Line in Excel Graph
1.3 Secondary Axis
We can also plot the graph on the Secondary Axis. Therefore, follow the steps to plot on both Primary and Secondary axes.
STEPS:
- Here, check the box of Secondary Axis for the Target series and press OK.
- Eventually, you’ll get the combined graph on both axes.
NOTE: This is particularly helpful when the number formats are different or the ranges differ greatly from each other.
Read More: How to Create Column and Line Chart Combo in Excel
2. Combine Two Graphs in Excel with Copy and Paste Operations
The copy and paste operation in Excel makes many tasks easier for us. In this method, we will just use this operation for combining the graphs. We have already shown the process to get the two graphs in our previous method. Now, we will simply copy the first graph and then paste it into another one to get our final result. So, learn the steps below to perform the task.
STEPS:
- In the beginning, select any graph and right-click on the mouse.
- Select the Copy option.
- After that, select the second graph and right-click on the mouse.
- Subsequently, select the Paste option.
- Therefore, you’ll get the combined graph.
- Now, we will change the graph title. To do that, select the title.
- Next, type Combined Graph.
- At last, you’ll get your desired graph.
Read More: Create Clustered Stacked Column Combo Chart with Lines in Excel
Download Practice Workbook
To practice by yourself, download the following workbook.
Conclusion
Henceforth, you will be able to Combine Two Graphs in Excel with the above-described methods. Keep using them and let us know if you have any more ways to do the task. Don’t forget to drop comments, suggestions, or queries if you have any in the comment section below.
Related Articles
- How to Draw a Horizontal Line in Excel Graph
- How to Add a Marker Line in Excel Graph
- How to Shade Area Between Two Lines in a Chart in Excel
- How to Make a Forest Plot in Excel
<< Go Back To Excel Combo Chart | Excel Charts | Learn Excel
Get FREE Advanced Excel Exercises with Solutions!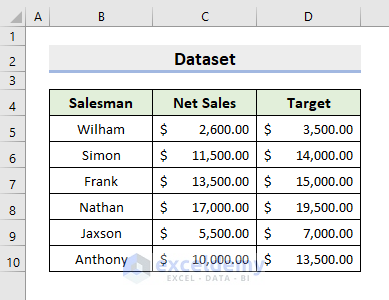
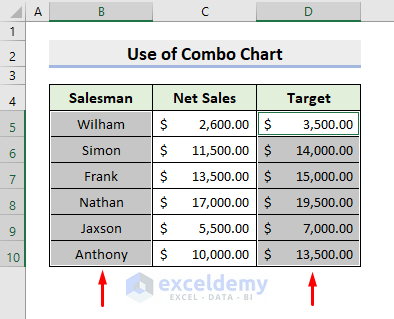
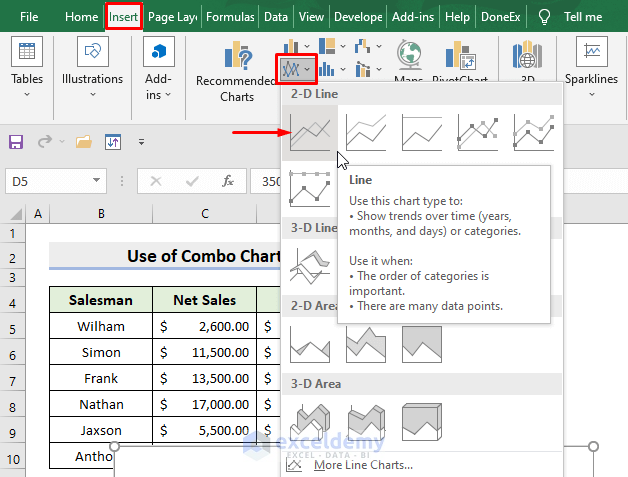
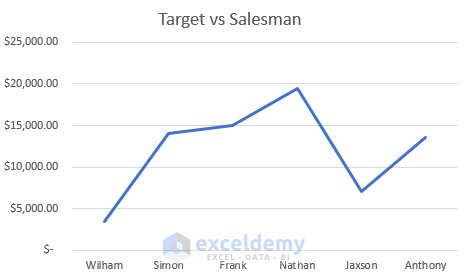
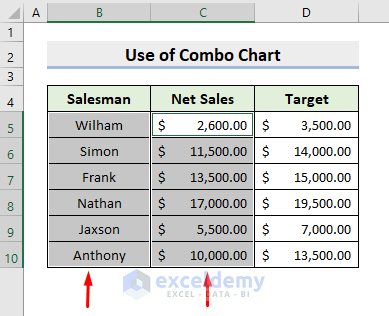
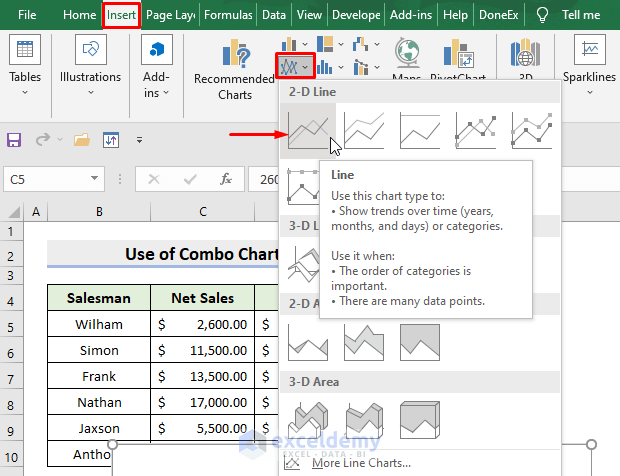
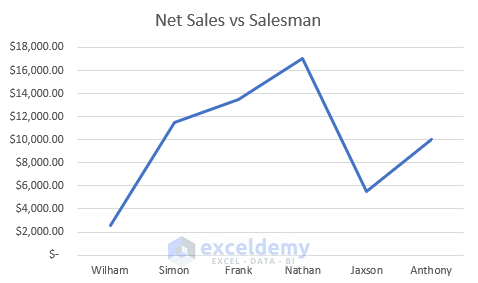
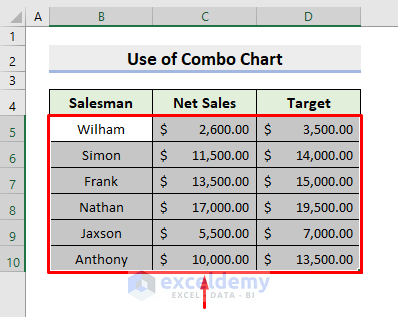
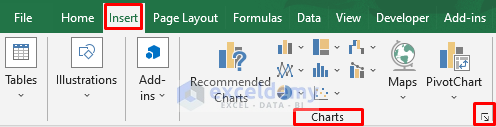
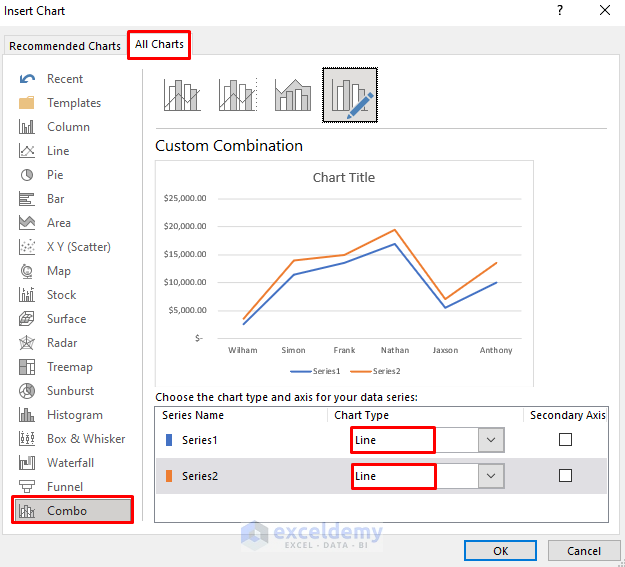
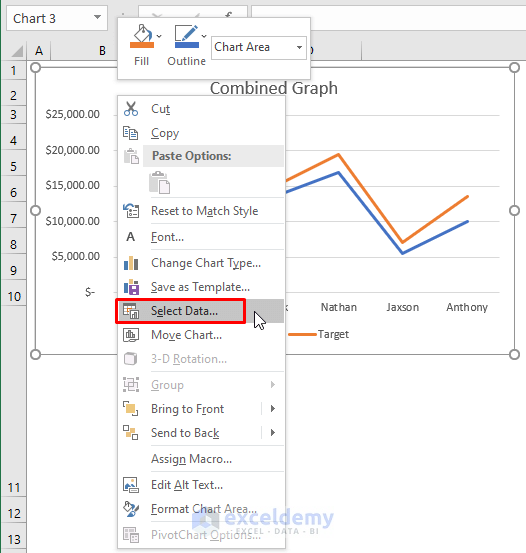
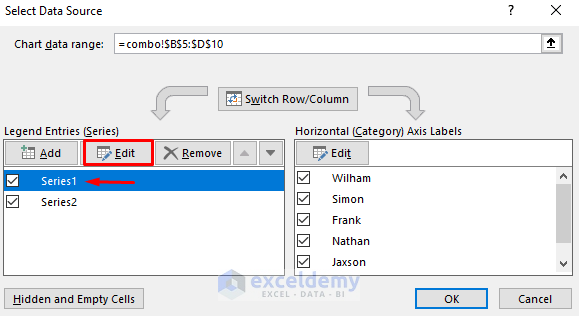
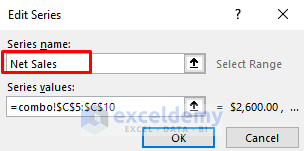
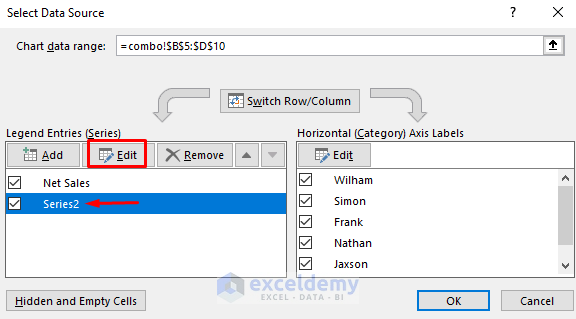
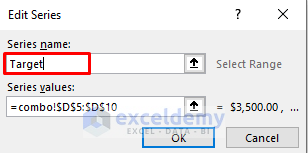
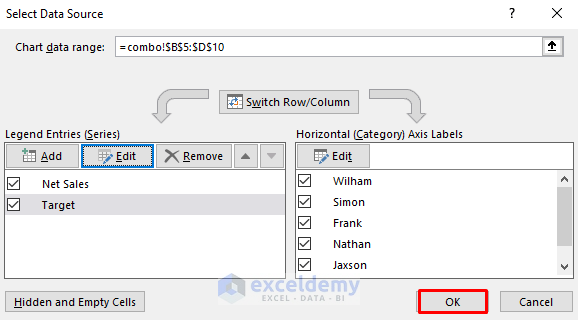
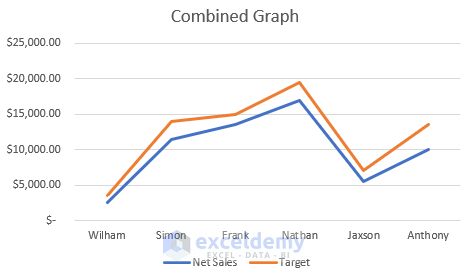
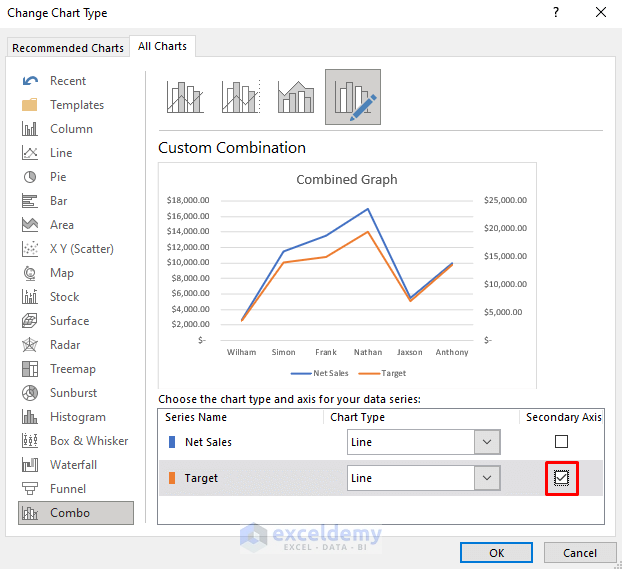
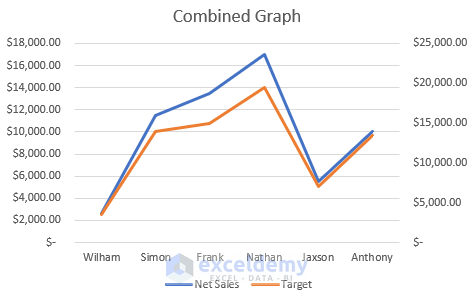
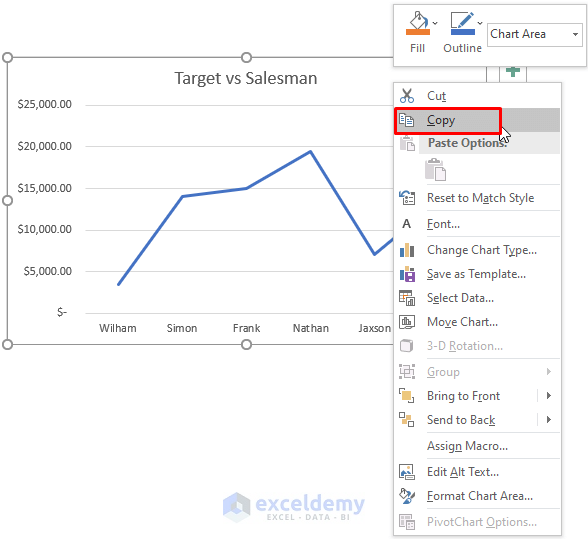
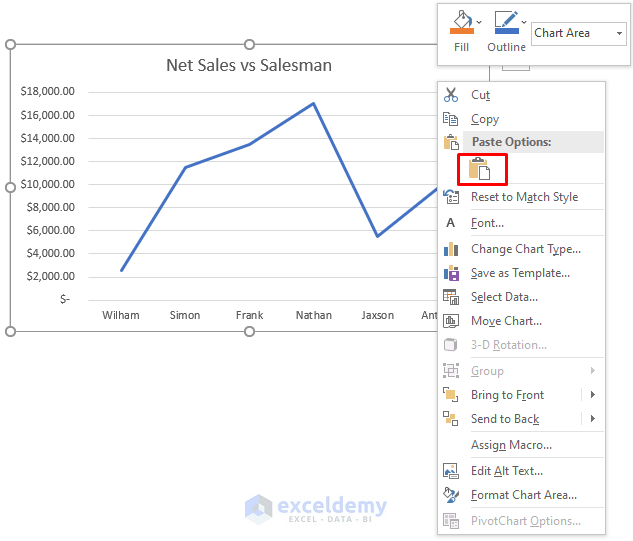
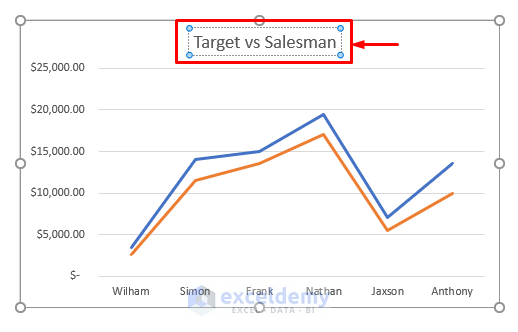
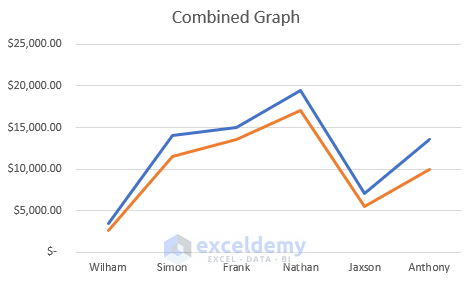



Hi,
I really would like to merge to different graphs, as I have 2 combo graphs to merge.
I tried this solution, with Copy and Paste, that would be perfect for me, but didn’t work.
The pasted graph is replacing the first one.
I am using Office 365 on Windows 11.
Any suggestion on how to make it work?
Thanks,
Peppe
Hello Pepe,
Thanks for your feedback. It’s a matter of upset that the Copy and Paste solution is not working in your Excel file. Whereas our method is working smoothly. You have to copy a chart and then paste it on another chart and your work will be done. As per your comment, the method doesn’t work. So, we have attached some steps to do that in an alternative way. Follow the below step.
1. Select the first chart, then right-click and choose “Copy“.
2. Click on the second chart to activate it.
3. Right-click on the chart area and choose “Paste” from the context menu.
4. You should now have two chart objects overlapping each other. You can resize and reposition them as desired.
5. Select the first chart, then right-click and choose “Format Chart Area” from the context menu.
6. In the Format Chart Area pane, under the Fill & Line tab, choose “No fill” and “No line“.
7. Repeat step 5 and 6 for the second chart.
Now you should have two charts merged into one.
If the above method fails then you can use the below method also.
1. Select the data range for both series.
2. Click on the “Insert” tab and choose “Recommended Charts“.
3. Scroll down to the “Combo” charts section and choose a chart type that suits your needs.
4. Click “OK” to create the chart.
5. Right-click on the chart and choose “Select Data” from the context menu.
6. In the “Select Data Source” dialog box, click the “Add” button to add a new series.
7. Select the data range for the second series and click “OK“.
You should now have a single chart with both series displayed.
Hope the above methods will work. If this doesn’t work then please send your excel file to [email protected]
Have a good day!
Regards
Fahim Shahriyar Dipto
Excel and VBA Content Developer.