What Is a Forest Plot?
A Forest plot, also known as a “blobbogram,” is a graphical representation that displays the results of multiple studies in a single plot. It is commonly used in medical research to represent the meta-analysis of clinical trial results and is also applicable in epidemiological studies.
In the following picture, you can see the overview of a Forest plot.
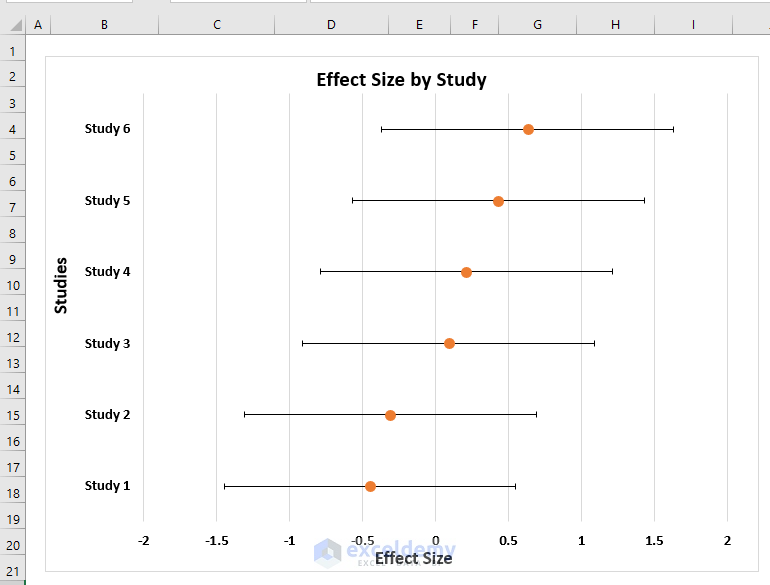
Dataset Overview
Before we proceed, let’s familiarize ourselves with the dataset we’ll be working with.
The dataset contains the following columns:
- Study Column: This column lists several studies conducted for a meta-analysis. Typically, in forest plots, study names are represented in chronological order.
- Effect Size Column: The effect size indicates the weight of each study. Forest plots use various effect size metrics, with the odds ratio (also known as the mean difference) being the most common.
- Lower Cl Column: The lower confidence interval (CI) represents the lower bound of the 95% confidence interval for each individual effect size.
- Upper Cl Column: The upper confidence interval (CI) represents the upper bound of the 95% confidence interval for each individual effect size.
Method 1 – Creating a Forest Plot with Effect Size
Follow these steps to create a Forest plot using the effect size in Excel:
Step 1 -Inserting a Bar Chart
-
- Select both the Study and Effect Size columns.
- Go to the Insert tab.
- From the Column or Bar Chart group, choose 2D Clustered Bar Chart.
- The resulting chart will display bars, with negative effect sizes shifting to the left side. The vertical axis will be positioned in the middle of the bars.
Step 2 – Moving Vertical Axis to the Left Side
- Right-click on the vertical axis.
- Select Format Axis from the Context Menu.
- In the Format Axis dialog box, navigate to Labels.
- Choose the “Low” label position to shift the vertical axis to the left side of the chart.
The Vertical Axis has shifted towards the left position of the chart.
Step 3 – Adding an Orange Bar
- Click on any bar to select all bars.
- Right-click and choose Select Data from the Context Menu.
- In the Select Data Source dialog box, click Add under Legend Entries (Series).
- An “Edit Series” dialog box will appear; click OK without making any changes.
- Confirm by clicking OK in the Select Data Source dialog box.
- An orange bar will now appear in the chart.
Step 4 – Replacing Orange Bar with Orange Scatter Point
- Right-click on the orange bar.
- Select Change Series Chart Type from the Context Menu.
- In the Change Chart Type dialog box, choose Scatter char” for Series 2.
- Click OK.
- The chart will now display an orange scatter point instead of the bar.
Step 5 – Adding Points to the Chart
- First, create a new column called Points in your dataset.
- Assign a value of 0.5 to the Points column for Study 1 and set it to 1 for the other studies.
- Right-click on the orange scatter point in your chart.
- Choose Select Data from the Context Menu.
- In the Select Data Source dialog box, choose Series 2 (under “Legend Entries (Series)”).
- Click Edit.
- In the Edit Series dialog box:
- Set the X values to cells C5:C10 (from the Effect Size column).
- Set the Y values to cells F5:F10 (from the Points column).
- Click OK to confirm.
- Click OK in the Select Data Source box.
- You can see the points in the chart.
Step 6 – Hiding Bars from the Chart
- Select the bars in your chart.
- A Format Data Series dialog box will appear on the right side of the worksheet.
- From the Fill & Line group, click on Fill, and then select No Fill.
- Now your chart will display only the orange scatter points.
Step 7 – Adding Error Bars
- Select the orange scatter points.
- Click on the Chart Elements (the plus sign marked with a red color box).
- From Chart Elements, click on the rightward arrow next to Error Bars, and choose More Options.
- In the Format Error Bars dialog box:
- Click on Custom under Error Bar Options.
- Select Specify Value.
-
- Set the positive error value to cells E5:E10 (from the Upper Cl column).
- Set the negative error value to cells D5:D10 (from the Lower Cl column).
- Click OK to apply the error bars.
You can see Error bars in the chart.
- Select the Vertical Error bars >> press the DELETE button.
You can see the chart looks like a forest plot.
- Select the Y axis >> press the DELETE button.
The chart now looks more presentable.
Step 8 – Final Touches – Adding Chart Axis and Title
- Click on the chart.
- From Chart Elements, add both Axis Titles and Chart Title.
- Edit the titles as follows:
- Chart Title: Effect Size by Study
- Horizontal Axis Title: Effect Size
- Vertical Axis Title: Study
Step 9 – Formatting the Forest Plot
- Select the scatter points in the chart.
- In the Format Data Series dialog box:
- From the Fill & Line group, click on Marker.
- In the Marker group, select Border, and set the width to 3 pt (adjust as desired).
The scatter points of the Forest plot are looking more visible.
- Next, format the error bars:
- Select the error bars.
-
- Set the width to 1 pt (customize as needed).
- Choose a black color for the error bars.
You can see the Forest plot made in Excel.
Method 2 – Creating a Forest Plot with Odds Ratio
Step 1 – Inserting a Scatter Point Chart
- Start by inserting a 2D Clustered Bar chart using the Study and Odds Ratio columns from your dataset.
- Follow the same steps as in Method 1 to create the bar chart.
- Next, add an orange bar to the chart (Step 3 from Method 1).
- Replace the orange bar with a scatter point (Step 4 from Method 1).
- Add a new column called Points to your dataset.
- Assign a value of 0.5 to the Points column for Study 1 and set it to 1 for the other studies.
- Add these points to the chart (Step 5 from Method 1). Note that in the Edit Series dialog box, use the Odds Ratio values as the X values and the Points as the Y values.
The chart looks like the following.
- Hide the Bars from the chart by following Step 6-6 of Method 1.
As a result, the chart now has Scatter points in it.
Step 2 – Modifying Dataset
- Create two new columns: Graph Lower 95% Cl and Graph Upper 95% Cl.
- In cell G5, subtract the Lower 95% Cl from the Odds Ratio:
=C5-D5- Press ENTER.
- Drag down the formula with the Fill Handle tool to fill the entire Graph Lower 95% Cl column.
- In cell H5, subtract the Odds Ratio from the Upper 95% Cl:
=E5-C5- Press ENTER.
- Drag down the formula with the Fill Handle tool to fill the entire Graph Upper 95% Cl column.
Step 3 – Adding Error Bars to the Chart
- Follow Step 7 from Method 1 to add error bars to the chart.
- In the Custom Error Bars dialog box, enter the following:
- Positive Error Value: Select cells H5:H10 from the Graph Upper 95% Cl column.
- Negative Error Value: Select cells G5:G10 from the Graph Lower 95% Cl column.
- Click OK to apply the error bars.
You can see Error bars in the chart.
- Delete the vertical error bars (press DELETE).
The chart looks like a Forest plot.
- Delete the Y axis from the chart (Step 8 from Method 1).
- Add chart titles and axis titles (Step 9 from Method 1).
- Format the Forest plot as desired.
Read More: How to Shade Area Between Two Lines in a Chart in Excel
Practice Section
You can download the above Excel file to practice the explained methods.
Download Practice Workbook
You can download the practice workbook from here:
Related Articles
- How to Draw Target Line in Excel Graph
- How to Draw a Horizontal Line in Excel Graph
- How to Add a Marker Line in Excel Graph
- How to Create a Combination Chart in Excel
- How to Create Column and Line Chart Combo in Excel
- How to Combine Two Graphs in Excel
<< Go Back to Excel Charts | Learn Excel
Get FREE Advanced Excel Exercises with Solutions!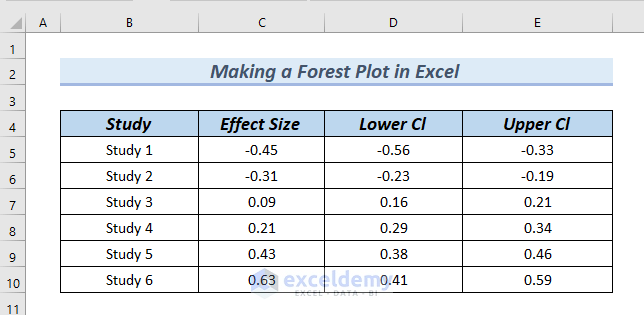
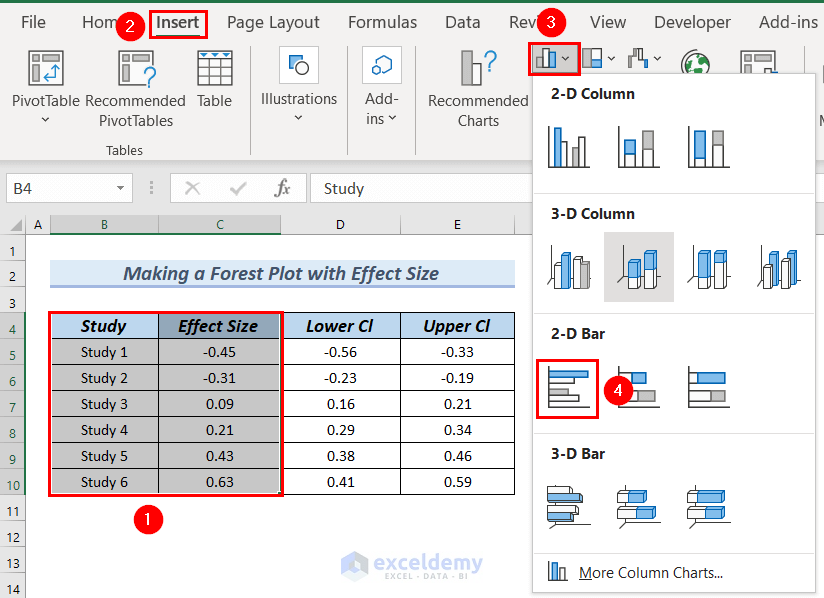
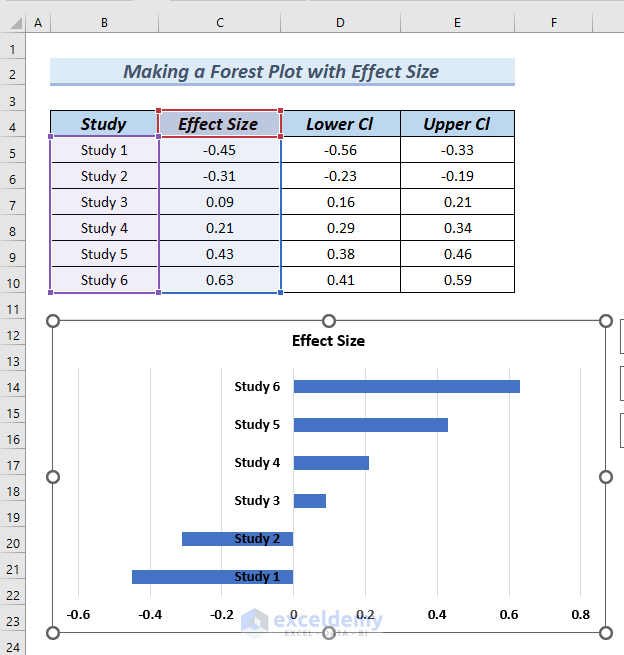
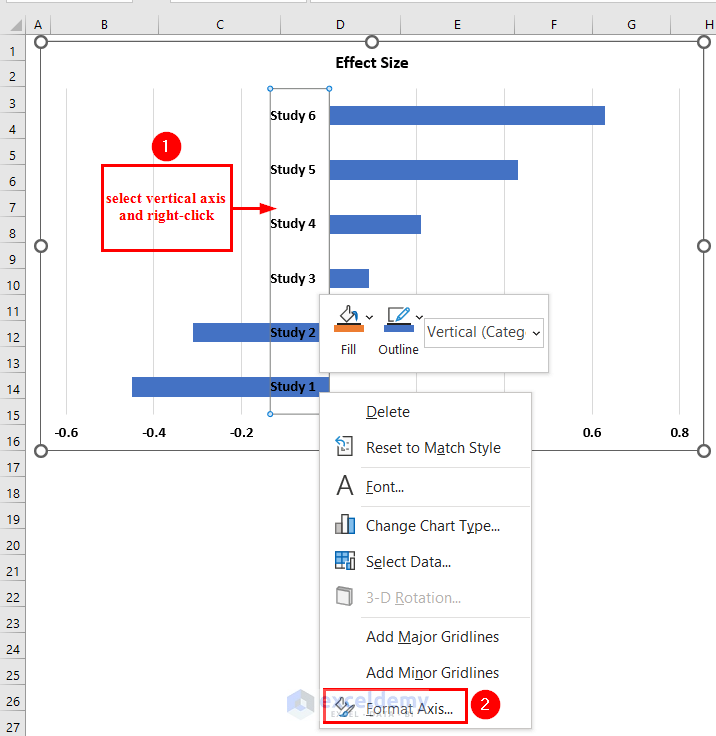
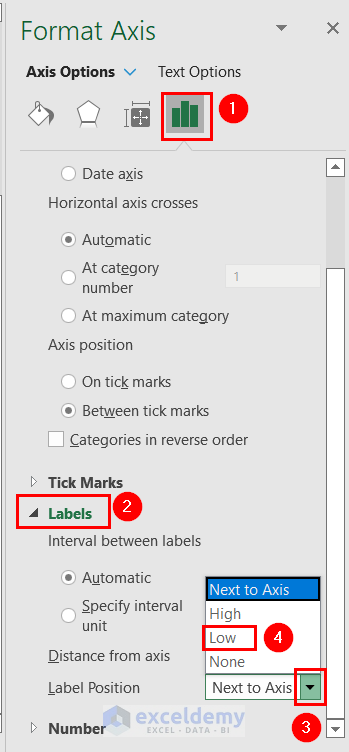
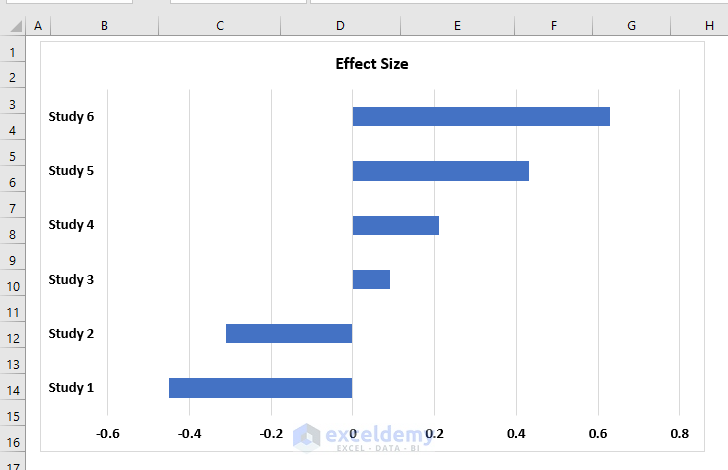
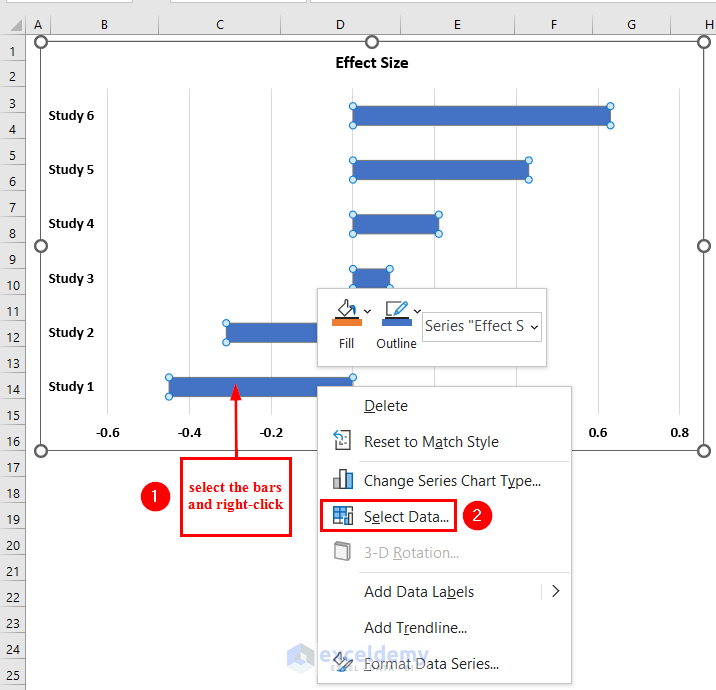
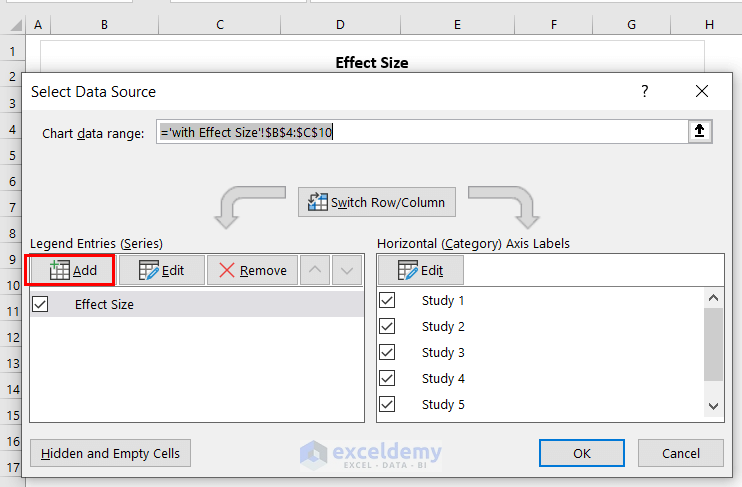
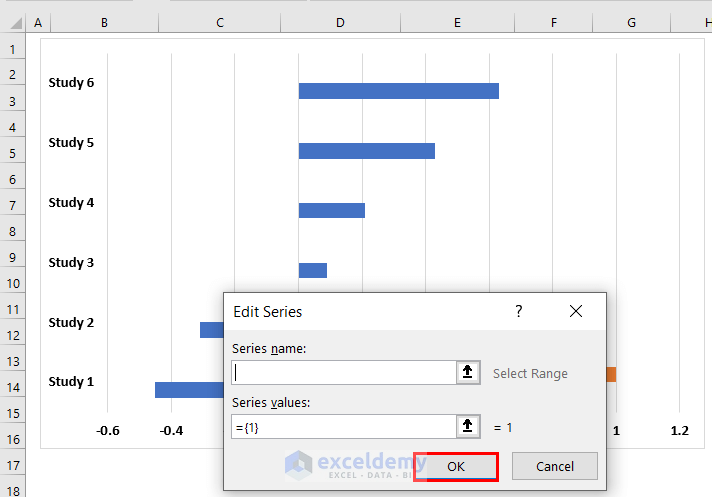
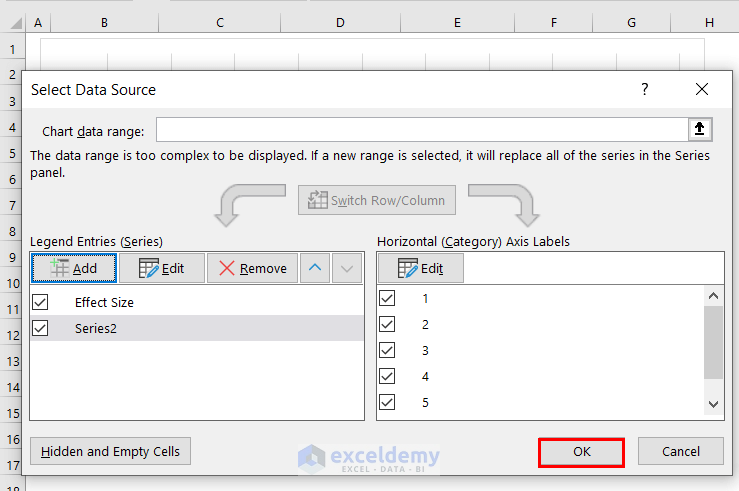
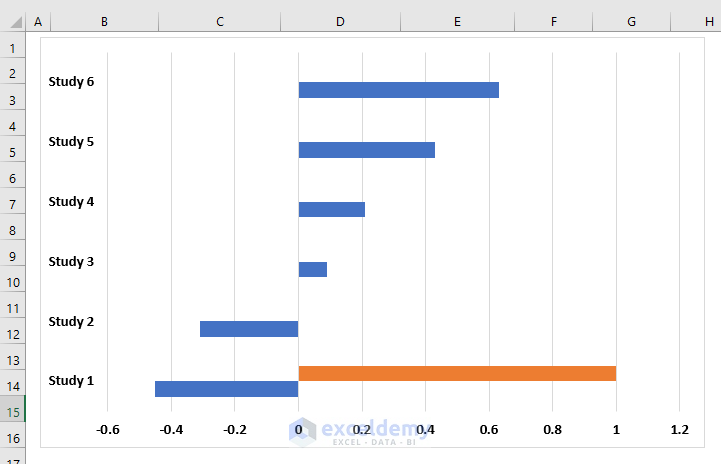
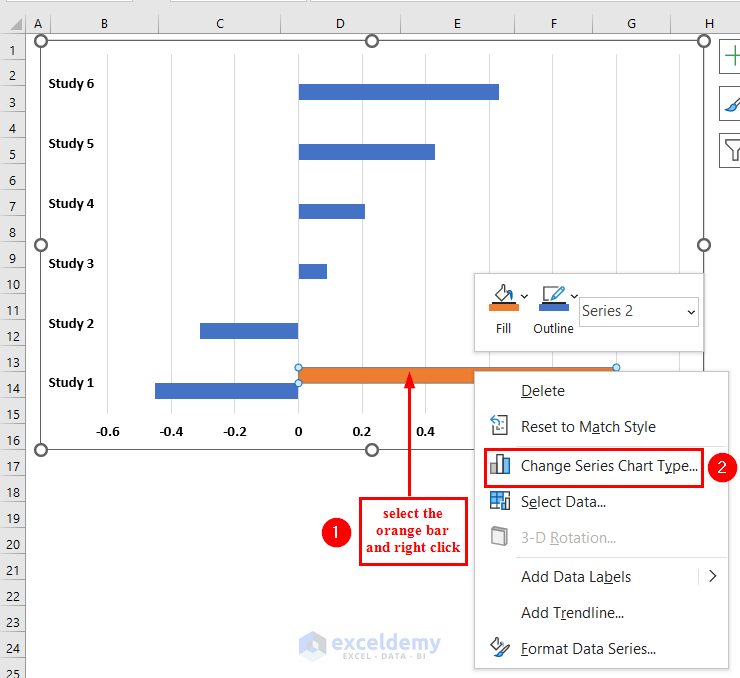
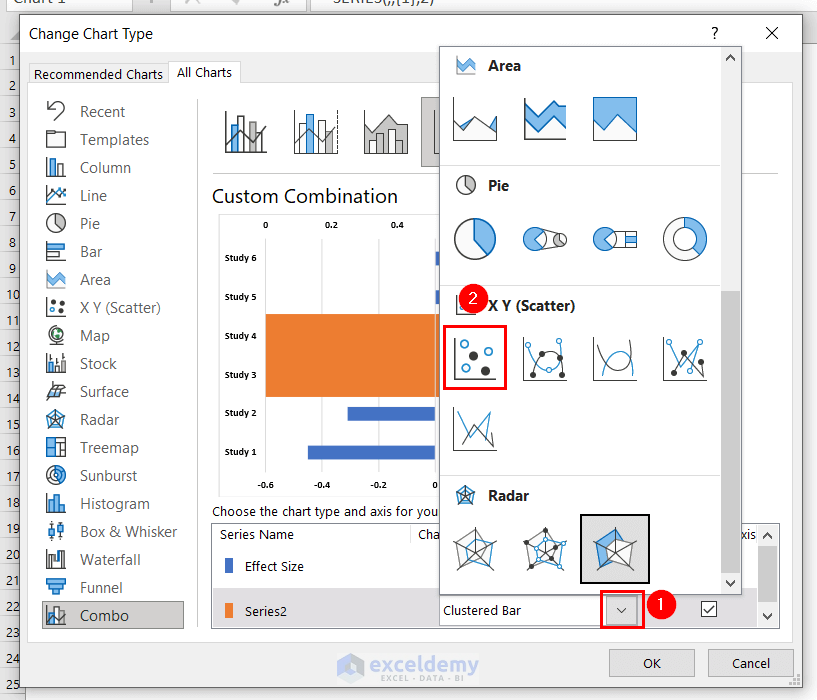
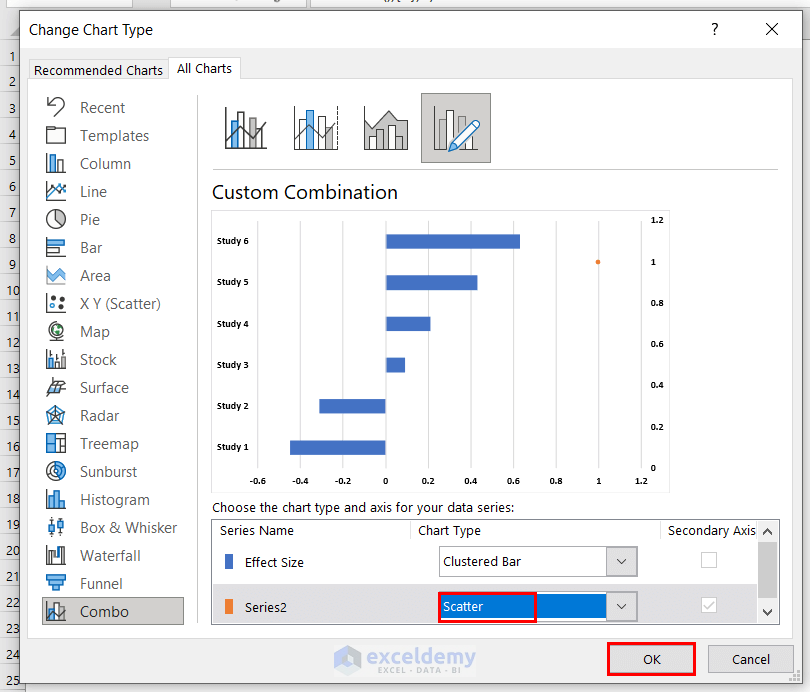
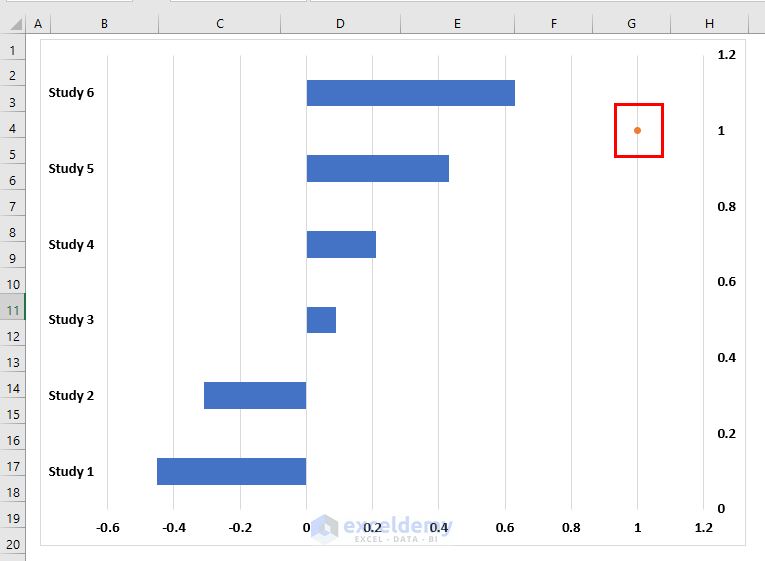
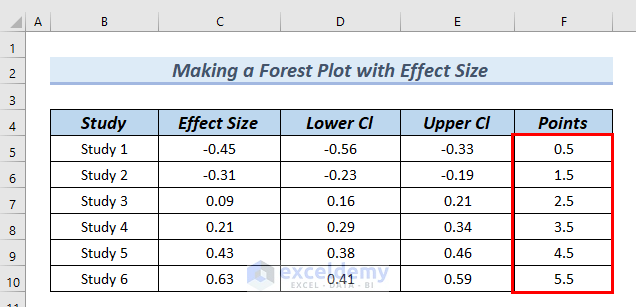
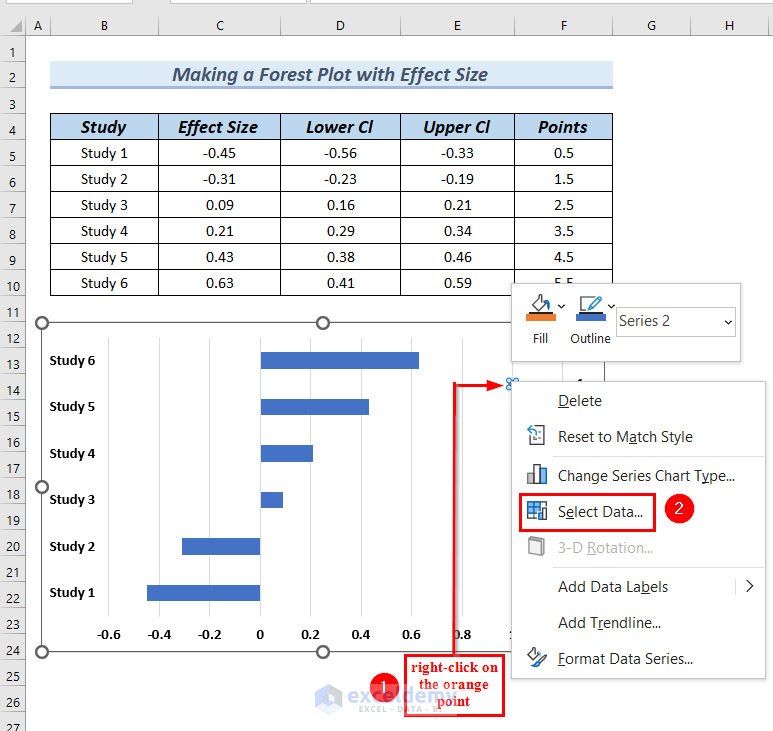
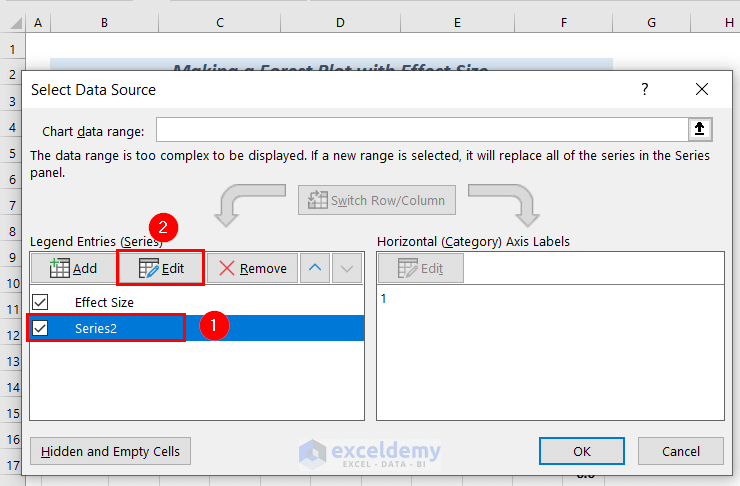
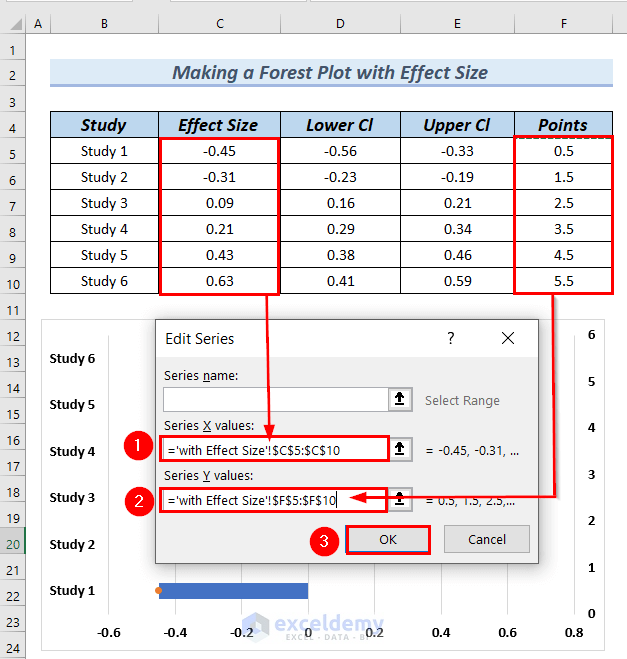
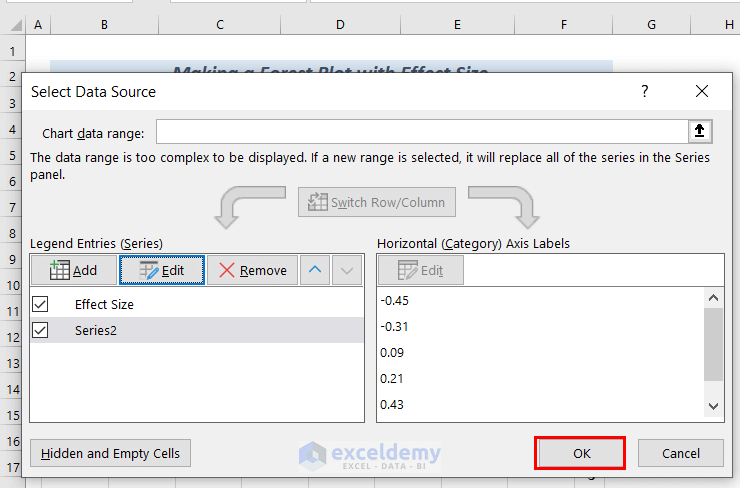
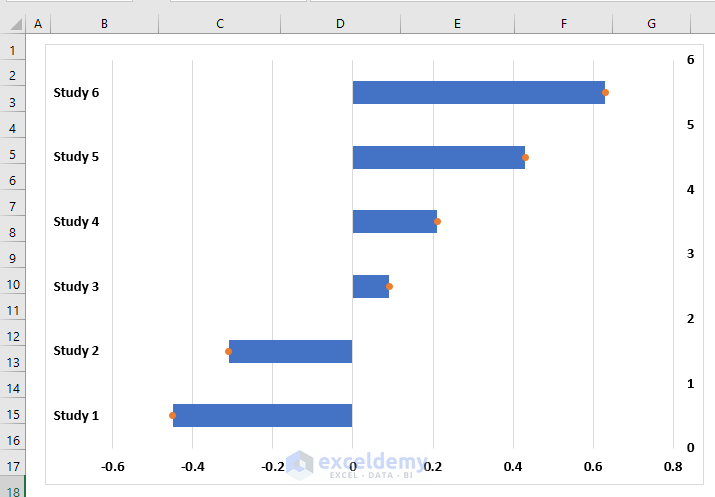
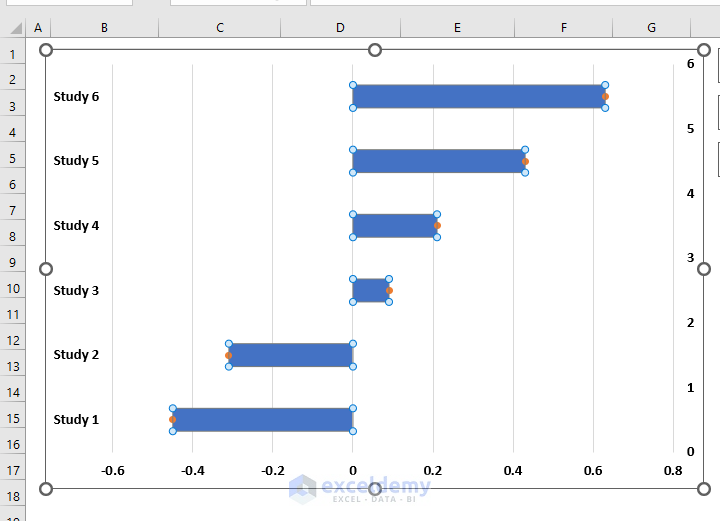
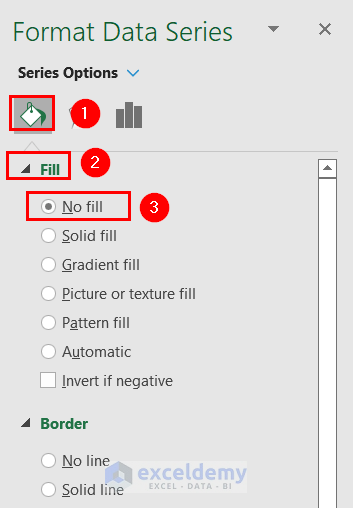
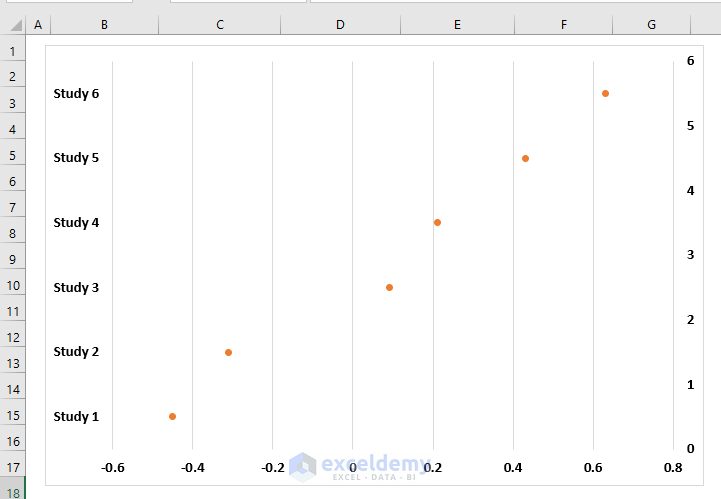
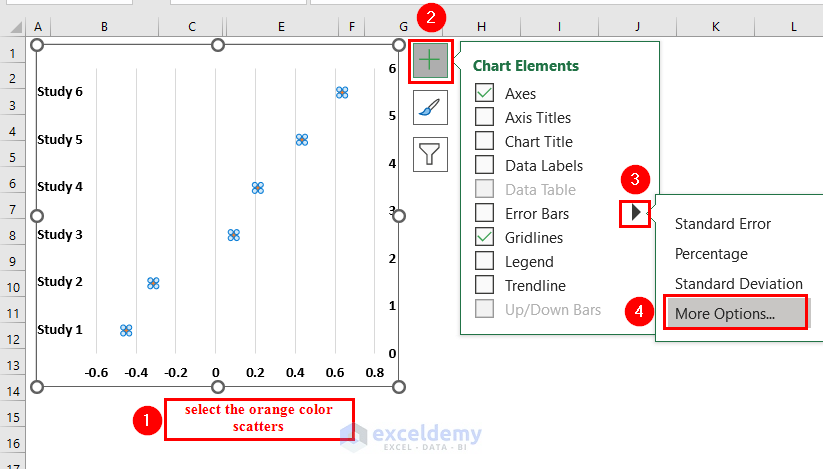
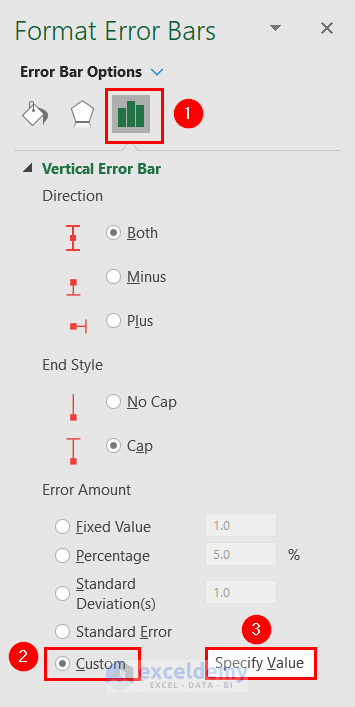
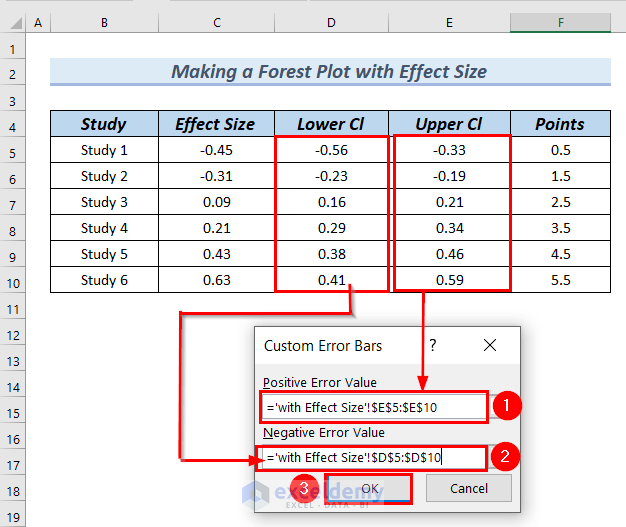
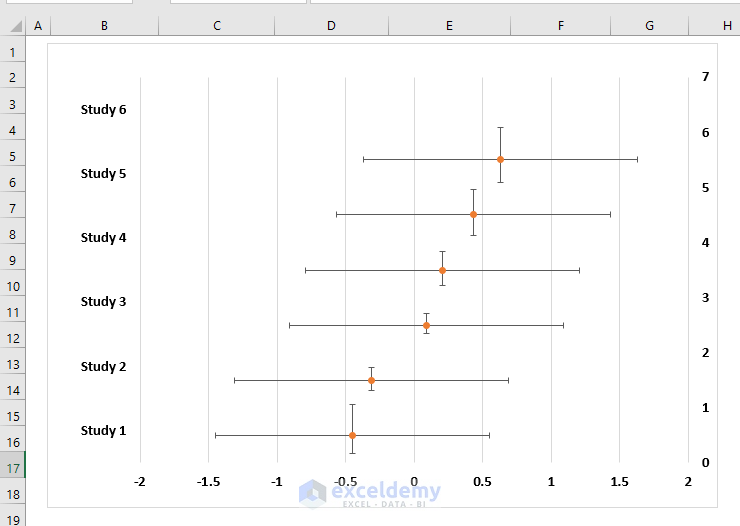
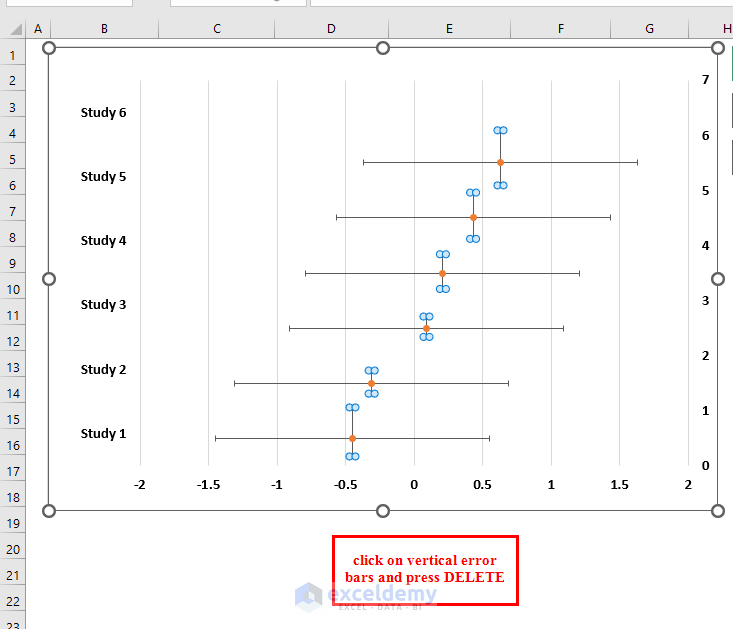
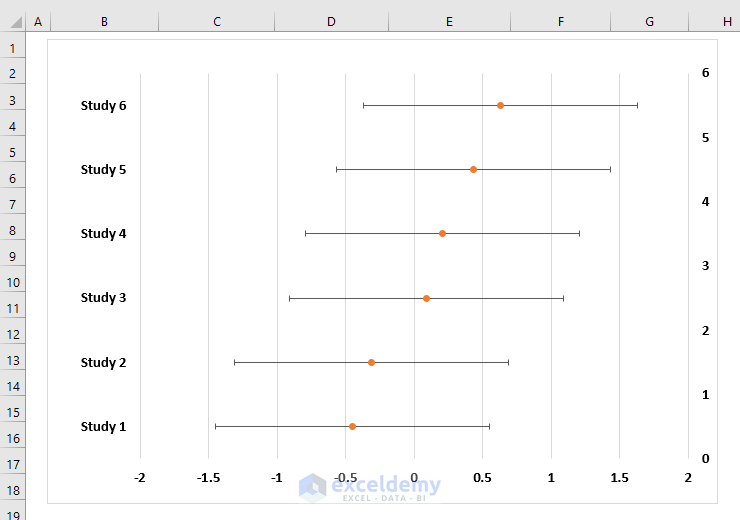
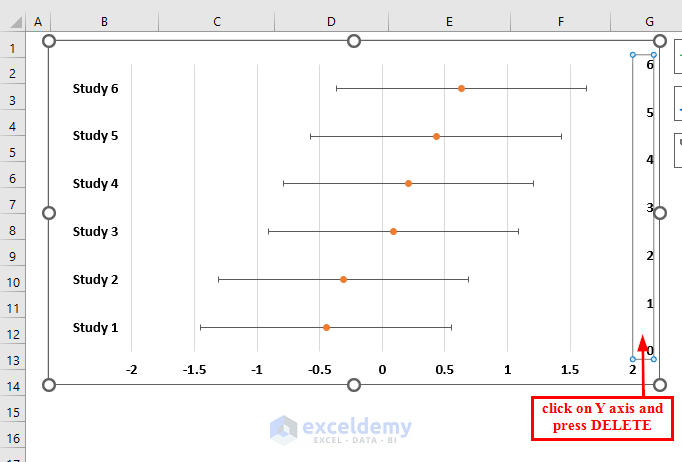
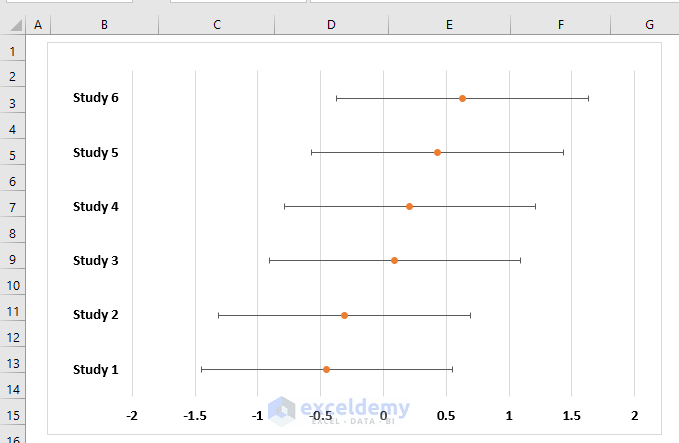
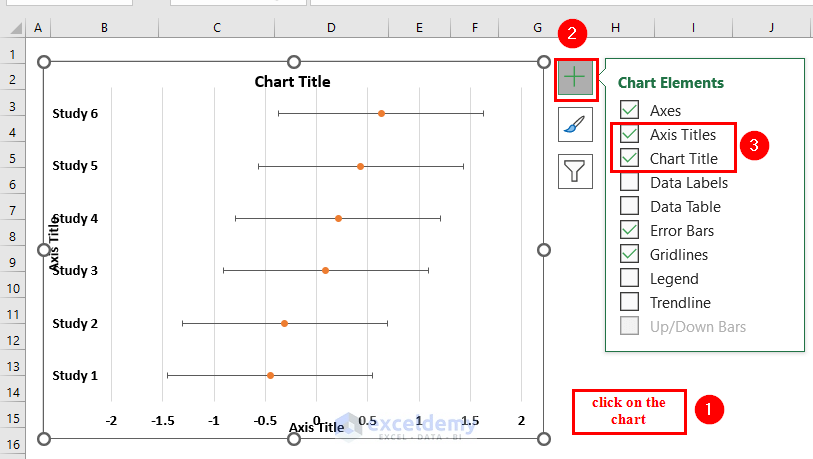
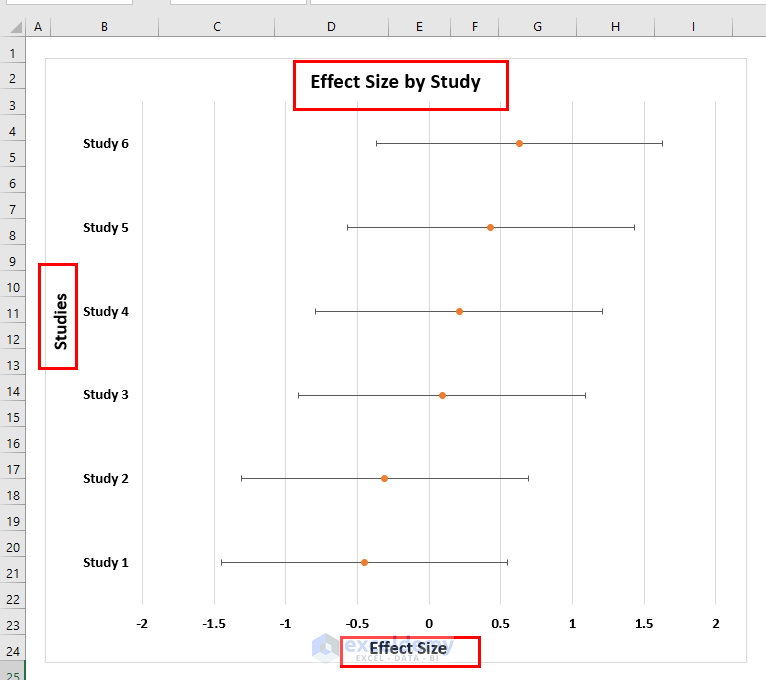
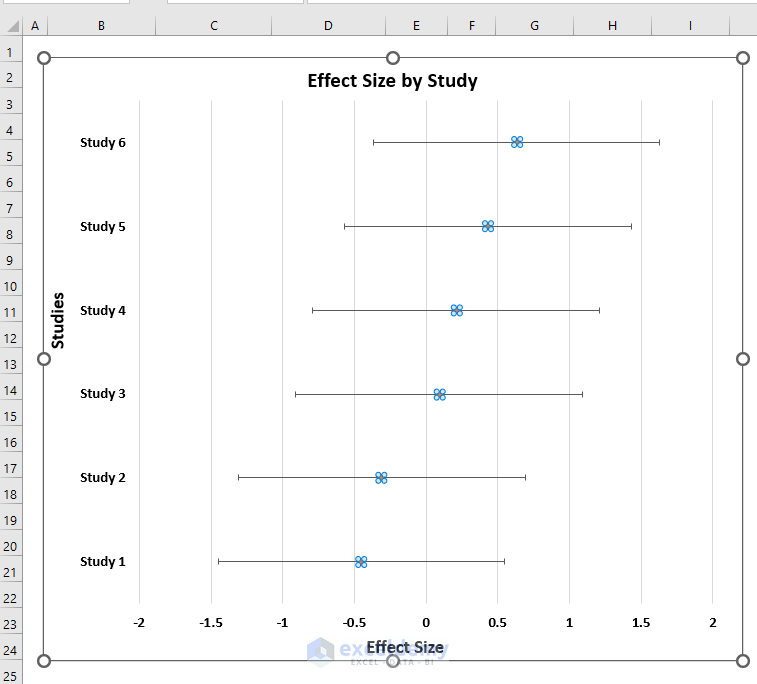
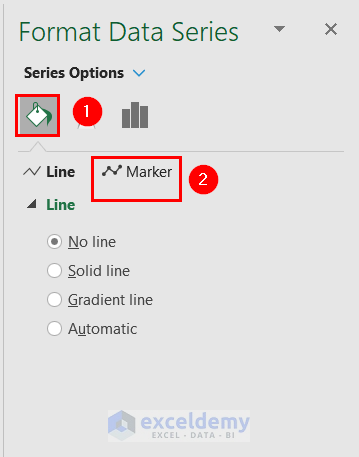
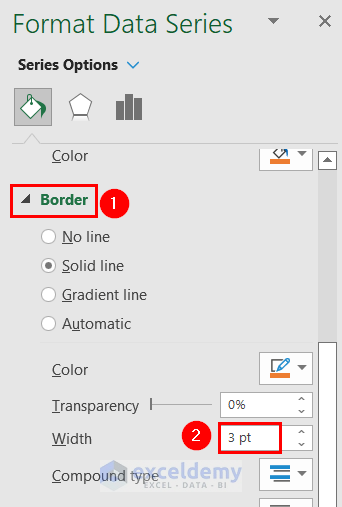
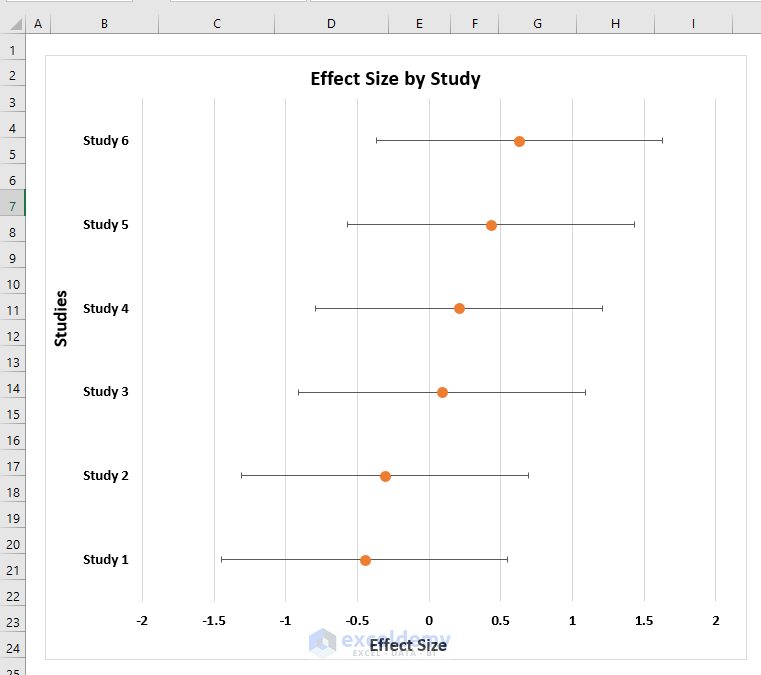
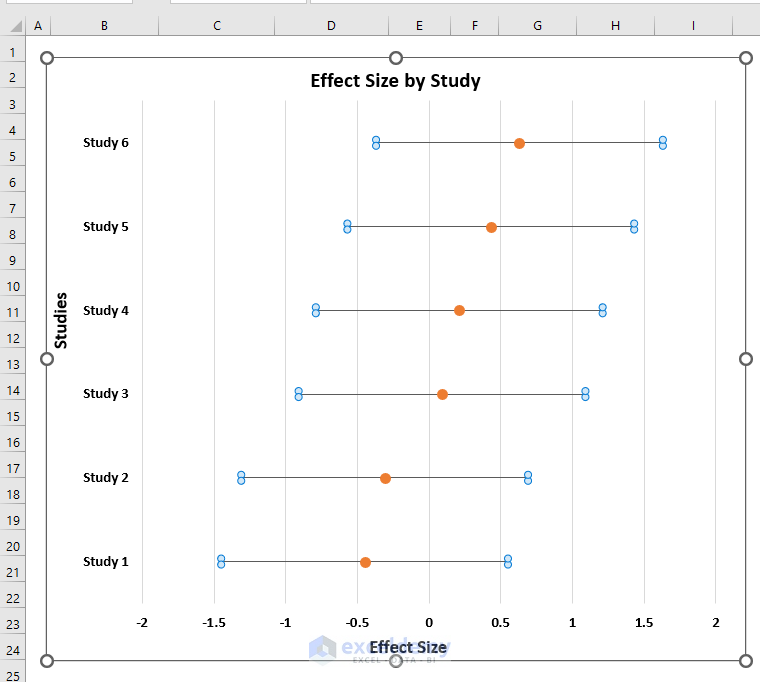
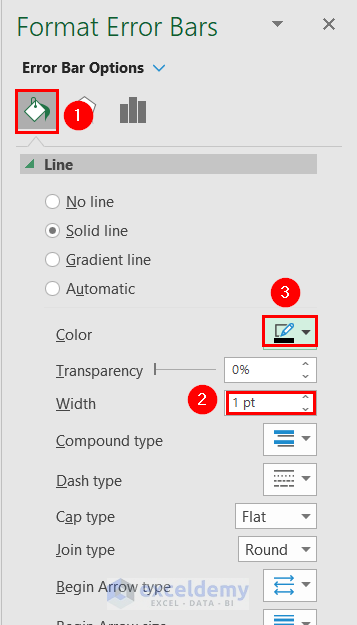
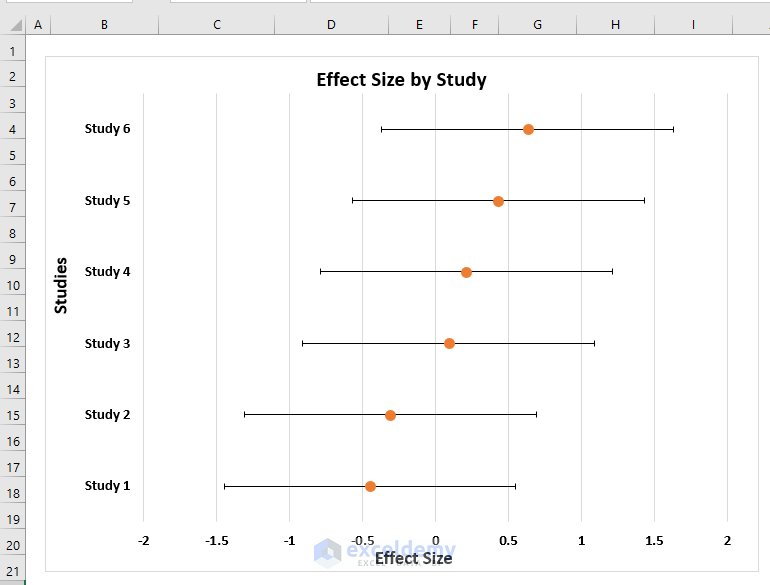
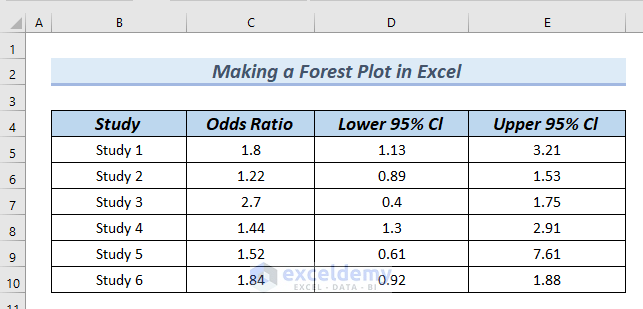
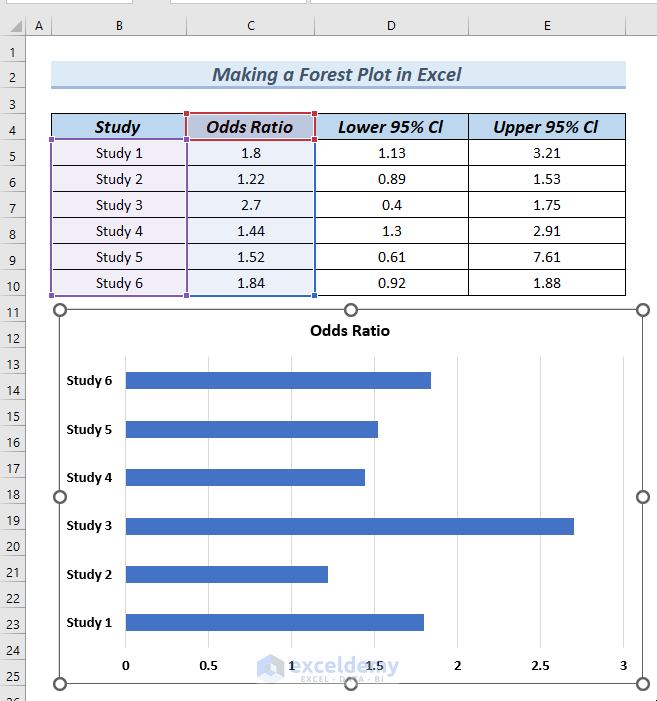
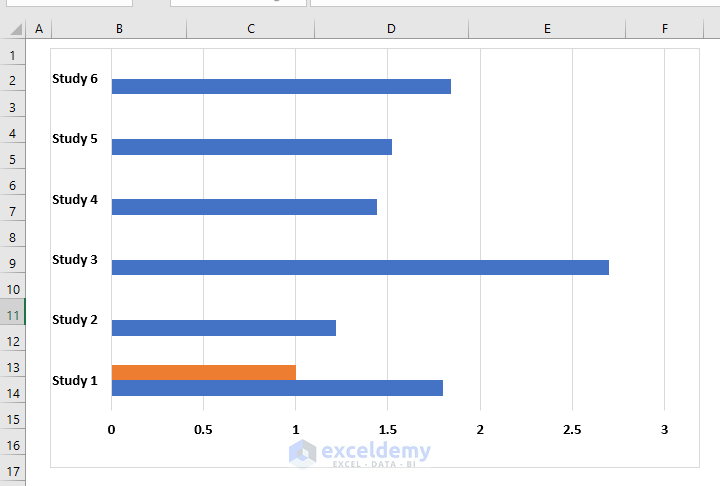
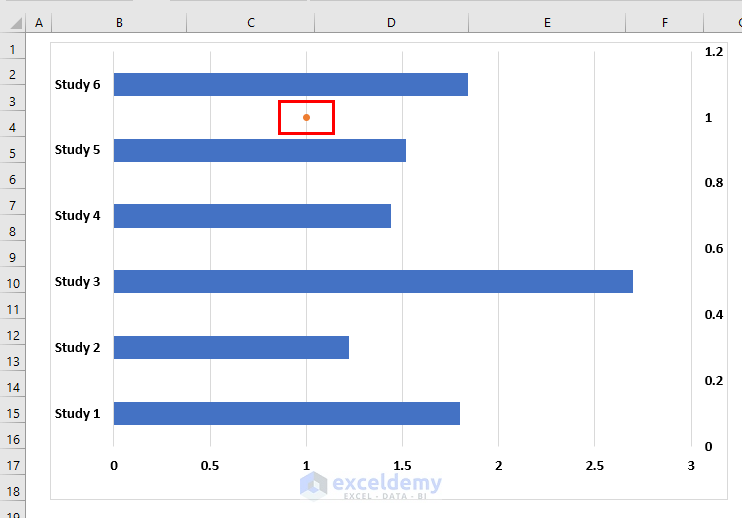
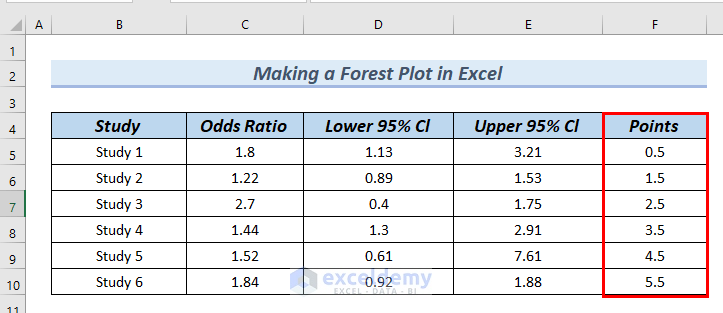
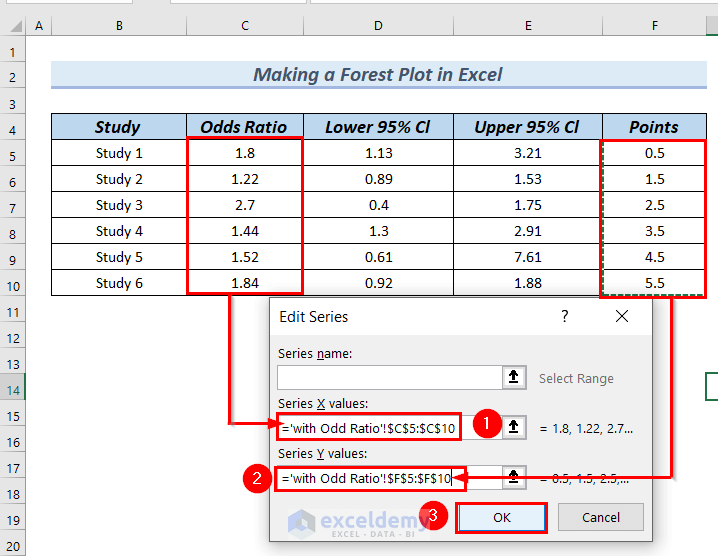
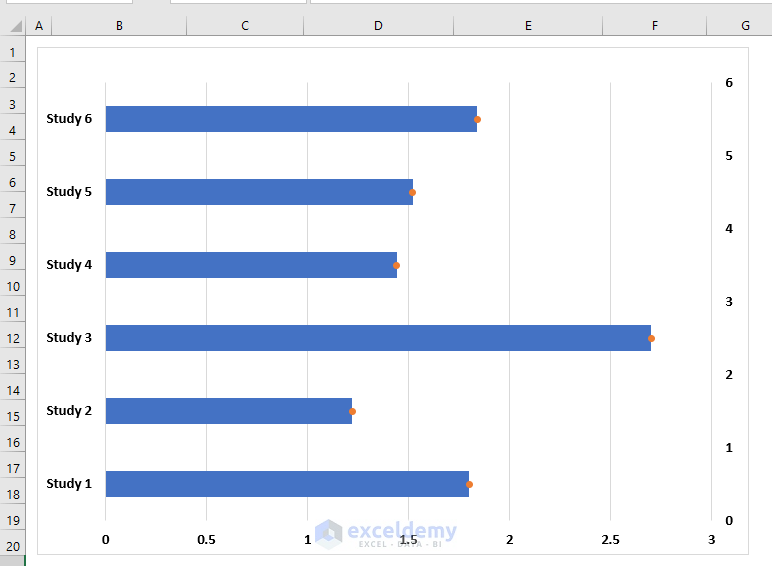
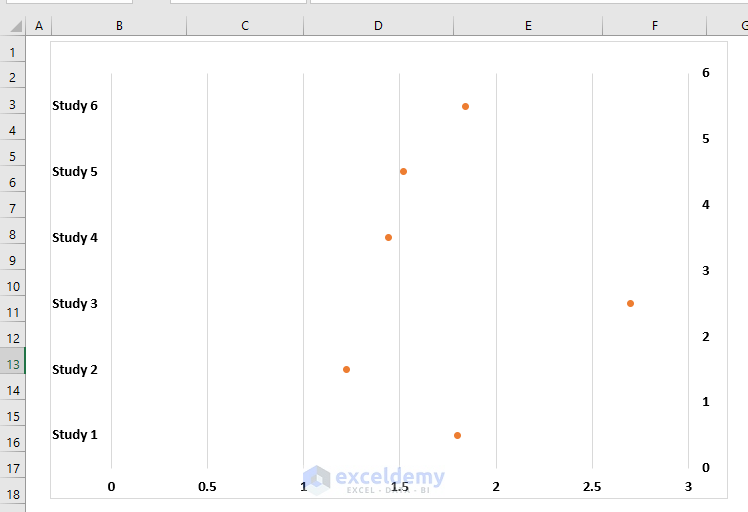
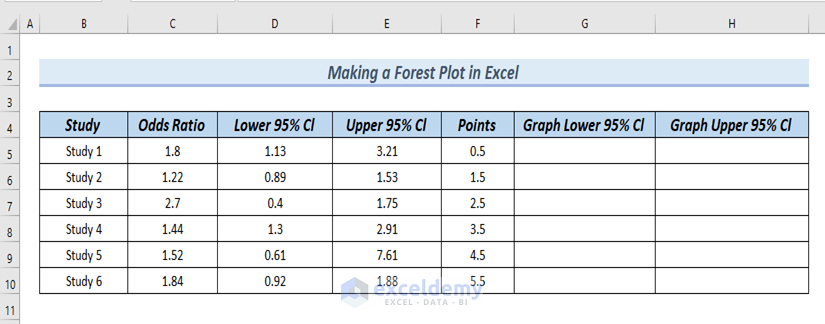
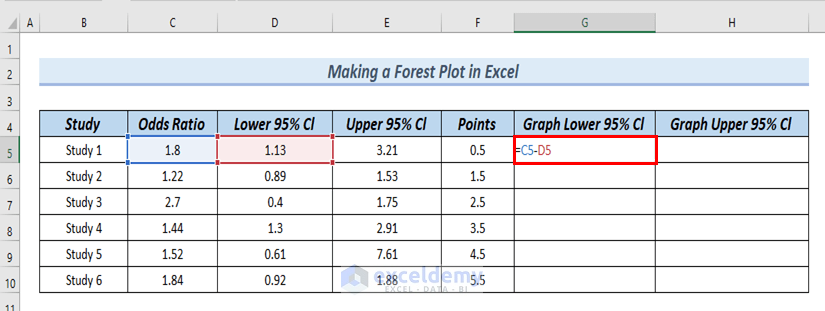
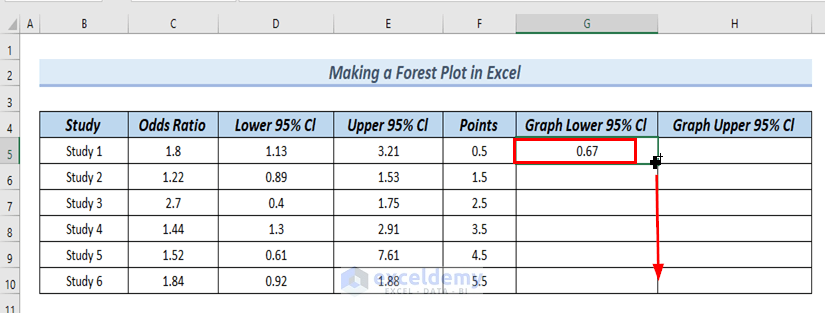
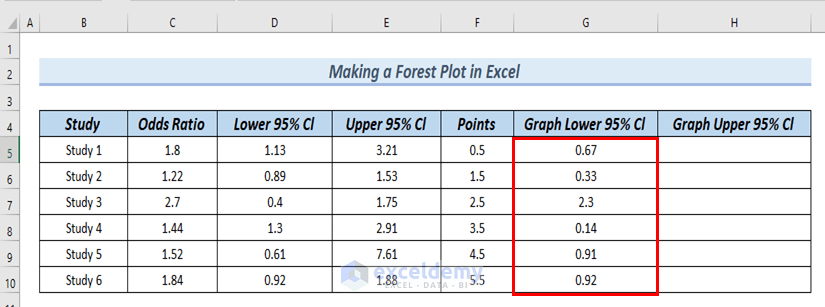
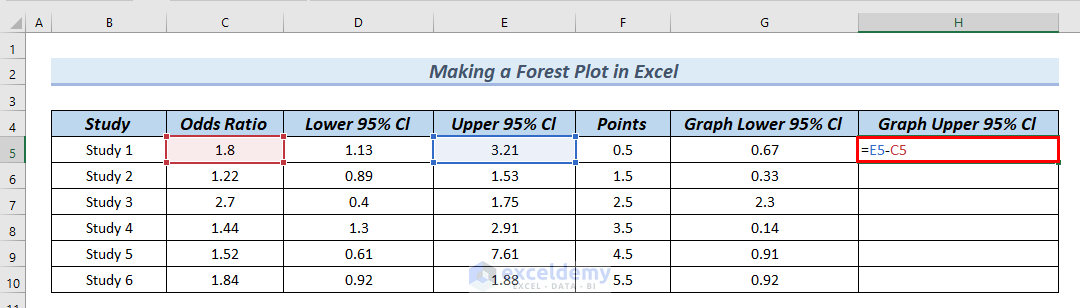
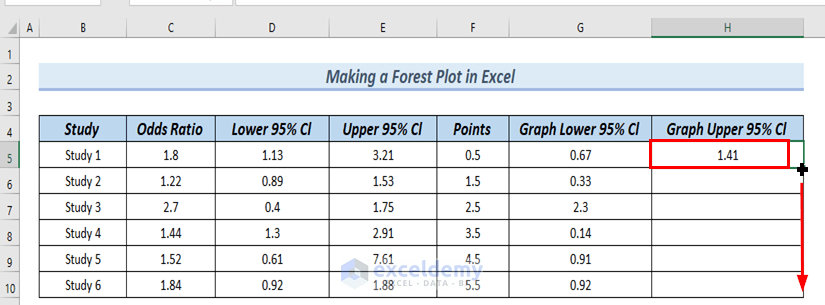
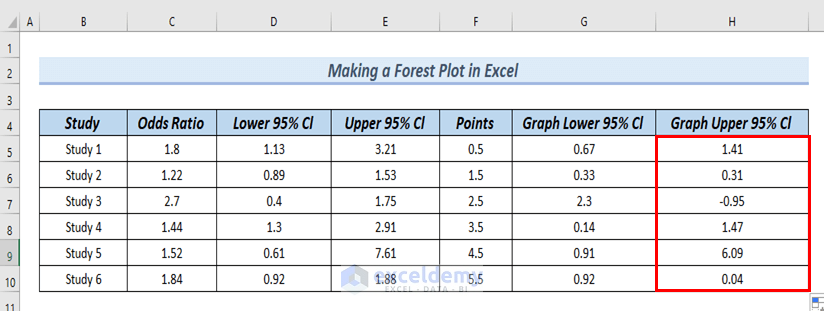
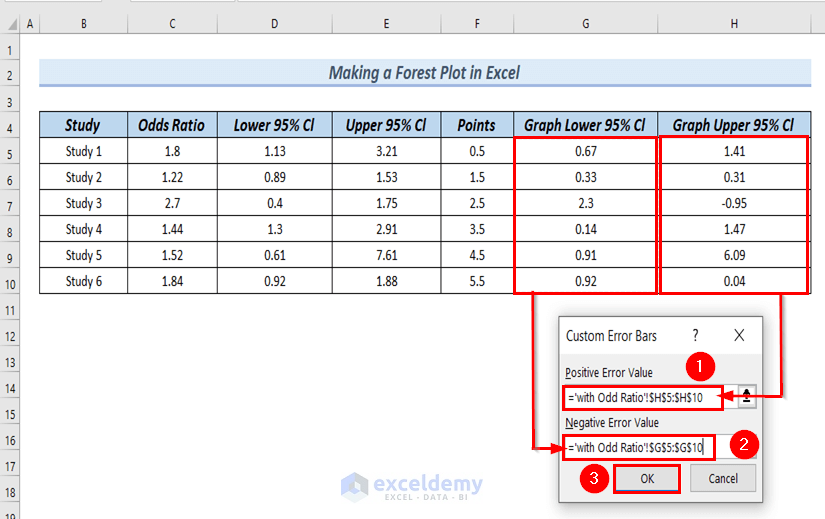
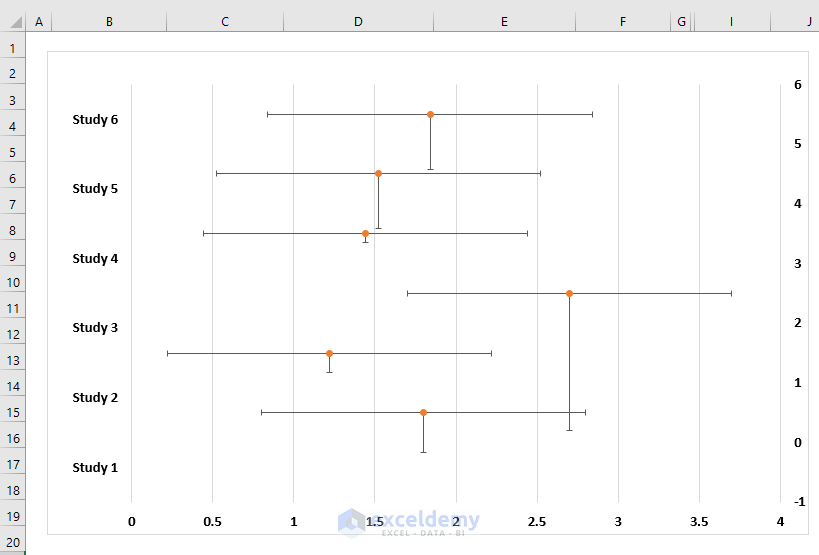
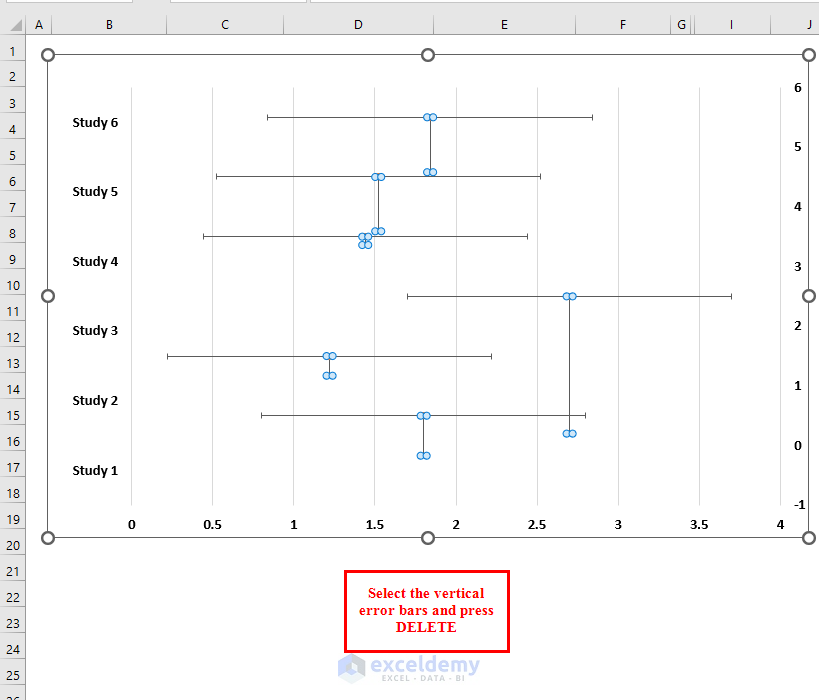
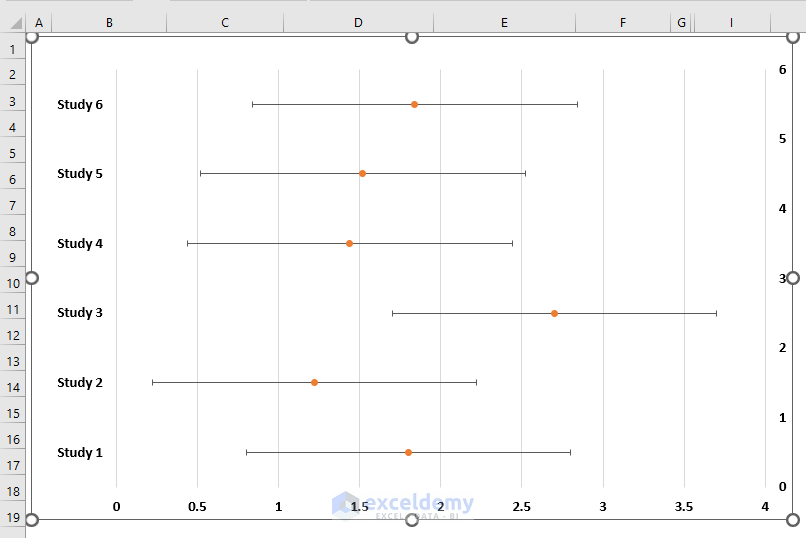
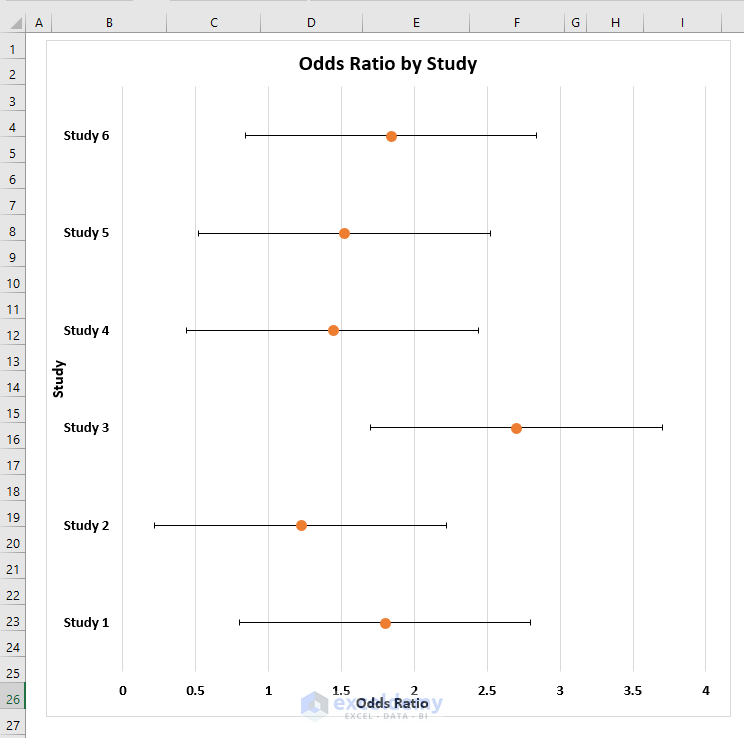
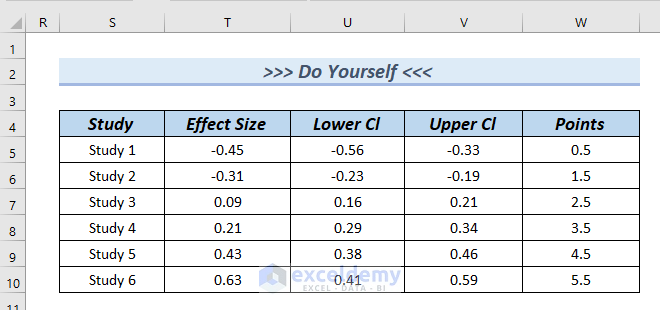



Your error bars aren’t showing up at the value for Lower/Upper CI. Just look at study 6. The upper error bar is 1.88… it should be right next to the plotted point (OR = 1.84), but it isn’t.
Dear CONCERNEDEXCELUSER,
Thank you for your comment.
Please have a look at the graph, the error bar for Study 6 is at the topmost position. And point 1.88 is right next to point 1.84.
Thank you.
Regard,
Afia Aziz Kona
Content Developer
Exceldemy