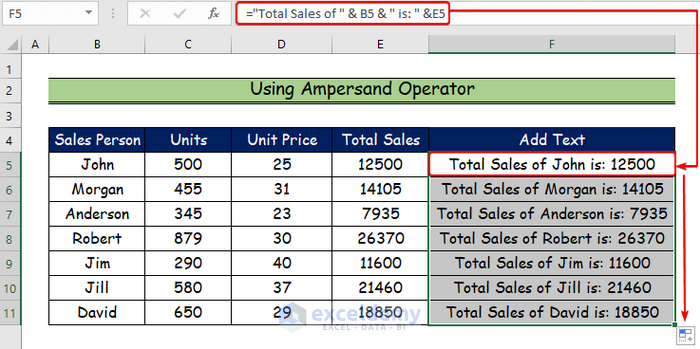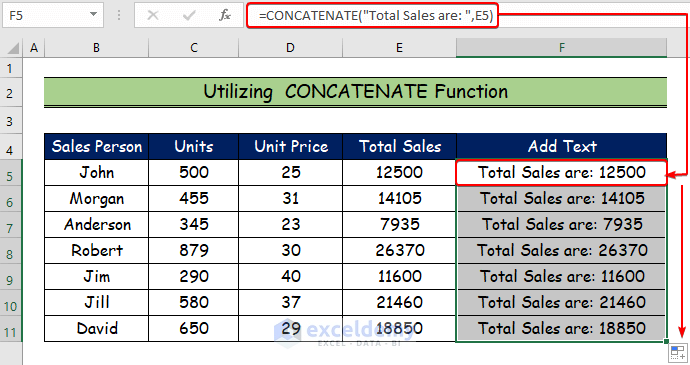Method 1 – Using Ampersand Operator to Add Text to a Cell Value in Excel
Steps:
- Click on the first cell, F5, in the column where you wish the transformed names to display.
- Enter the following formula:
="Total Sales are"&B5&"is:"&E5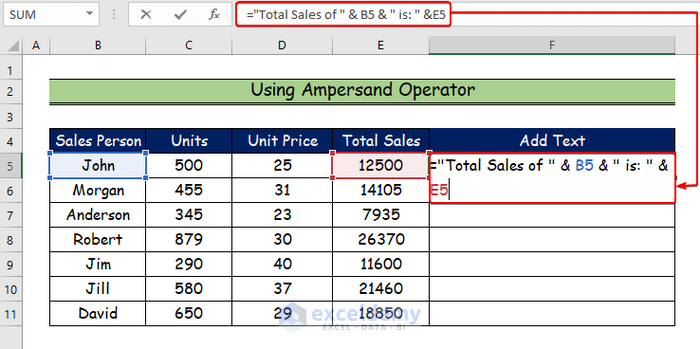
- See the outcomes of cell F5 by adding text to the cell value.
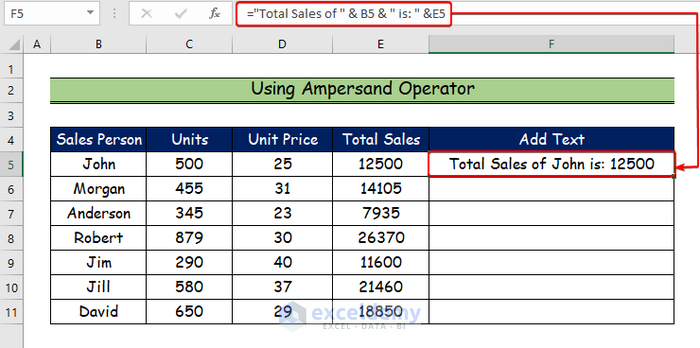
- Use the Fill handle tool and drag it down from cell F5 to F11 to see the results of all the cells by adding text to cell value.
Method 2 – Utilizing the CONCATENATE Function to Add Text to a Cell Value
Steps:
- Click on cell F5, where you want to add text to the cell value.
- Enter the equal (=) sign in cell F5.
- Enter the text you will add to the cell value.
- select cell E5.
- Enter the following formula with the CONCATENATE function:
=CONCATENATE("Total Sales are: ",E5)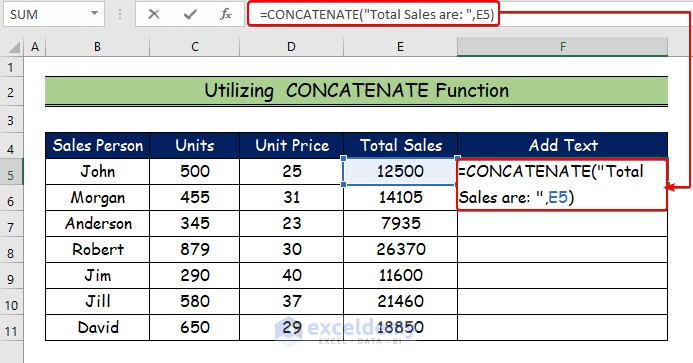
- By adding text to the cell value, you can see the results of cell F5 here.
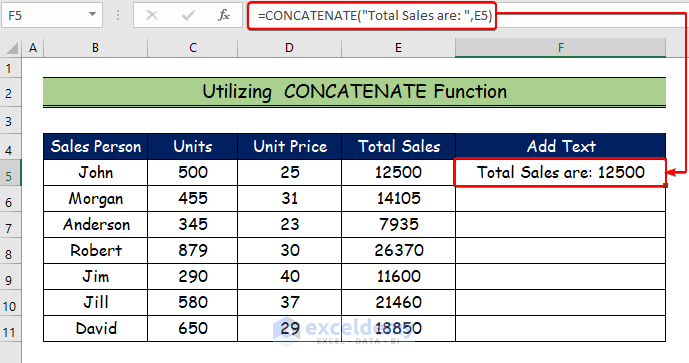
- Drag the Fill handle tool from cell F5 to F11 to see the effects of adding text to each cell’s value for all the cells.
Method 3 – Using Flash Fill Command to Add Text to a Cell Value in Excel
Steps:
- Select cell F5.
- Enter the text you will add to the cell value.
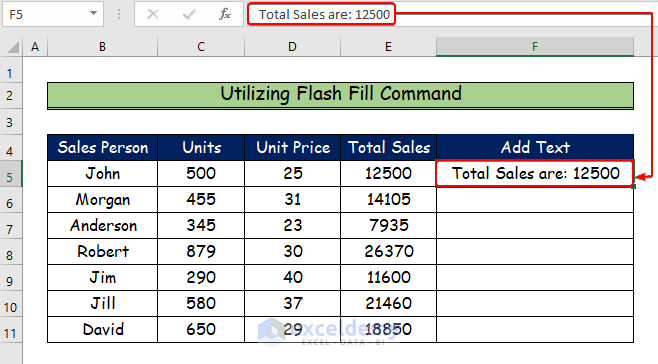
- Click on cell F5.
- Go to the Data tab.
- Click on the Flash Fill command.
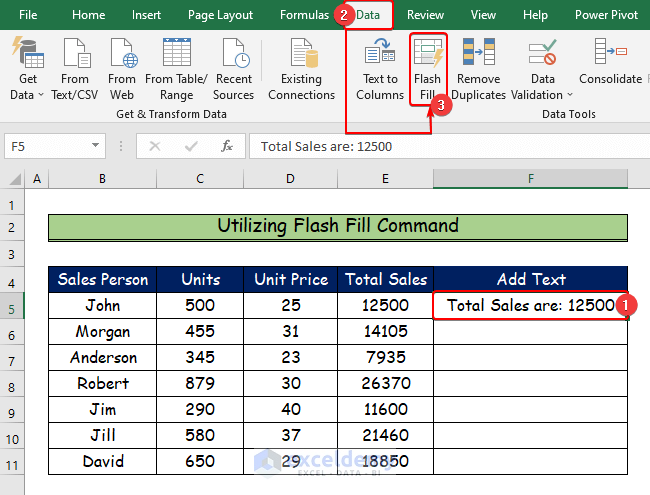
- You will see the following results by adding text to cell values for all the cells.
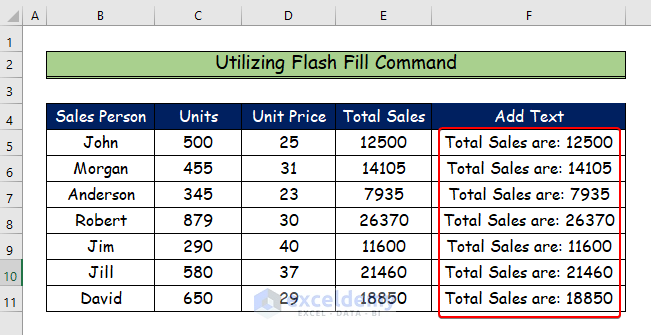
Read More: How to Add Text to Multiple Cells in Excel
Method 4 – Applying VBA Code to Add Text to a Cell Value
Steps:
- Select the Developer tab.
- Select the Visual Basic command.
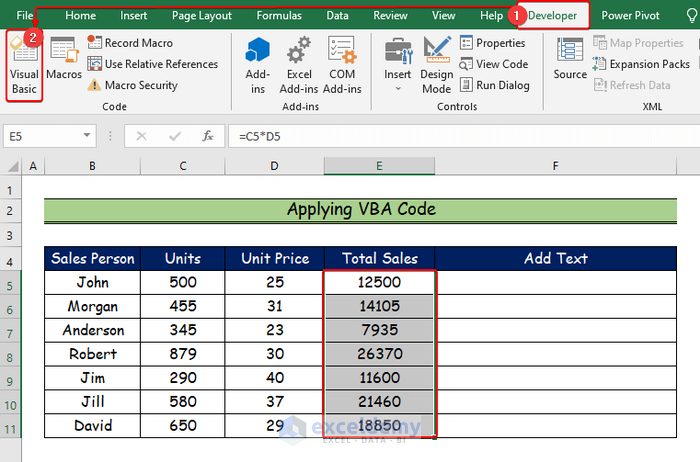
- The Visual Basic window will open.
- From the Insert option, choose the new Module to write a VBA Code.
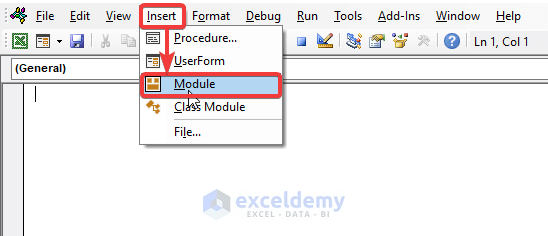
- Paste the following VBA code into the Module.
- Click the “Run” button or press F5.
Sub Add_Text_to_Cell_Value()
'Declaring Variables
Dim xRng As Range
Dim xcell As Range
Set xRng = Application.Selection
'Declaring the Text for cell value
For Each cell In xRng
cell.Offset(0, 1).Value = "Total Sales of " _
& cell.Offset(0, -3).Value & " is: " & cell.Value
Next cell
End Sub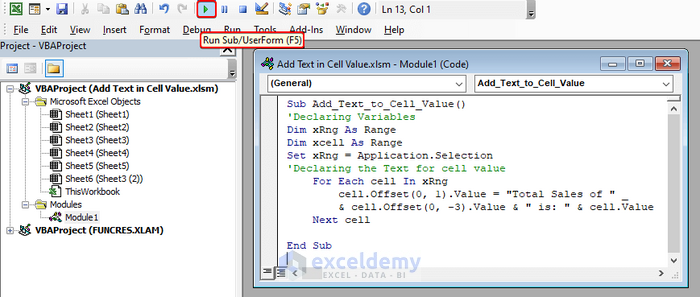
VBA Code Breakdown
- Firstly, we call our Subject as Add_Text_to_Cell_Value.
- Then, we declare our variables Dim xRng As Range and Dim xcell As Range.
- Besides, we set our range by selecting all the cell values to add text as Set xRng = Application.Selection.
- Finally, we declare the text-to-cell value as For Each cell In xRng and Offset(0, 1).Value = “Total Sales of ” & cell.Offset(0, -3).Value & ” is: ” & cell.Value.
- You will see the following results by adding text to cell values for all the cells.
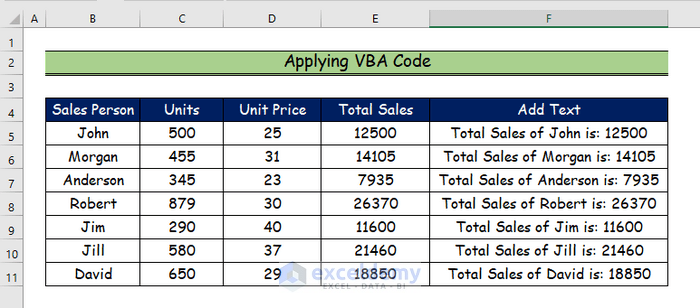
Read More: How to Add Text to Cell Without Deleting in Excel
Download the Practice Workbook
Excel Add Text to Cell Value: Knowledge Hub
- How to Add Text in the Middle of a Cell in Excel
- How to Add Text to End of Cell in Excel
- How to Add a Word in All Rows in Excel
- How to Add Text Before a Formula in Excel
- How to Add Text in IF Formula in Excel
- How to Add Text to Beginning of Cell in Excel
- How to Add Text in Excel Spreadsheet
<< Go Back to Concatenate Excel | Learn Excel
Get FREE Advanced Excel Exercises with Solutions!