Method 1 – Applying CONCATENATE Function
Steps:
- Select cell C5.
- Write down the following formula in the cell. Make sure that you input the Absolute Cell Reference for cell E5.
=CONCATENATE($E$5,B5)
- Press Enter.
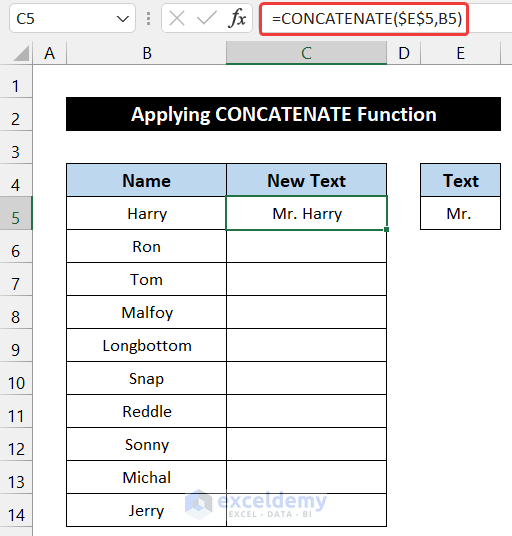
- Double-click on the Fill Handle icon to copy the formula up to cell C14.
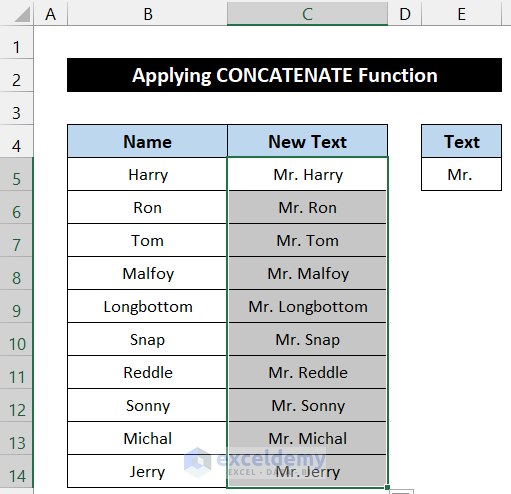
- You will get your desired text added to the existing text.
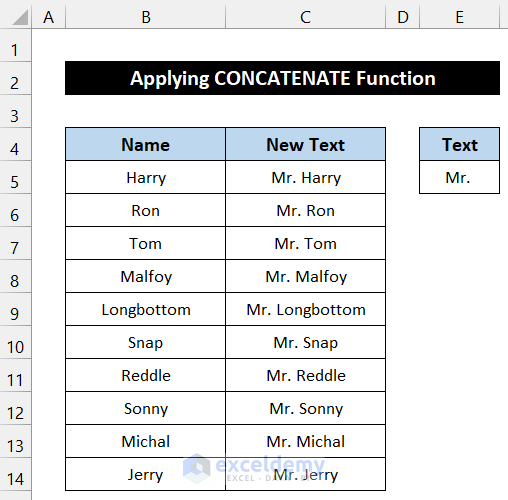
Our formula worked perfectly, and we are able to add text to the cell without deleting it in Excel.
Things You Should Know
Add the text in front of our existing text. The procedure will be the same if you want to add the text at the end. Alter the cell reference inside the formula. In such case, the formula will be:
=CONCATENATE(B5,$E$5)
Method 2 – Using CONCAT Function
Steps:
- Select cell C5.
- Write down the following formula in the cell. Ensure that you input the Absolute Cell Reference for cell E5.
=CONCAT($E$5,B5)
- Press Enter.
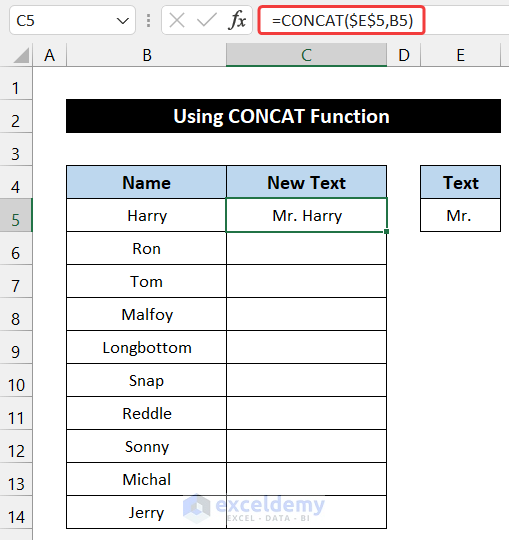
- Double-click on the Fill Handle icon to copy the formula up to cell C14.
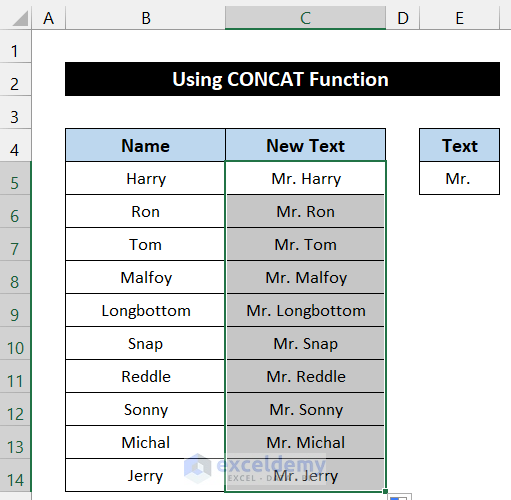
- You will get your desired text added to the existing text.
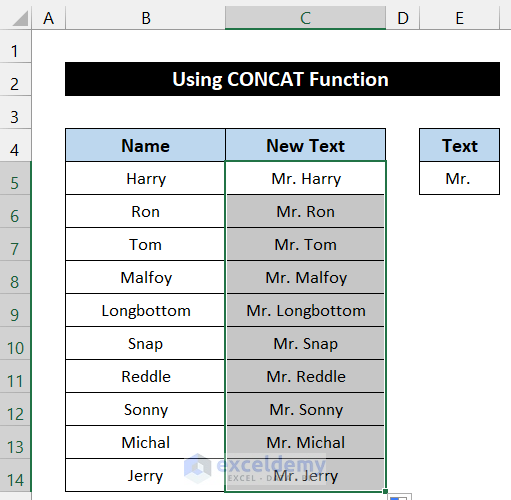
Our formula worked precisely, and we are able to add text to the cell without deleting it in Excel.
Things You Should Know
In this example, we added the text before our existing text. The procedure will be the same if you want to add the text at the end. You have to alter the cell reference inside the formula. In that case, the formula will be:
=CONCAT(B5,$E$5)
Method 3 – Utilizing TEXTJOIN Function
Steps:
- Select cell C5.
- Write down the following formula in the cell. Input the Absolute Cell Reference for cell E5.
=TEXTJOIN("",TRUE,$E$5,B5)
- Press Enter.
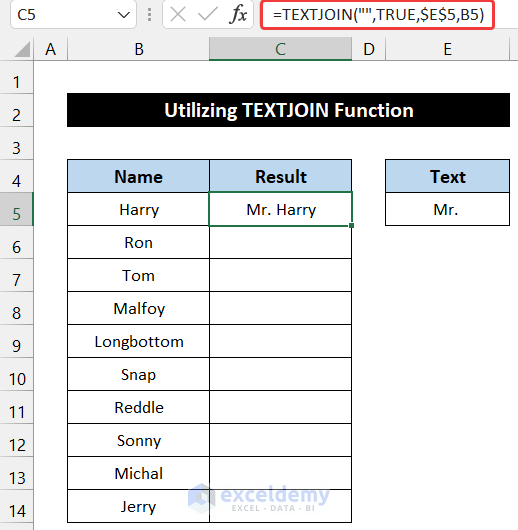
- Double-click on the Fill Handle icon to copy the formula up to cell C14.
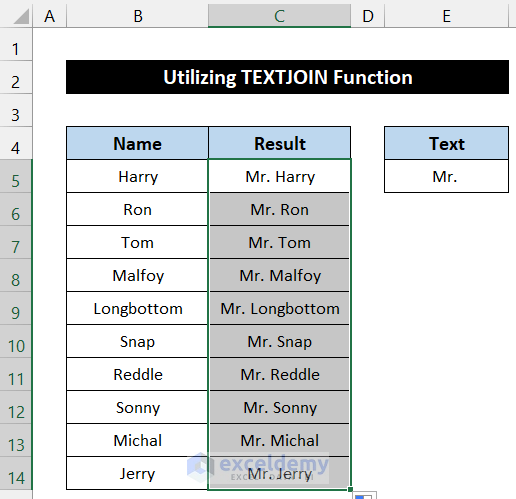
- You will get your desired text added to the existing text.
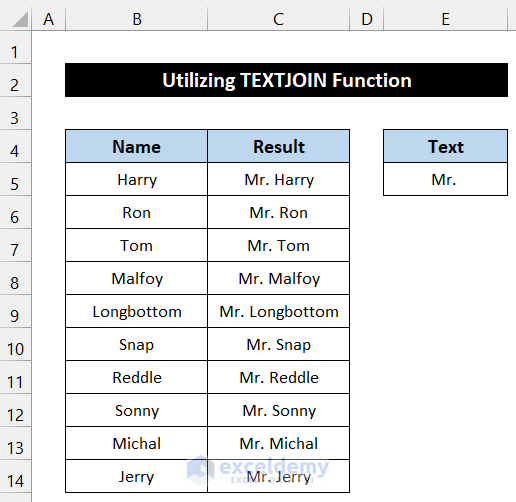
Our formula worked effectively, and we are able to add text to the cell without deleting it in Excel.
Things You Should Know
The demonstration, we added the text in front of our existing text. The procedure will be the same if you want to add the text at the end. You have to alter the cell reference inside the formula. In such case, the formula will be:
=TEXTJOIN(“”,TRUE,B5,$E$5)
Method 4 – Using Ampersand Operator
Steps:
- Select cell C5.
- Write down the following formula in the cell. Input the Absolute Cell Reference for cell E5.
=$E$5&B5
- Press Enter.
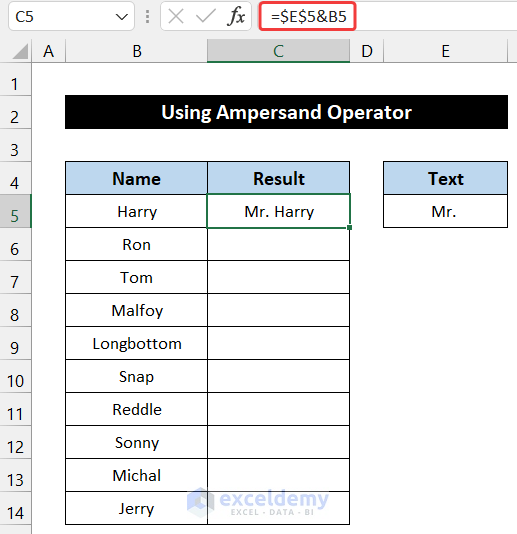
- Double-click on the Fill Handle icon to copy the formula up to cell C14.
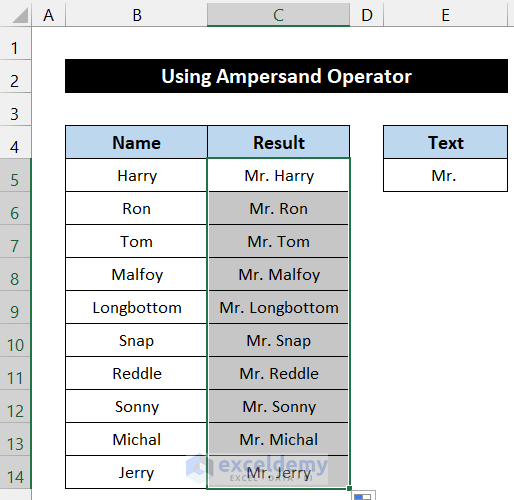
- Get your desired text added to the existing text.
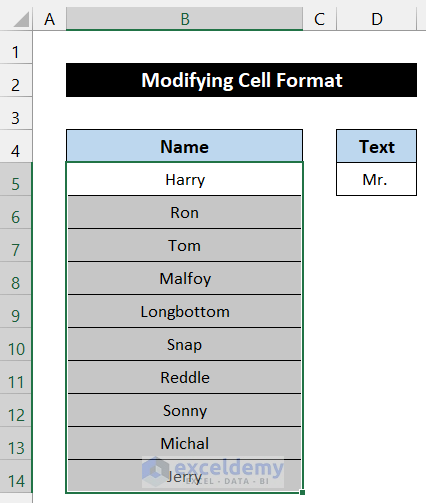
Our formula worked successfully, and we are able to add text to the cell without deleting it in Excel.
Things You Should Know
Add the text before our existing text. The procedure will be the same if you want to add the text at the end. You have to alter the cell reference inside the formula. The formula will be:
=B5&$E$5
Method 5 – Modifying Cell Format
Steps:
- Select the range of cells B5:B14.
- In the Home tab, click the Format Cell dialog box launcher.
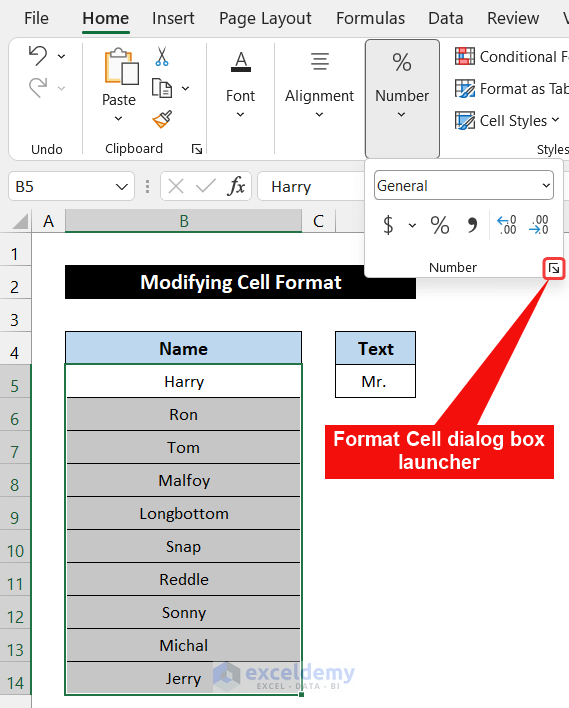
- The Format Cell dialog box will appear in front of you.
- In the Number tab, click the Custom option.
- Write down the following text in the box below the Type. Get a preview of your cell format.
"Mr. "@
- Click OK.
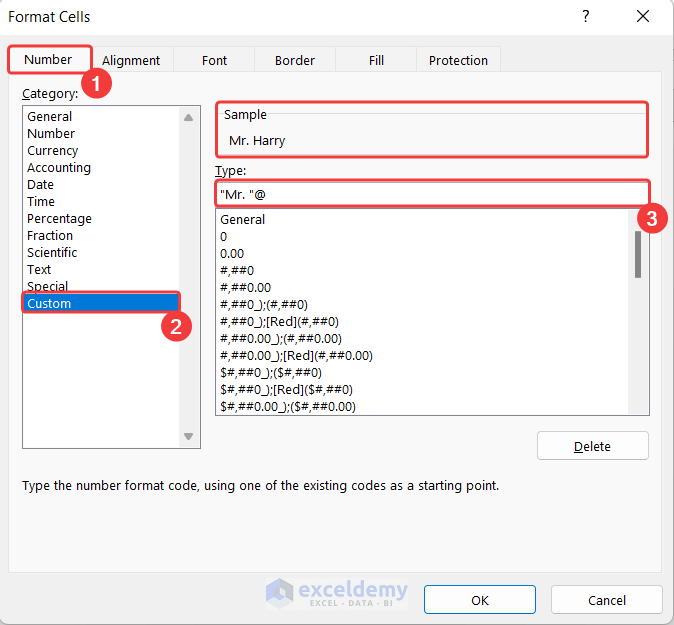
- You will notice that all the selected cells get the text before the existing text.
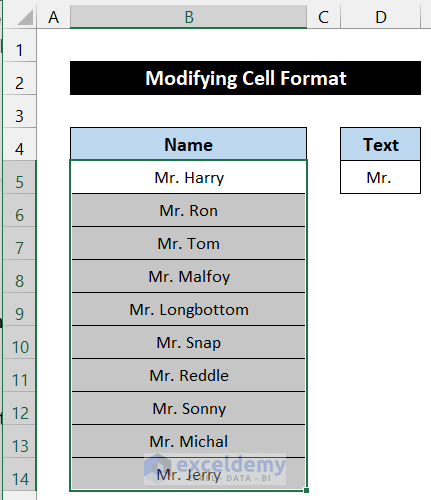
- Click on cell B5, you will see in the Formula Bar the cell contains the previous text, Harry. Due to our custom cell formatting, it is showing Mr. Harry.
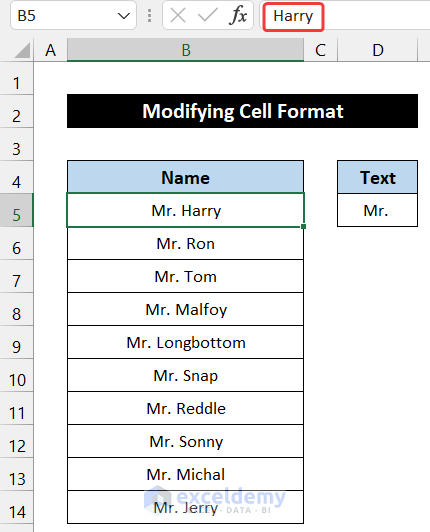
Say that our method worked perfectly, and we are able to add text to the cell without deleting it in Excel.
Things You Should Know
Add the text before our existing text. The procedure will be the same if you want to add the text at the end. You have to alter the text position. In such case, the custom cell format will be:
@ “Text”
Method 6 – Using Flash Fill Command
Steps:
- Select cell B5 and press ‘Ctrl+C’ to copy.
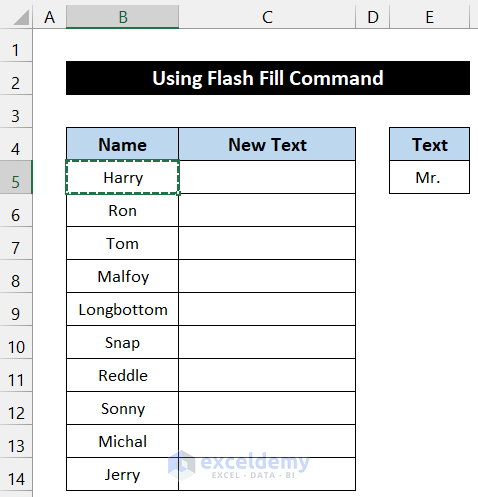
- Press ‘Ctrl+V’ to paste the data into cell C5.
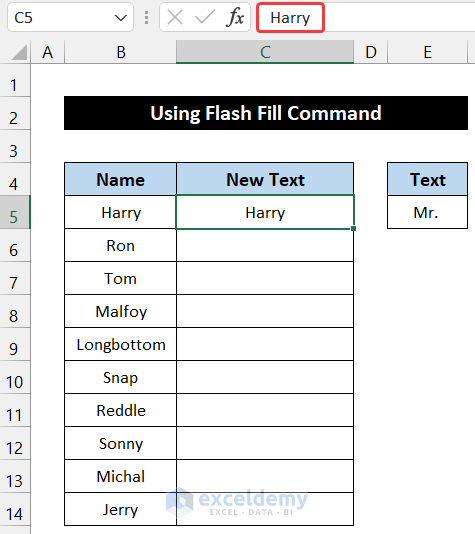
- In the Formula Bar, click before the text using your mouse.
- Write down the following text with our existing text.
Mr.
- Press Enter.
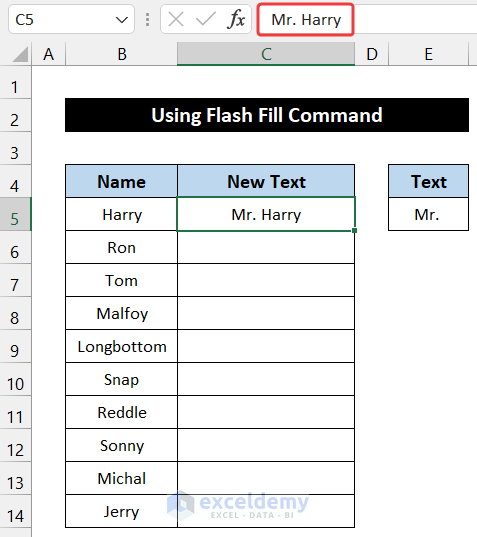
- Double-click on the Fill Handle icon to copy the text up to cell C14.
- Notice the same data copied in all the cells.
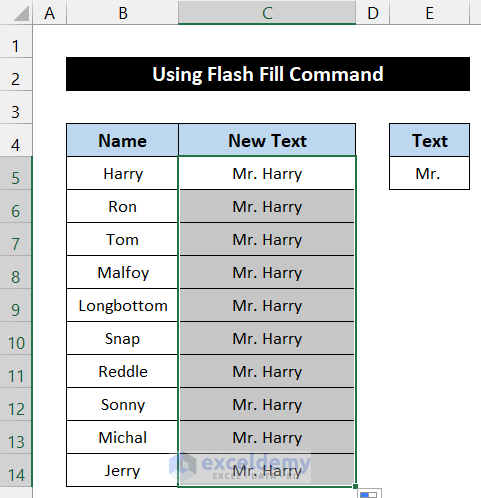
- Click the Auto Fill Options icon and choose the Flash Fill option.
- All the data of column C get the corresponding value of column B.
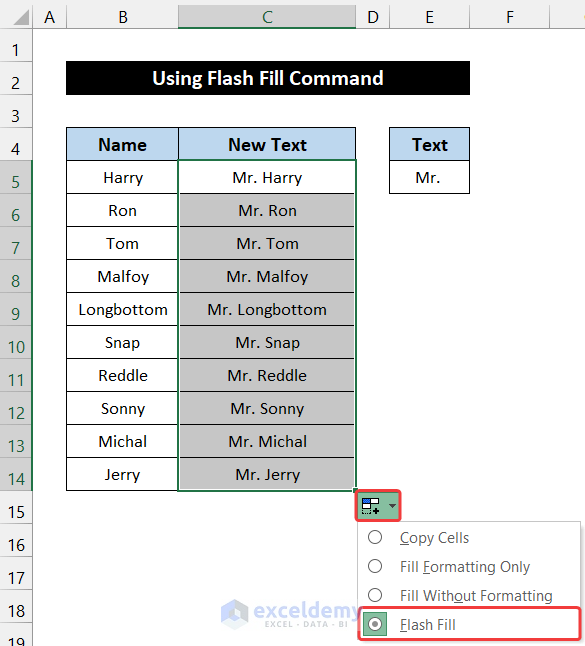
Say that our method worked effectively, and we could add text to the cell without deleting it in Excel.
Things You Should Know
In this demonstration, we add the text before our existing text. The procedure will be the same if you want to add the text at the end. You have to input the text after your existing text.
Method 7 – Using Keyboard Shortcut
Steps:
- Select cell B5.
- Press the ‘F2’ or ‘Fn+F2’ key.
- You will notice the cell will go into editing mode.
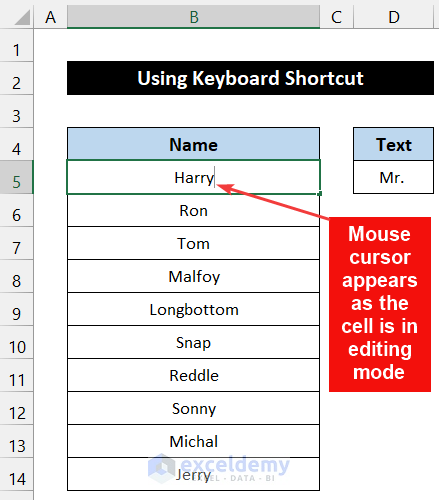
- Place the mouse cursor before the existing text and write the following.
Mr.
- Press Enter.
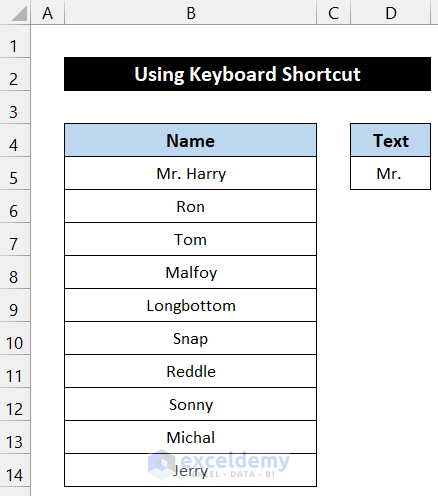
- Follow the same procedure to add the text to all the entities.
- You will get all the text with the newly added text.
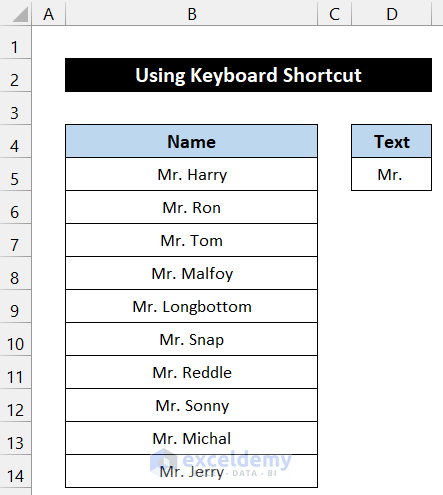
Our method worked precisely, and we could add text to the cell without deleting it in Excel.
Things You Should Know
In this example, we add the text before our existing text. The procedure will be the same if you want to add the text at the end. You have to input the text after your existing text. As this is a manual process, if you have to add any text to many entities, we recommend you not follow this method. It will kill your valuable time.
Method 8 – Embedding VBA Code
Steps:
- Go to the Developer tab and click on Visual Basic. If you don’t have that, you have to enable the Developer tab. Press ‘Alt+F11’ to open the Visual Basic Editor.
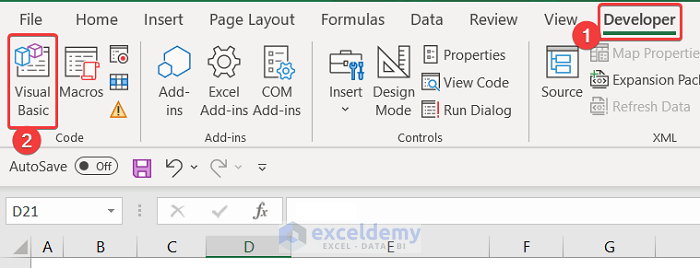
- A dialog box will appear.
- In the Insert tab on that box, click the Module option.
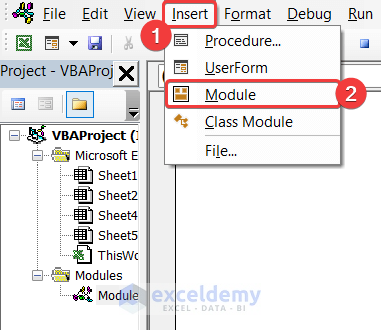
- Write down the following visual code in that empty editor box.
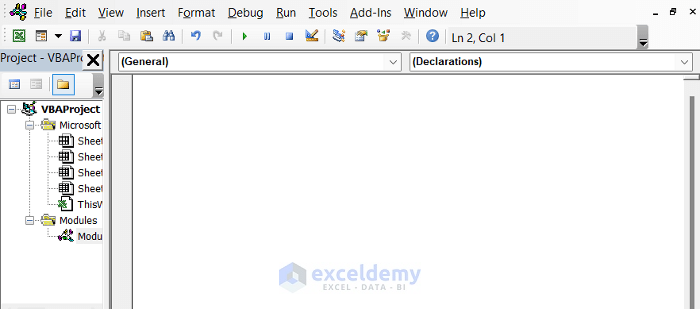
Sub Add_Text()
Dim A As Range
For Each A In Selection
If A.Value <> "" Then A.Value = "Mr. " & A.Value
Next
End Sub- Close the Editor tab.
- Select the range of cells B5:B14.
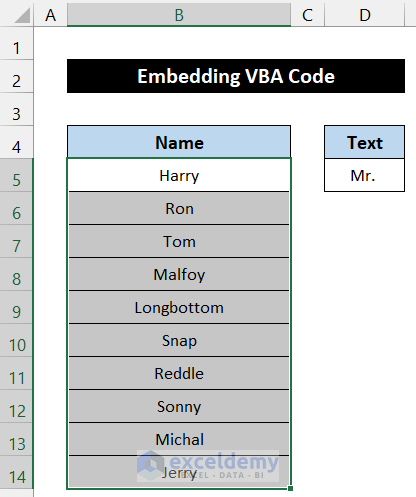
- In the Developer tab, click on Macros.
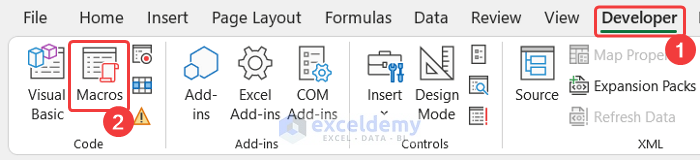
- A new dialog box called Macro will appear.
- Select Add_Text and click on the Run button to run this code.
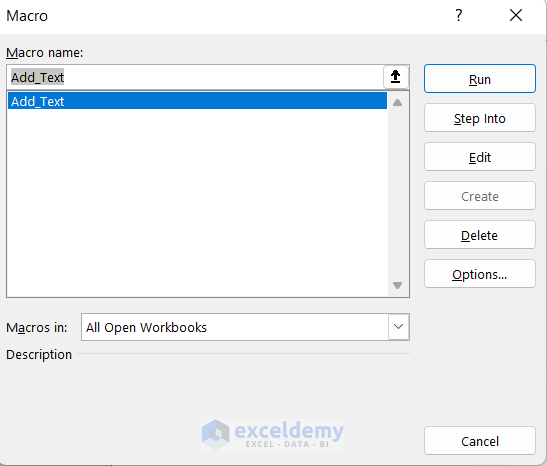
- See the new text is added to our existing text.
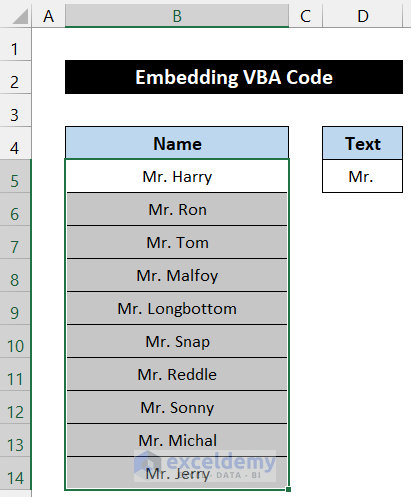
Our visual code worked successfully and we can add text to the cell without deleting it in Excel.
Things You Should Know
Add the text in front of our existing text using the VBA code. Add the text at the end, you must modify the code. The rest of the procedure is the same. We are showing a modified code for your convenience.
Sub Add_Text()
Dim A As Range
For Each A In Selection
If A.Value <> "" Then A.Value = A.Value & " Text"
Next
End SubDownload Practice Workbook
Related Articles
- How to Add Text Before a Formula in Excel
- How to Add Text in IF Formula in Excel
- Add Text and Formula in the Same Cell in Excel
<< Go Back to Excel Add Text to Cell Value | Concatenate Excel | Learn Excel
Get FREE Advanced Excel Exercises with Solutions!

