Dataset Overview
Let’s consider a Report Card dataset displayed in cells B4:C14. This dataset contains student names and their scores.
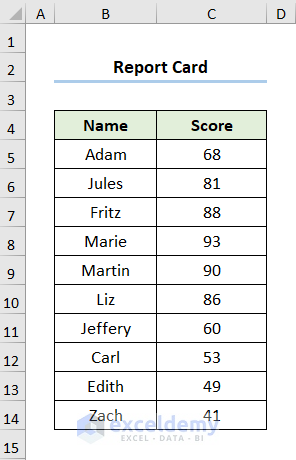
Method 1 – Using the Ampersand Operator
- Select cell D5.
- Enter the following formula:
=B5&" "&IF(C5>=65,"passed","failed")&" "&"the test"
Here, B5 represents Adam, and C5 indicates his score (which is 68).
Formula Breakdown
- IF(C5>=65,”passed”,”failed”) → checks whether a condition is met and returns one value if TRUE and another value if FALSE. Here, C5>=65 is the logical_test argument which compares the value of the C5 cell with 65. If this value is greater than or equal to 65 then the function returns passed (value_if_true argument) otherwise it returns failed (value_if_false argument).
- Output → passed
- =B5&” “&IF(C5>=65,”passed”,”failed”)&” “&”the test” → becomes
- =B5&” “&passed&” “&”the test” → The Ampersand operator joins the string of texts Adam, passed and the test. Moreover the ” ” is the White Space character in between each word.
- Output → Adam passed the test
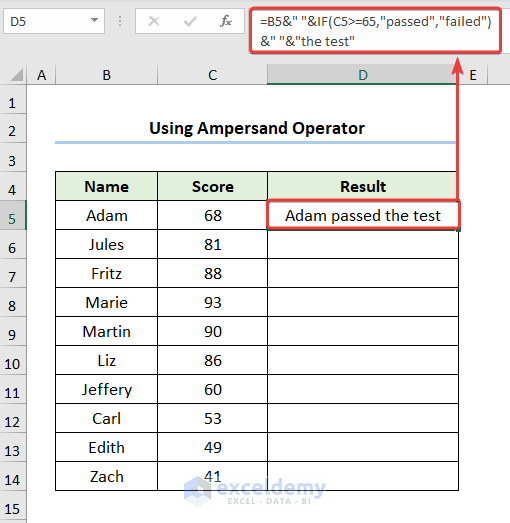
- Use the Fill Handle tool to copy the formula to other cells.
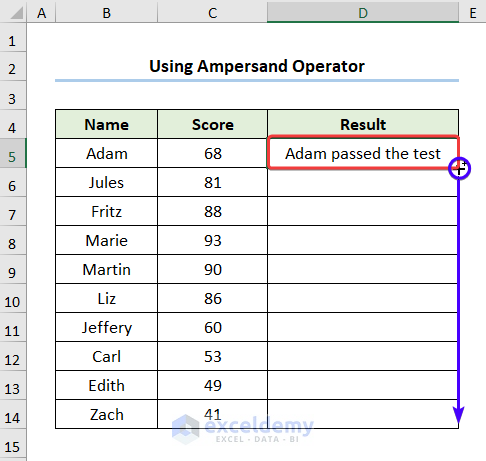
You’ve added text in the IF formula.
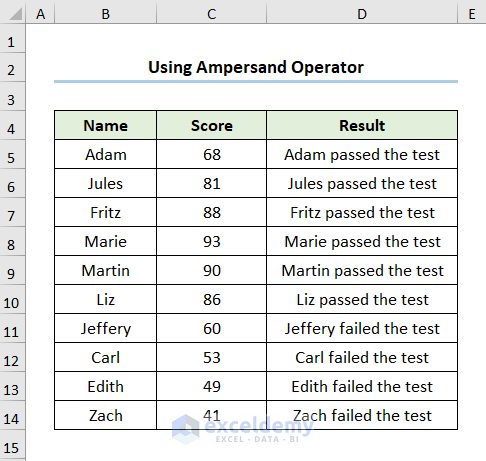
Read More: How to Add Text to Cell Value in Excel
Method 2 – Using the CONCATENATE Function
- Go to cell D5.
- Enter the following formula:
=CONCATENATE(B5," ",IF(C5>=65,"passed","failed")," ", "the test")
Here, the B5 cell refers to Adam while the C5 cell indicates his Score which is 68.
Formula Breakdown
- IF(C5>=65,”passed”,”failed”)
- Output → passed
- =CONCATENATE(B5,” “,IF(C5>=65,”passed”,”failed”),” “, “the test”) → becomes
- =CONCATENATE(B5,” “, passed,” “, “the test”) → The CONCATENATE function combines the texts Adam, passed, and the test.
- Output → Adam passed the test
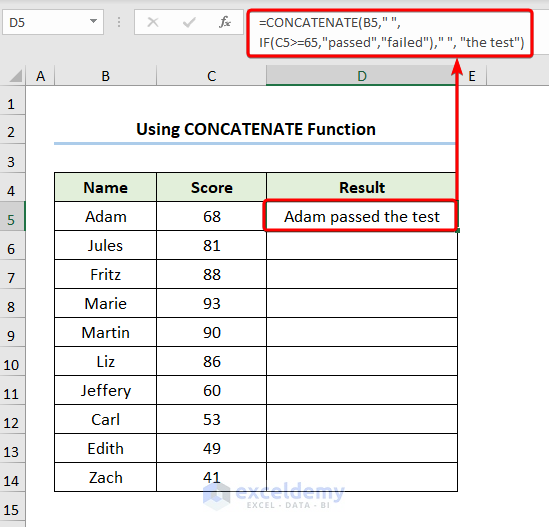
- Copy the formula to other cells.
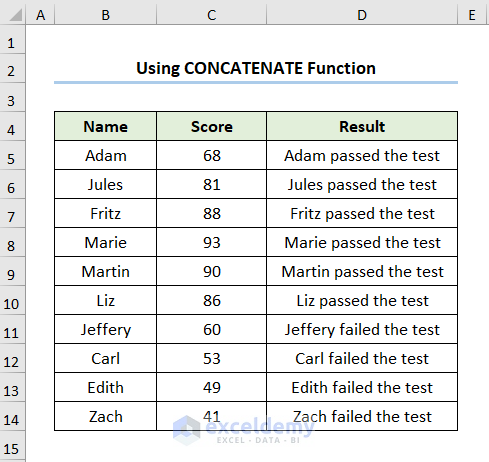
Read More: How to Add Text Before a Formula in Excel
Method 3 – Utilizing the TEXT Function
Consider the Time Tracker dataset in cells B4:D13, which includes employee names, entry times, and exit times. We want to calculate the Work Hours for each employee.
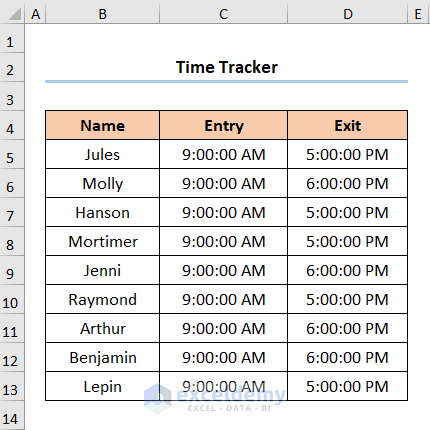
- Go to cell E5.
- Enter the following formula:
=B5&("'s total work hours are: "&TEXT(IF(D5<>"",D5-C5,""),"h"))&"Hrs"
Here, the B5 cell refers to the Name (here it is Jules) while the C5 and D5 cells represent the Entry and Exit times respectively.
Formula Breakdown
- IF(D5<>””, D5-C5,””) → checks whether a condition is met and returns one value if TRUE and another value if FALSE. Here, D5<>”” is the logical_test argument that checks if the D5 cell is blank. If blank, then the function performs D5 – C5 (value_if_true argument) else it returns “” (value_if_false argument).
- Output → 0.3333
- TEXT(IF(D5<>””,D5-C5,””),”h”)) → becomes
- TEXT(0.3333,”h”)) → converts a value to text in a specific number format. In this formula, 0.3333 is the value argument from the IF function while “h” is the format_text argument that formats the value as Time.
- Output → 8
- =B5&(“‘s total work hours are: “&TEXT(IF(D5<>””,D5-C5,””),”h”))&”Hrs” → becomes:
- =B5&(“‘s total work hours are: “&8&”Hrs” → Similar to the previous method, the Ampersand operator joins the string of texts Jules, total work hours are:, and Hrs.
- Output → Jule’s total work hours are: 8Hrs
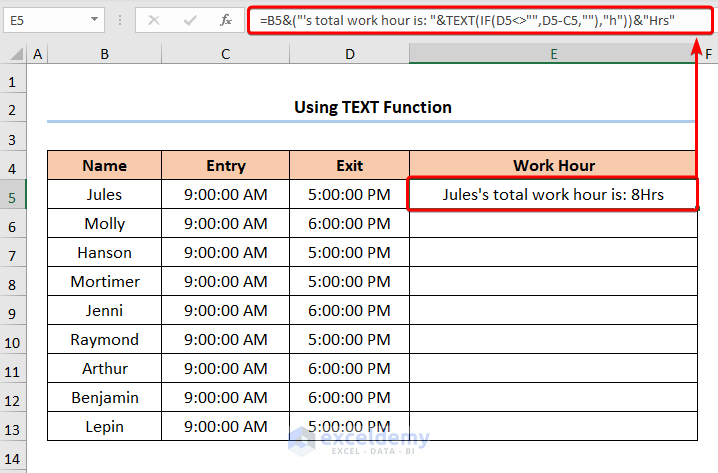
- Copy the formula to other cells to complete the table.
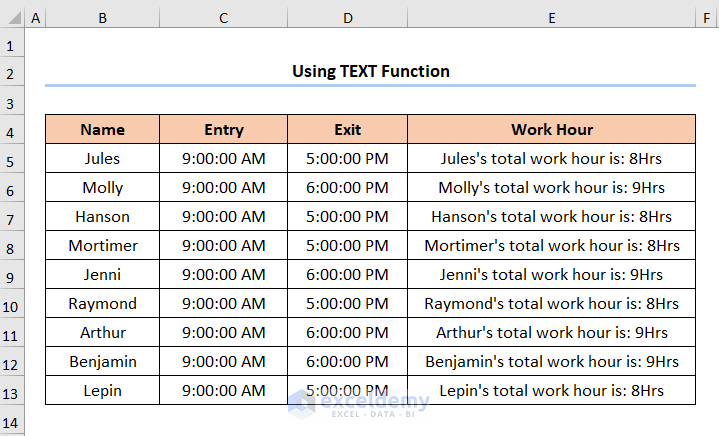
Read More: How to Add Text to Multiple Cells in Excel
Method 4 – Using the TEXTJOIN Function
- Go to cell E5.
- Enter the following formula:
=TEXTJOIN(" ",TRUE,B5,"worked for",TEXT(IF(D5<>"",D5-C5,""),"h"),"Hrs")
In the above formula, the B5 represents the employee’s name (e.g., Jules) while the C5 and D5 cells represent the Entry and Exit times, respectively.
Formula Breakdown
- =TEXTJOIN(” “,TRUE,B5,”worked for”,TEXT(IF(D5<>””,D5-C5,””),”h”),”Hrs”) → becomes
- =TEXTJOIN(” “,TRUE,B5,”worked for”,8Hrs) → concatenates a range of text string with a delimiter. Here, “ ” is the delimiter argument which is the White Space Next, TRUE is the ignore_empty argument which ignores empty cells. Lastly, the B5,”worked for”,8Hrs are the text1, text2, and text3 arguments respectively.
- Output → Jule’s worked for 8Hrs
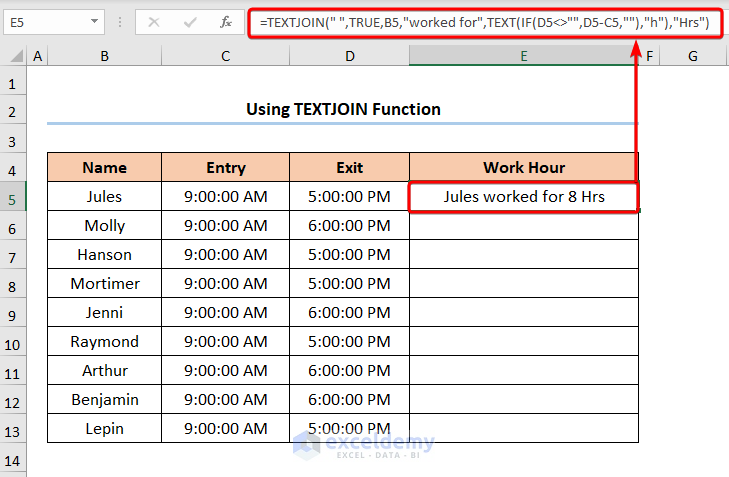
- Copy the formula to other cells to complete the table.
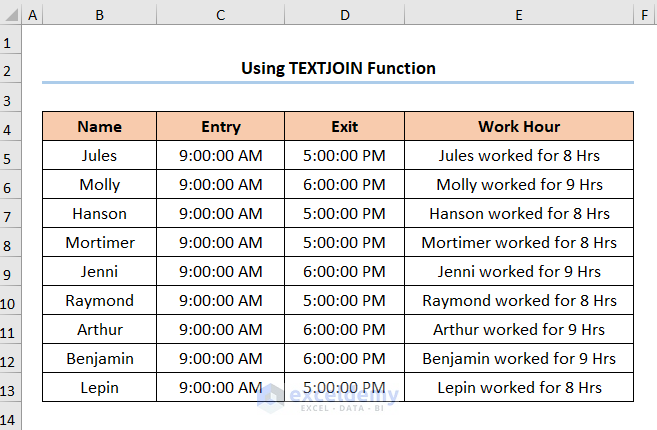
Method 5 – Utilizing Custom Number Format
- Select cell E5 and press CTRL + 1 on your keyboard.
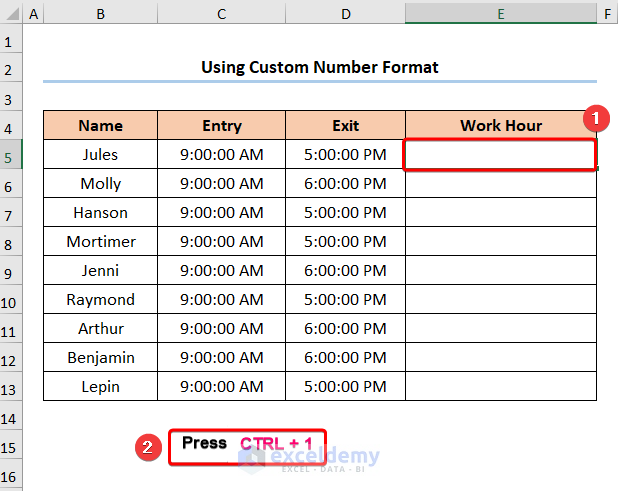
This opens the Format Cells wizard.
- Click the Number tab, then select Custom.
- In the Type field, enter the format “Total Work Hours: “@.
- The @ sign represents the placeholder for Numbers in Custom Number Formatting.
- Press OK.
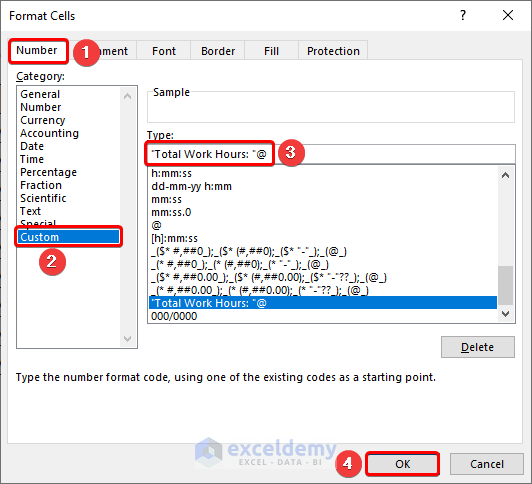
- Go to cell E5 and enter the following formula:
=TEXT(IF(D5<>"",D5-C5,""),"h")
Here, the C5 and D5 cells represent the Entry and Exit times respectively.
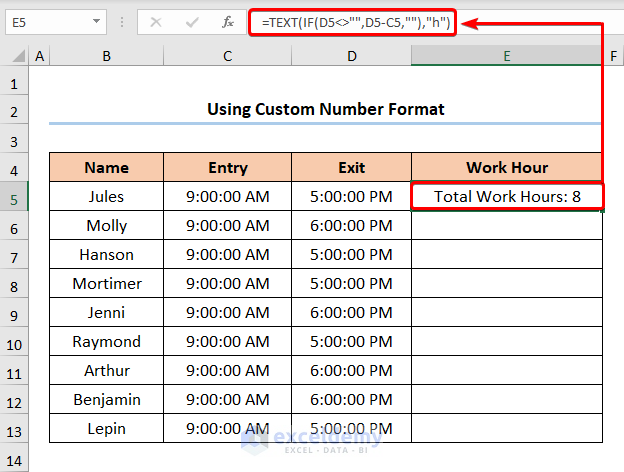
- Copy the formula to the other cells and the results should look like the picture given below.
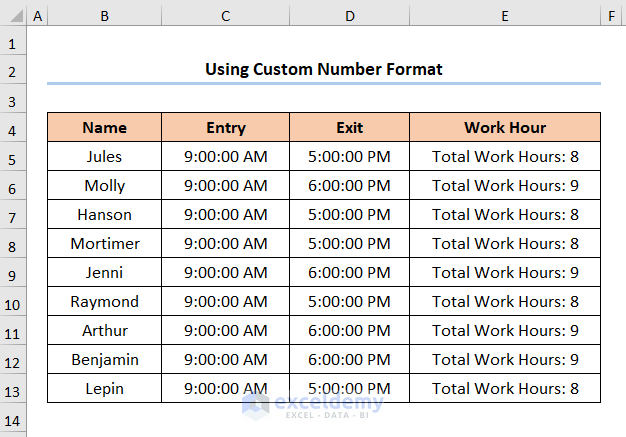
Method 6 – Applying VBA Code to Add Text in IF Formula
Assuming the List of Staffs data is in cells B5:B14. We have the Names of the staff, and we want to add their ID numbers.
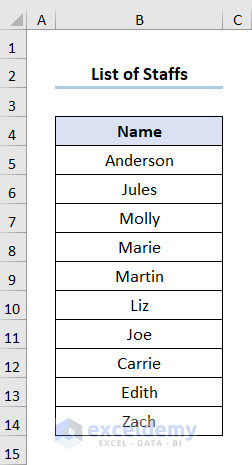
Step 1 – Open the Visual Basic Editor
- Navigate to the Developer tab and click the Visual Basic button.
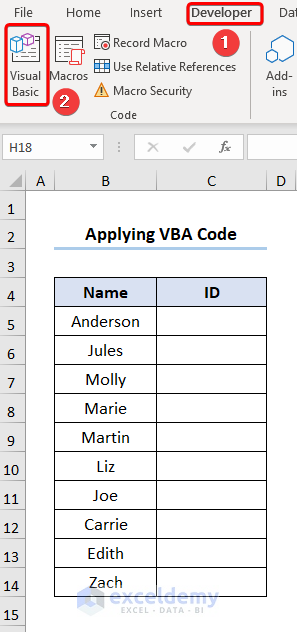
Step 2 – Insert VBA Code
- Go to the Insert tab and select Module.
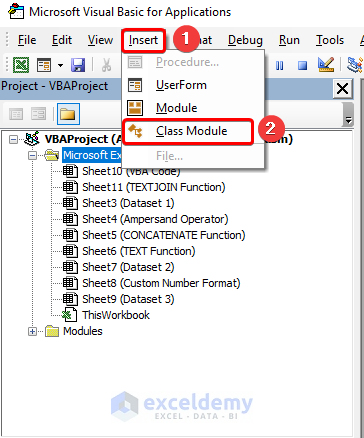
- Paste the following code:
Sub AddText()
Dim i As Range
For Each i In Selection
If i.Value <> "" Then i.Value = "ID- " & i.Value
Next
End Sub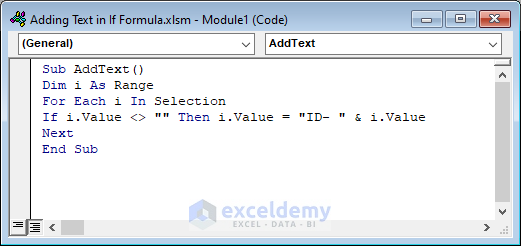
This code adds ID- before each value in the selected range (e.g., ID-123).
Code Breakdown
The code is divided into two steps.
- In the first portion, the sub-routine is given a name.
- Define the variable i and assign the Range data type.
- Use the IF statement and the Selection property to iterate through each value in the selected range of cells.
- If any cell of this range contains a value, then the IF statement appends the “ID-” text before it. Otherwise, the cell is left blank.
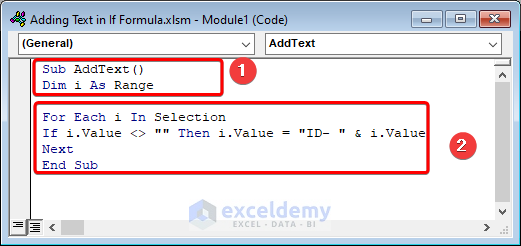
Step 3 – Running VBA Code
- Close the Visual Basic window.
- Select the C5:C14 range of cells.
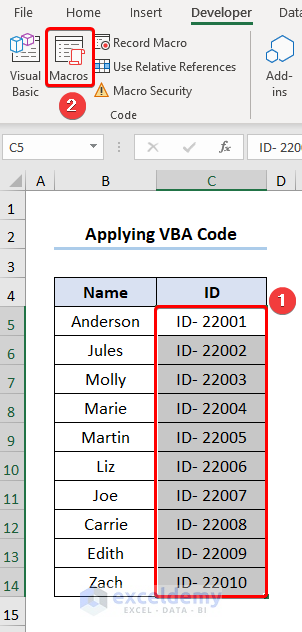
- Click the Macros button and run the AddText macro.
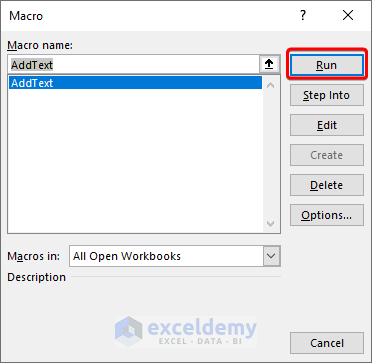
- The ID- text will be added before all the numbers in the selected range.
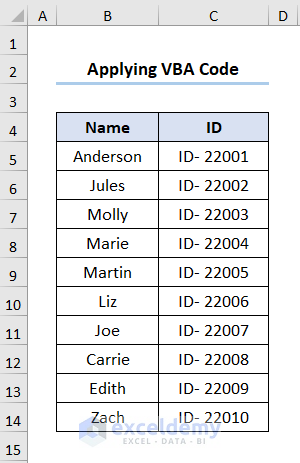
Practice Section
For doing practice by yourself we have provided a Practice section like below in each sheet on the right side.
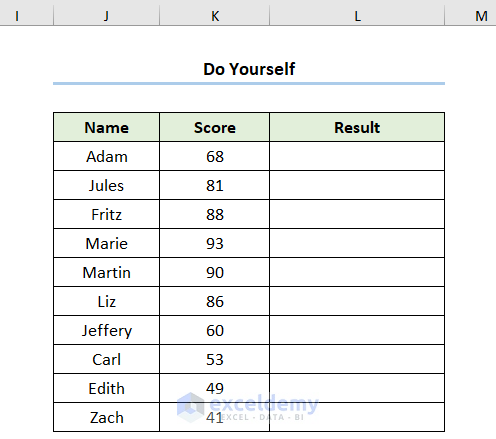
Download Practice Workbook
You can download the practice workbook from here:
Related Articles
- How to Add Text in Excel Spreadsheet
- How to Add Text to Beginning of Cell in Excel
- How to Add Text to Cell Without Deleting in Excel
- How to Add Text in the Middle of a Cell in Excel
- How to Add Text to End of Cell in Excel
- How to Add a Word in All Rows in Excel
- Add Text and Formula in the Same Cell in Excel
<< Go Back to Excel Add Text to Cell Value | Concatenate Excel | Learn Excel
Get FREE Advanced Excel Exercises with Solutions!

