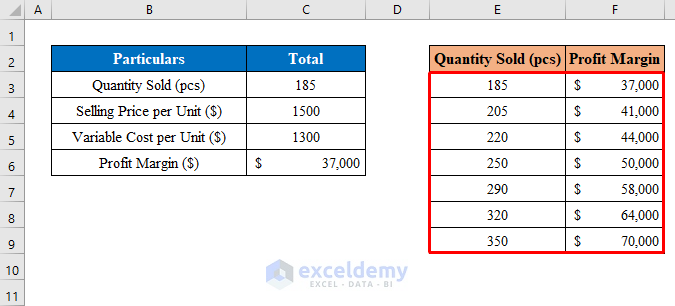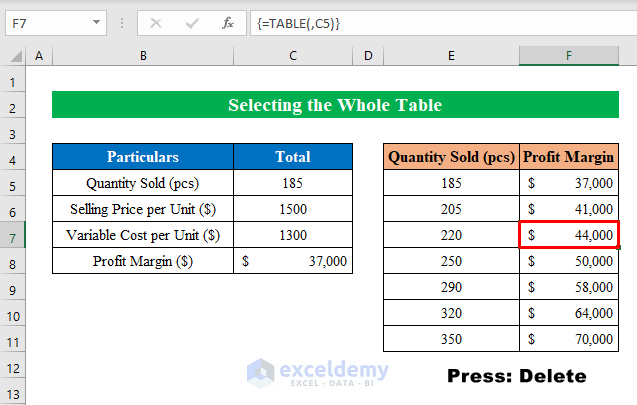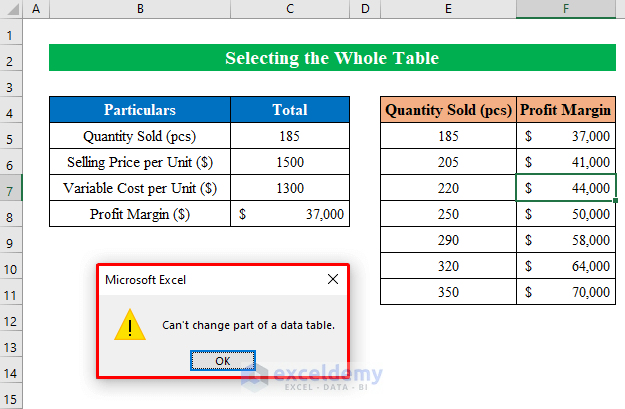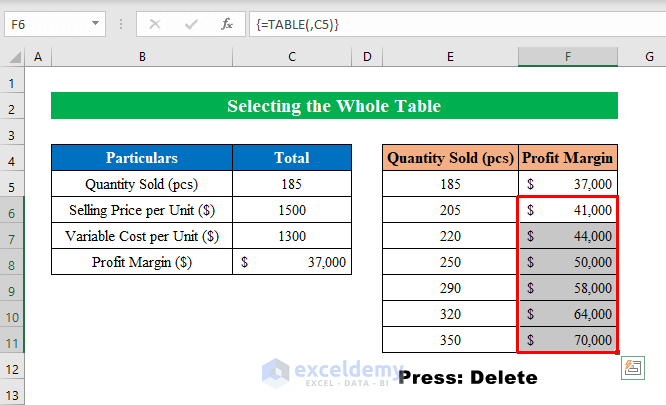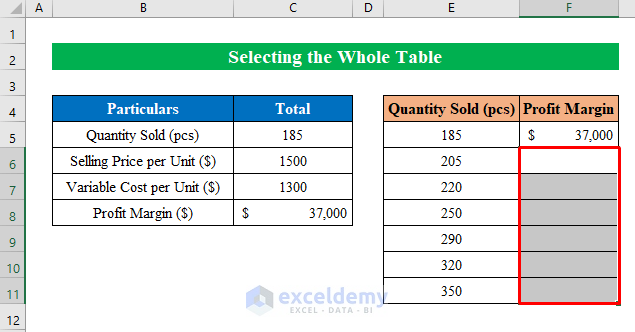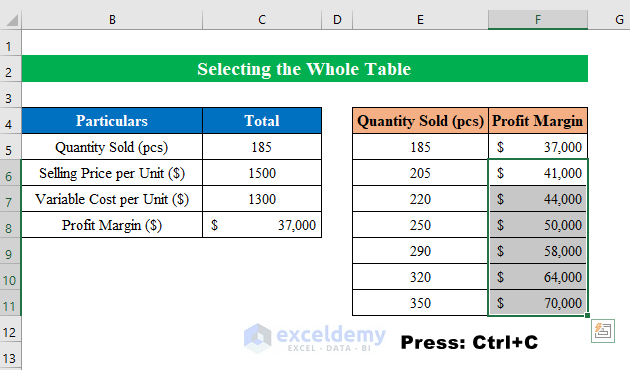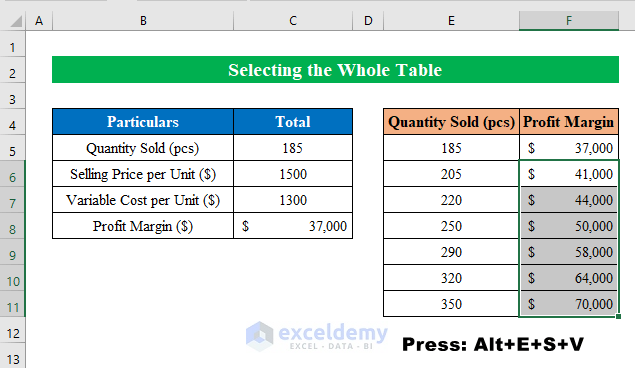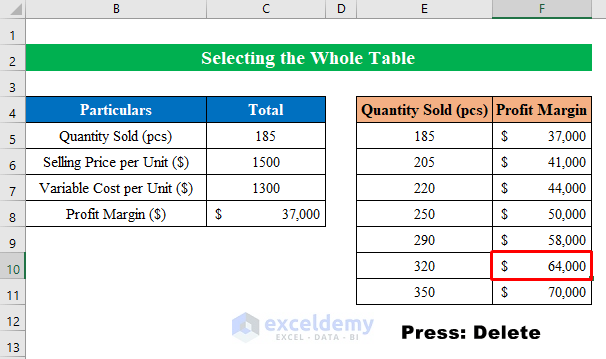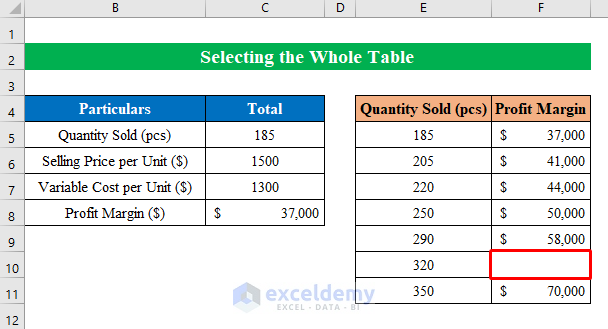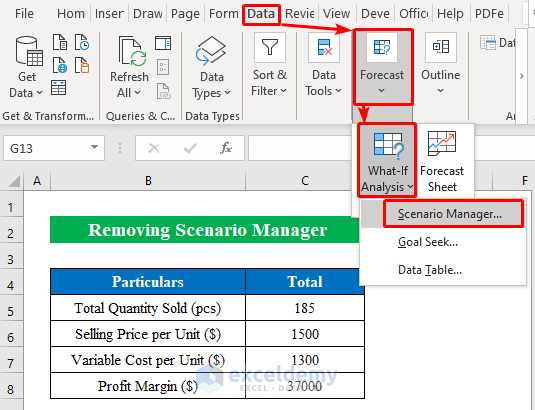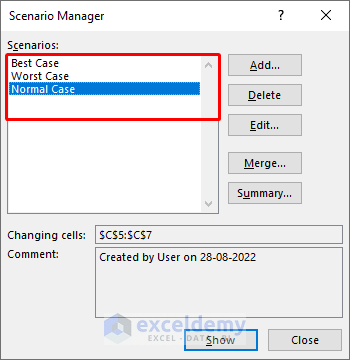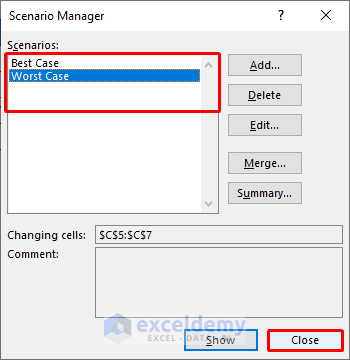While working in Microsoft Excel sometimes we need to delete data that we got applying what-if analysis. But it seems difficult as we can not delete a single piece of data from a cell. But no worries I have a proper solution for this. Today in this article, I am going to share with you how to delete what-if analysis in Excel. Stay tuned.
How to Delete What IF Analysis in Excel: 2 Simple Methods
In the following, I have shared 2 simple and quick methods to delete what-if analysis in Excel.
Suppose we have a dataset of a company’s monthly Sales and Profit Margin in our hands. Now we will apply the data table and scenario manager what-if analysis on the basis of the range and delete them.
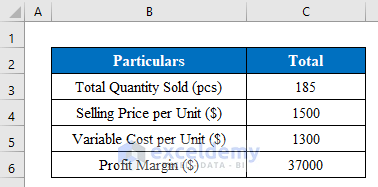
1. Delete What If Analysis by Selecting Whole Table
Sometimes after getting forecasted data using the what-if analysis in Excel, we cannot delete data from the cells. But if you use this method’s proper step-by-step procedure, you can complete the task efficiently. Follow the steps below-
Step 1:
- Above all, as you can see we have applied data table analysis from the “What-if Analysis” option in Excel in a new column (E: F) according to the increase in product quantity.
- Now, choose a cell (F7) and press “delete”.
- Simply, it won’t delete and a new window will pop up saying “Can’t change part of a data table”.
- Although you don’t have to worry at all. Press OK from the popped-up dialog box.
- This time, choose cells (F6:F11) from the list and press Delete from the keyboard.
- In summary, you will see blank cells that confirm deleting what-if analysis in Excel.
While working with the what-if analysis sometimes it becomes important to delete some data, not the whole dataset. In the previous steps, I have shown how to delete what-if analysis by removing the whole dataset. But in order to delete some data just follow the steps below-
Step 2:
- Starting with, choose cell (F6:F11) and press Ctrl+C to copy.
- Now, press Alt+E+S+V to paste as values.
- Hence, select any cell. Here I have selected cell (F10) and clicked “delete”.
- Finally, you can delete only one cell even after applying what-if analysis in Excel. Enjoy!
Read More: What If Analysis Data Table Not Working
2. Remove Scenario Manager to Delete What If Analysis
Scenario manager is mostly used for financial calculation in Excel. Business professionals often want to see the forecasted analysis of their business according to the changes in multiple variables. In this method, I am explaining to you how to remove the scenario manager in Excel.
Steps:
- Starting with, our dataset, we have already applied 3 types of scenarios from the “What-if Analysis” feature in Excel.
- Simply, go to Data > Forecast > What-if Analysis > Scenario Manager.
- After that, in the new dialog box of “Scenario Manager”, you will see we have 3 types of scenarios for our data table.
- In order to delete a scenario select a scenario of your choice from the list and press “Delete”.
- Hence, Press “Close”.
- In conclusion, we have successfully deleted the what-if Analysis in Excel without any hesitation.
Things to Remember
- If you want you can directly open the “Scenario Manager” by holding the Alt key and then pressing T+E on your keyboard.
Download Practice Workbook
Download this practice workbook to exercise while you are reading this article.
Conclusion
In this article, I have tried to cover all the methods to delete the What If analysis in Excel. Take a tour of the practice workbook and download the file to practice by yourself. I hope you find it helpful. Please inform us in the comment section about your experience. Stay tuned and keep learning.
Related Articles
- What-If Analysis in Excel with Example
- Types of What-If analysis in Excel
- How to Do Sensitivity Analysis in Excel
- How to Get Sensitivity Report from Solver in Excel
- How to Perform Sensitivity Analysis for Capital Budgeting in Excel
- Sensitivity Analysis for NPV in Excel
- How to Build a Sensitivity Analysis Table in Excel
- How to Do IRR Sensitivity Analysis in Excel
<< Go Back to What-If Analysis in Excel | Learn Excel
Get FREE Advanced Excel Exercises with Solutions!