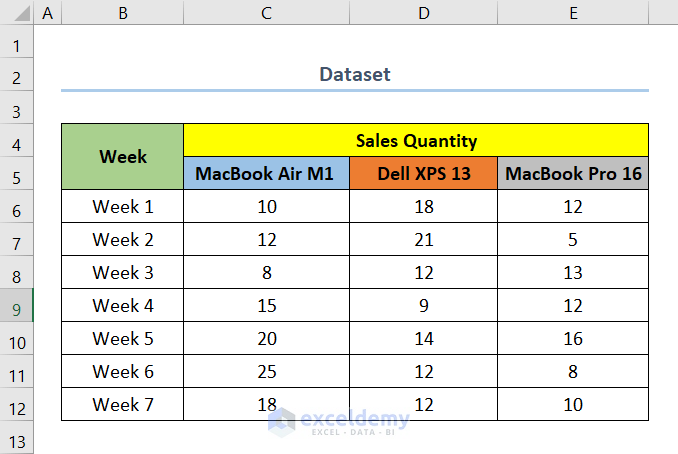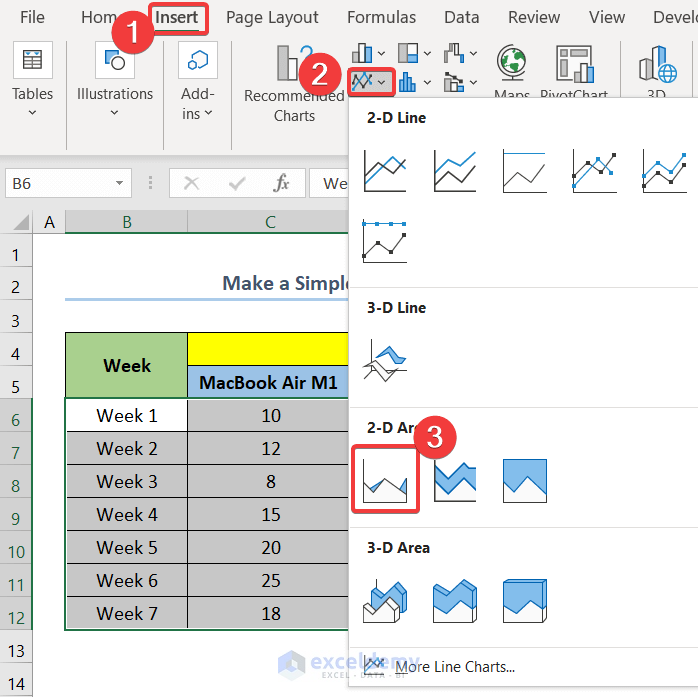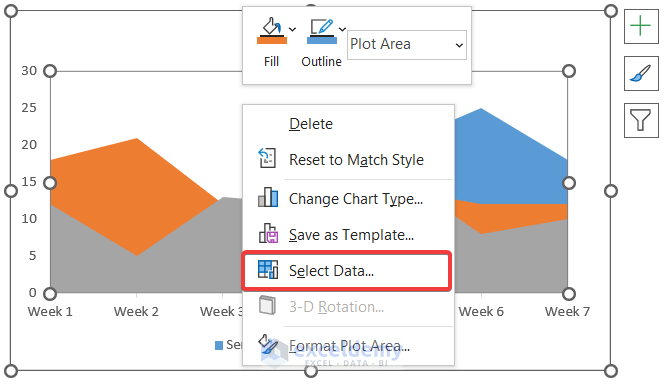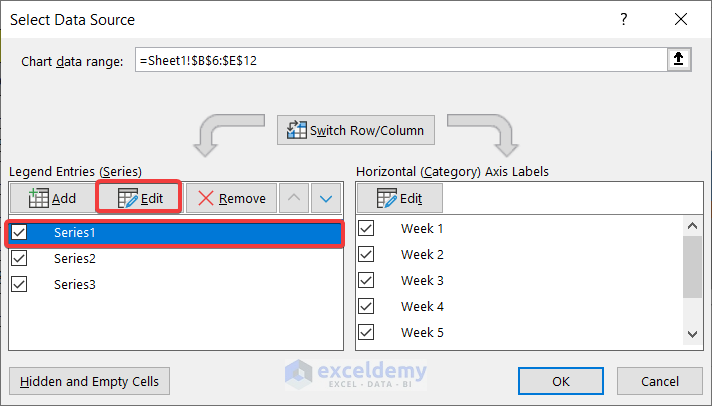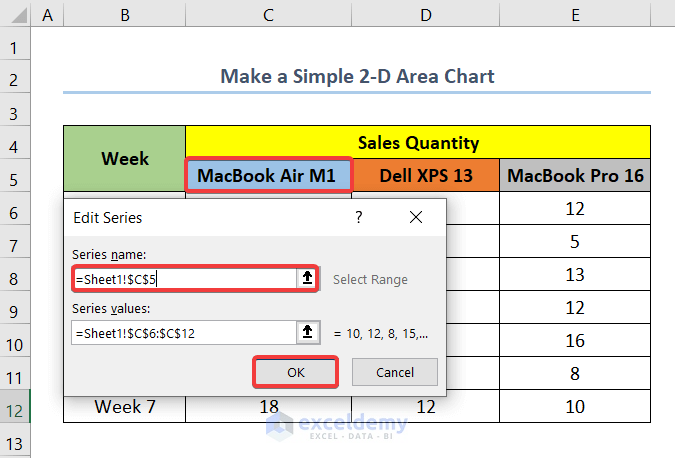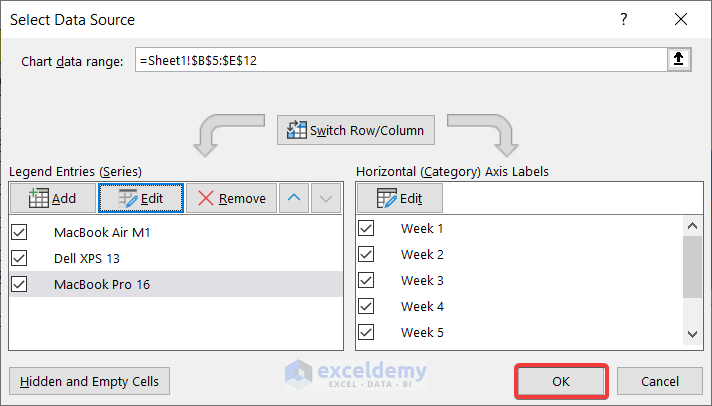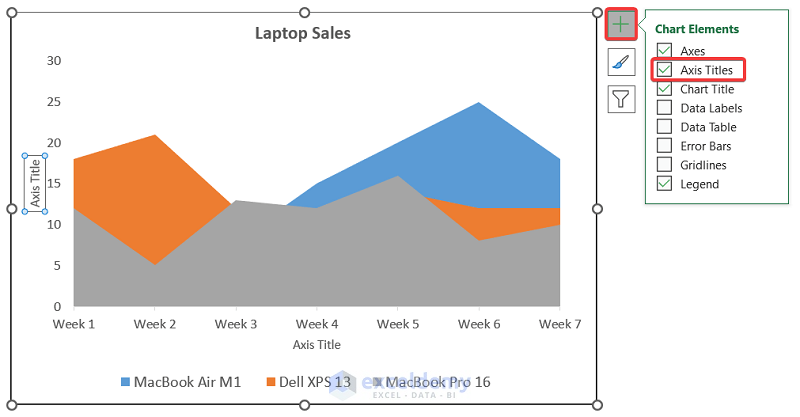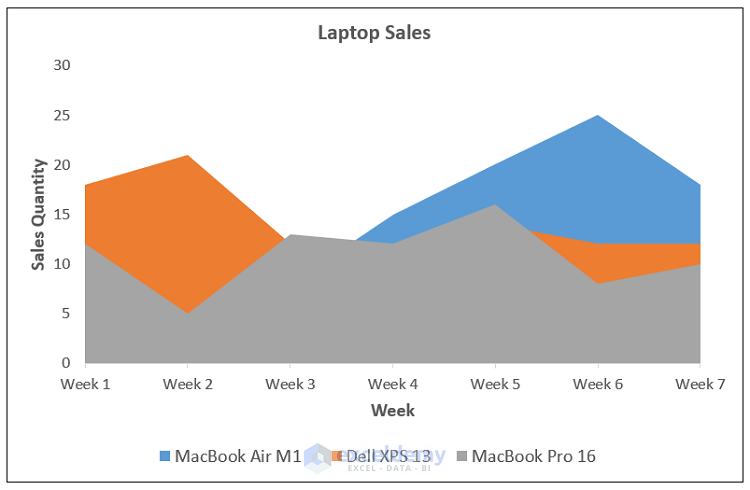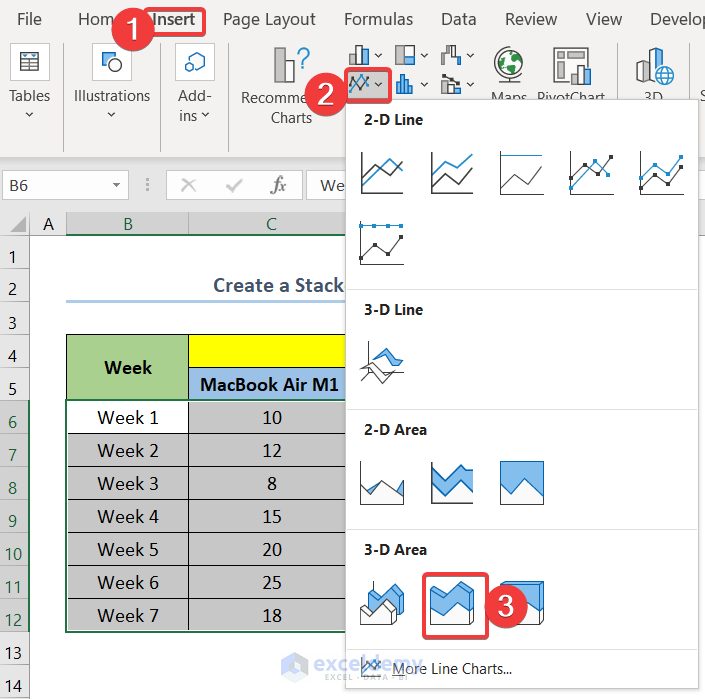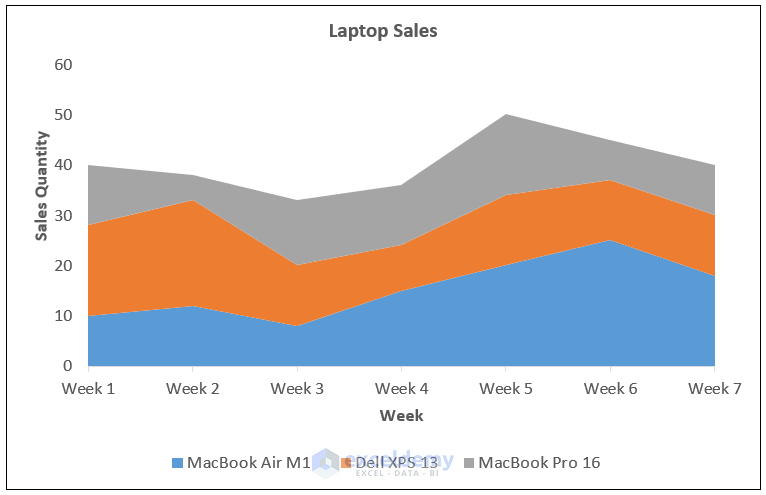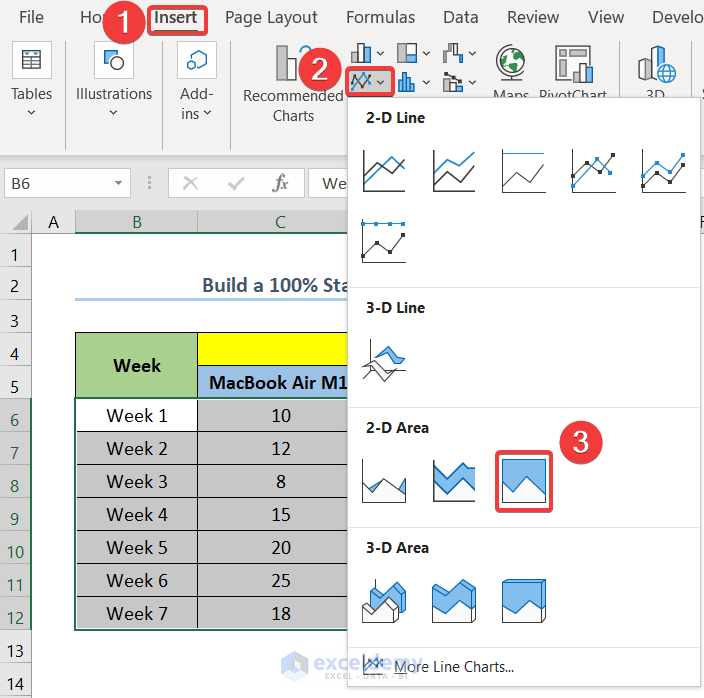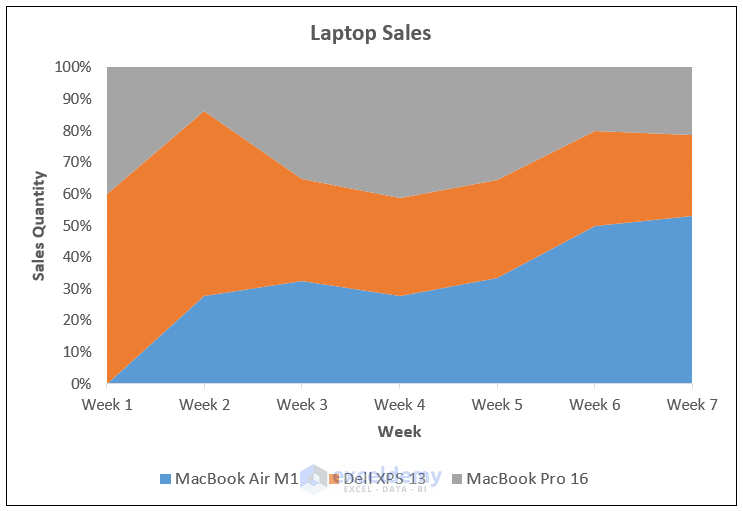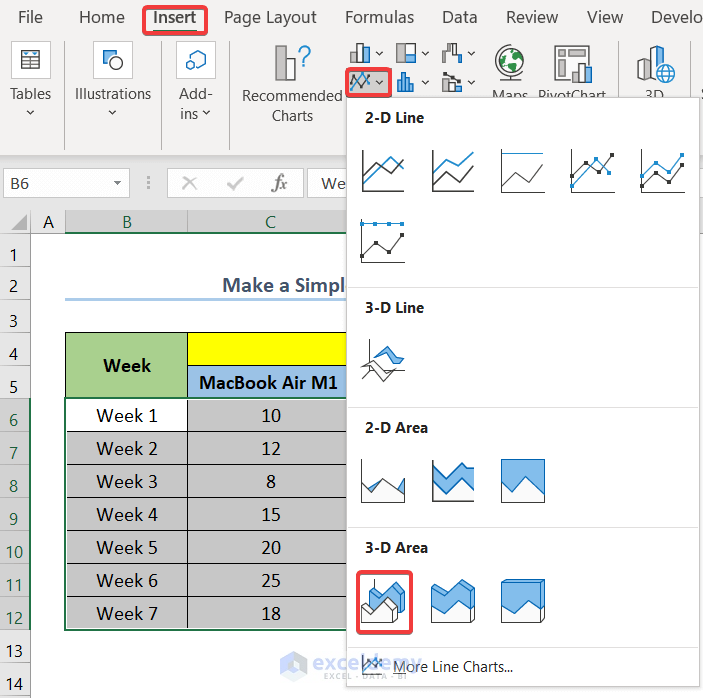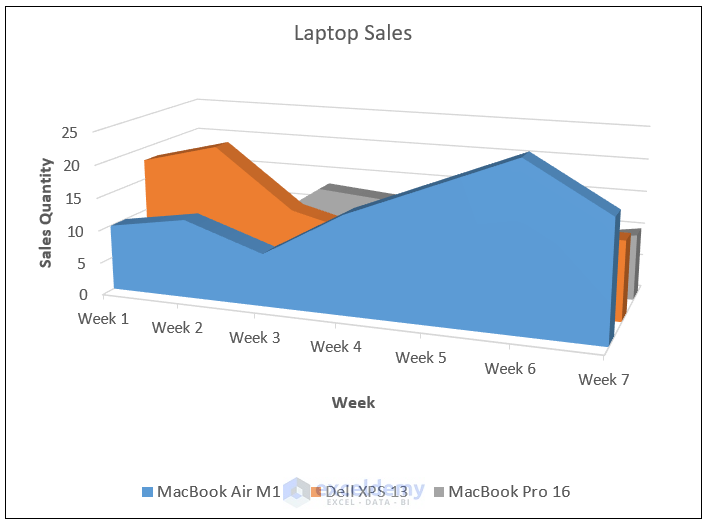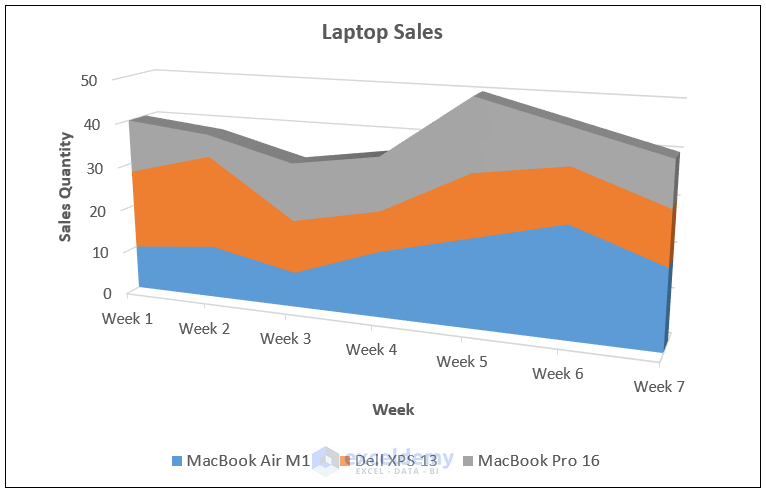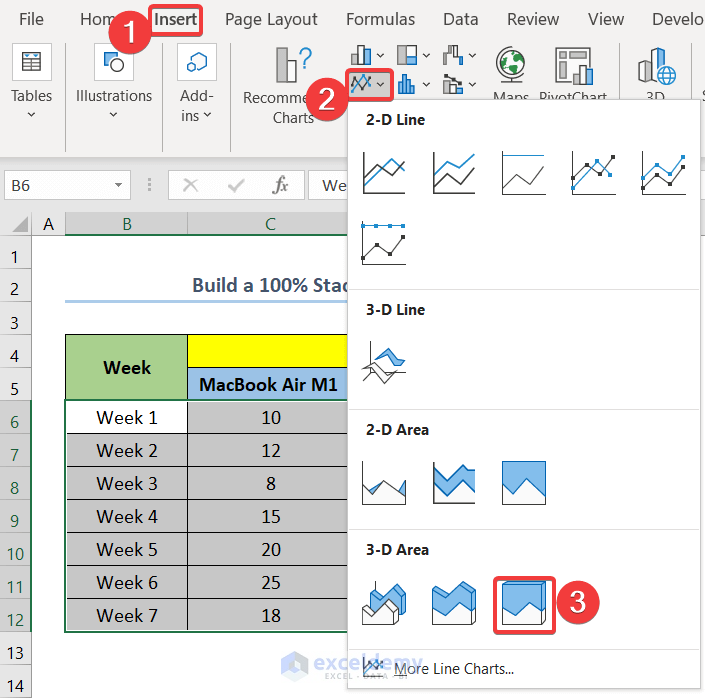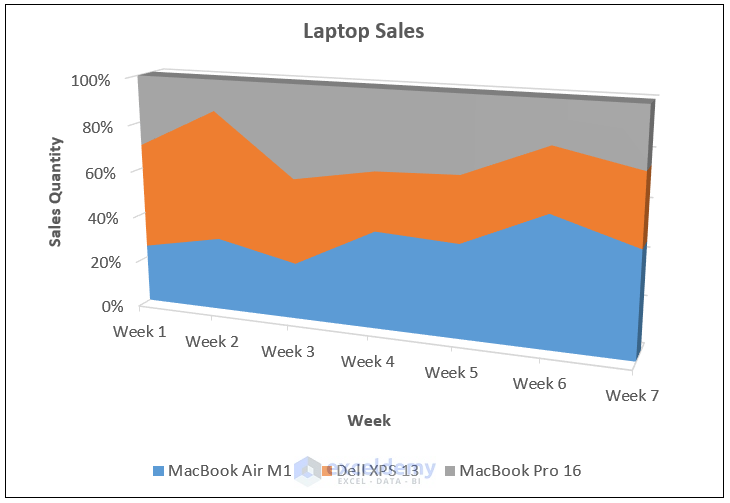An Area Chart is a great way to show the relationship or comparison between different sets of data. In Microsoft Excel, you can create 6 types of Area Charts. Moreover, each of these charts is suitable for different occasions. This article demonstrates how to create an Area Chart in Excel.
Types of Area Charts in Excel
An Area Chart is one of the available chart types in Excel that generally represents the comparison or relationship between multiple variables. In Microsoft Excel, you can create six types of area charts. They are:
- Simple 2-D Area Chart
- 2-D Stacked Area Chart
- 2-D 100% Stacked Area Chart
- Simple 3-D Area Chart
- 3-D Stacked Area Chart
- 3-D 100% Stacked Area Chart
Each of these charts is suitable for different occasions. Also, an Area Chart is very beneficial when you want to show the contribution of each set of data to the whole.
How to Create an Area Chart in Excel (6 Suitable Examples)
Let’s assume we have a dataset that shows the Sales Quantity of three different laptop models over different weeks. The names of the laptop models are MacBook Air M1, Dell XPS 13, and MacBook Pro 16. At this point, you want to show a comparison of their Sales Quantity with the help of an Area Chart in Excel. Now, follow the steps below to do so.
1. Make a Simple 2-D Area Chart in Excel
A simple 2-D Area Chart is a very convenient way to show relationships or comparisons between different variables. Now, if you want to make a simple 2-D Area Chart for the above dataset, you can follow the steps below.
Steps:
- First, select range B6:E12.
In this case, cell B6 is the first cell of the column Week and cell E12 is the last cell of the column MacBook Pro 16.
- Then, go to the Insert tab.
- After that, select Insert Line or Area Chart.
- Next, click on Area to insert a simple Area Chart.
After inserting the 2-D Area Chart, we will format our chart and add elements to make our chart more understandable and visually appealing.
- Next, right-click on the chart.
- Then, click on Select Data.
- At this point, a Select Data Source box will open up.
- Next, select Series 1 from the Legend Entries (Series).
- After that, click on Edit.
- Now, in the Series name insert the cell C5 which indicates the name of the model MacBook Air M1.
- Then, click on OK.
- Similarly, change Series 2 to Dell XPS 13 and Series 3 to MacBook Pro 16.
- Finally, click on OK.
- Then, select the chart.
- Next, click on Chart Elements.
- Now, check the box for Axis Titles
- At this point, double-click on the Axis Titles to edit the text.
- In this case, change the X-axis title to Sales Quantity and the Y-axis title to Week.
Note: Similarly, you can add other chart elements to the chart like Data Labels or Data Table, if you prefer to do so.
- Consequently, you will have your simple 2-D Area Chart as shown in the screenshot below.
Read More: How to Shade an Area of a Graph in Excel
2. Create a Stacked 2-D Area Chart in Excel
To create a Stacked 2-D Area Chart, to show the comparison between the sales of the laptops, you can follow the below steps.
Steps:
- First, select range B6:E12.
- Then, go to the Insert tab.
- After that, select Insert Line or Area Chart.
- Next, click on Stacked Area to insert a Stacked Area Chart.
- At this point, format and add elements to the chart as mentioned above.
- Lastly, you will have your output as shown in the screenshot below.
Read More: Excel Stacked Area Chart Negative Values
3. Build a 100% Stacked 2-D Area Chart in Excel
A 100% Stacked 2-D Area Chart is a great way to show the relation between total percentage and the respective proportions in percentage. In this case, the total proportion is taken as 100%. Now, to build a 100% Stacked 2-D Area Chart for the above dataset, you can follow the below steps.
Steps:
- First, select range B6:E12.
- Then, go to the Insert tab.
- After that, select Insert Line or Area Chart.
- Next, click on 100% Stacked Area to insert a 100% Stacked Area Chart.
- At this point, format and add elements to the chart as mentioned above.
- Lastly, you will have your output as shown in the screenshot below.
Read More: Excel Stacked Area Chart with Line
4. Make a Simple 3-D Area Chart in Excel
We can also make a 3-D Area Chart in Excel. Now, to make a simple 3-D Area Chart, follow the below steps.
Steps:
- First, select range B6:E12.
- Then, go to the Insert tab.
- After that, select Insert Line or Area Chart.
- Next, click on 3-D Area to insert a simple 3-D Area Chart.
- At this point, format and add elements to the chart as mentioned above.
- Lastly, you will have your output as shown in the screenshot below.
5. Create a Stacked 3-D Area Chart in Excel
Now, to create a Stacked 3-D Area Chart, for the above dataset, follow the below steps.
Steps:
- First, select range B6:E12.
- Then, go to the Insert tab.
- After that, select Insert Line or Area Chart.
- Next, click on 3-D Stacked Area to insert a 3-D Stacked Area Chart.
- At this point, format and add elements to the chart as mentioned above.
- Lastly, you will have your output as shown in the screenshot below.
Read More: Excel Area Chart Data Label Position
6. Build a 100% Stacked 3-D Area Chart in Excel
A 100% Stacked 3-D Area Chart is simply the 3-D visual representation of the 100% Stacked 2-D Area Chart. Now, build a 100% Stacked 3-D Area Chart, follow the steps below.
Steps:
- First, select range B6:E12.
- Then, go to the Insert tab.
- After that, select Insert Line or Area Chart.
- Next, click on 3-D 100% Stacked Area to insert a 3-D 100% Stacked Area Chart.
- At this point, format and add elements to the chart as mentioned above.
- Lastly, you will have your output as shown in the screenshot below.
💡 Things to Remember
- In a 100% Stacked Area Chart, you will get the percentage of total sales for a week for each model. Now, to read this chart for Week 1, see the Y-Axis value for MacBook Air M1, which is 25%. Next, above the MacBook Air M1, the sales percentage of Dell XPS 13 is stacked, which will be at (25+45)%=70%. Finally, the rest of the sales percentage is for MacBook Pro 16.
- Similarly, you can read the values for a Stacked Area Chart. In this case, the Y-axis represents the direct values of sales quantity.
- Also, you can change the order for Excel Stacked Area Charts, using the Select Data Source box.
You can download the practice workbook from the link below.
Conclusion
Last but not least, I hope you found what you were looking for in this article. If you have any queries, please drop a comment below.
Related Articles
<< Go Back To Excel Area Chart | Excel Charts | Learn Excel
Get FREE Advanced Excel Exercises with Solutions!