Watch Video – Create a Relational Database in Excel
STEP 1 – Build a Primary Table
- Open an Excel worksheet and input your information, as shown in the image below.
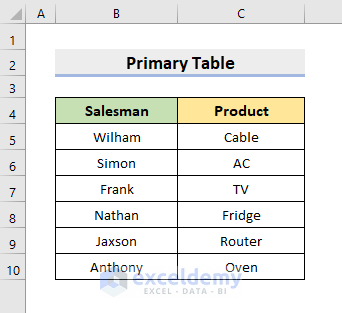
NOTE: You can’t leave an entire row or column blank. Doing so may result in errors in the table.
- Select the range B4:C10 and press Ctrl and T together.
- The Create Table dialog box will pop out.
- Press OK
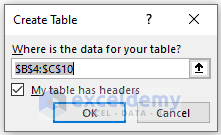
- Select the range and name the table Primary, as shown below.
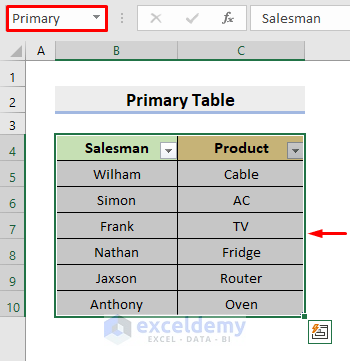
STEP 2 – Form a Helper Table
- Enter the information for the second dataset in a separate worksheet.
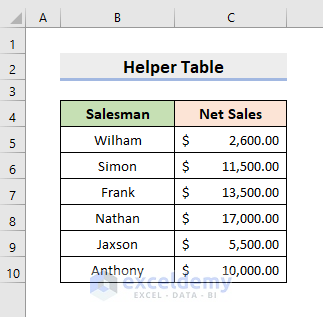
- Press keys Ctrl and T simultaneously after selecting the range B4:C10.
- In the pop-up dialog box, press OK.
- Select the range to name the table as Helper.
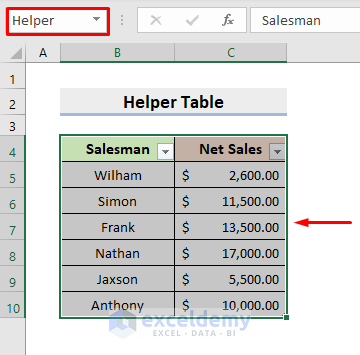
STEP 3 – Insert Excel Pivot Table
- Select B4:C10 of the Primary table.
- Go to Insert ➤ Pivot Table.
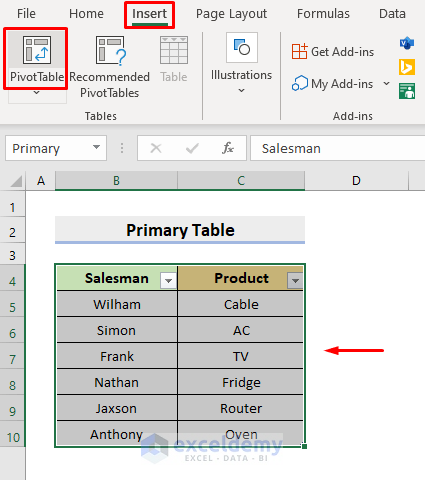
- A dialog box will appear. Select Primary in the Table/Range field.
- Choose a New Worksheet or an Existing Worksheet. Check the box for your selection, as shown below.
- Press OK.
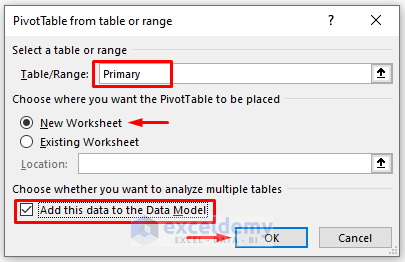
- It’ll return a new worksheet, and on the left side, you’ll see PivotTable Fields.
- Under the Active tab, check the box for Product from Primary and place it in the Rows section, as shown below.
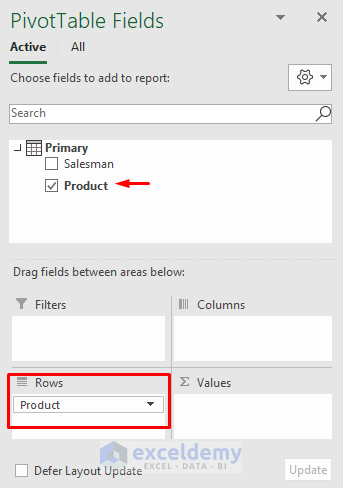
- Go to the All tab.
- Check the box for Net Sales from Table2, which is our Helper table, as shown below.
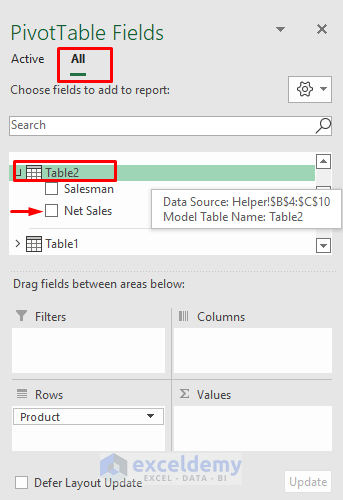
- A yellow-colored dialog will open asking about the relationships between the tables.
- Choose to CREATE.
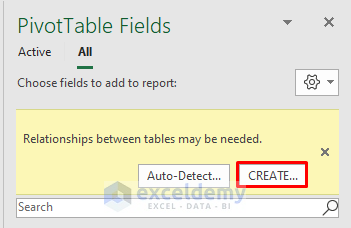
NOTE: You can also click the Auto-Detect option.
- The Create Relationship dialog box will pop out.
- Select Table2 (Helper) in the Table box, and choose Primary in the Related Table field.
- Select Salesman in both the Column fields.
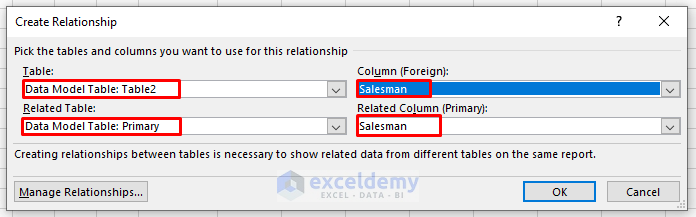
- Press OK.
- It’ll return the desired data table in the new worksheet.
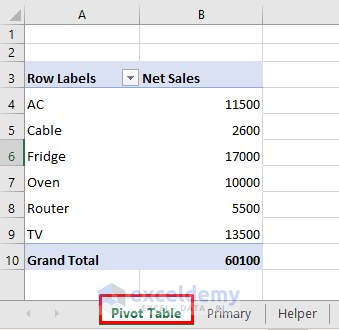
Read More: How to Create a Recipe Database in Excel
How to Sort and Filter a Relational Database in Excel
STEPS:
- Click the drop-down icon beside the Row Labels header.
- Choose the option that you would like to perform.
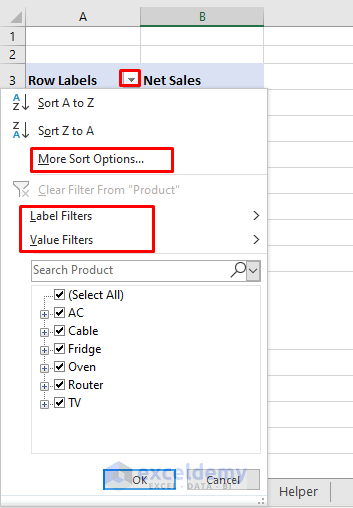
How to Update a Relational Database in Excel
STEPS:
- Choose any cell inside the pivot table or the whole range at first.
- Right-click on the mouse.
- Select Refresh from the options.
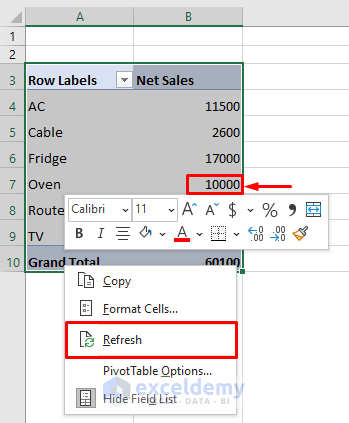
- It’ll return the worksheet updating the data.
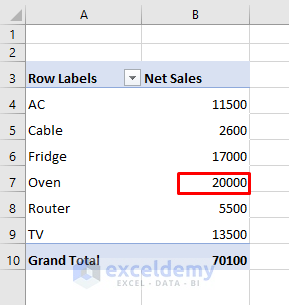
Download the following workbook to practice.
Related Articles
- How to Create a Library Database in Excel
- How to Create an Employee Database in Excel
- How to Create a Client Database in Excel
- How to Create Student Database in Excel
<< Go Back To Database in Excel | Learn Excel
Get FREE Advanced Excel Exercises with Solutions!

