A dataset composed of 2 columns named Employee ID and Employee Name and 5 rows will be used to show how to convert multiple rows into a single row.
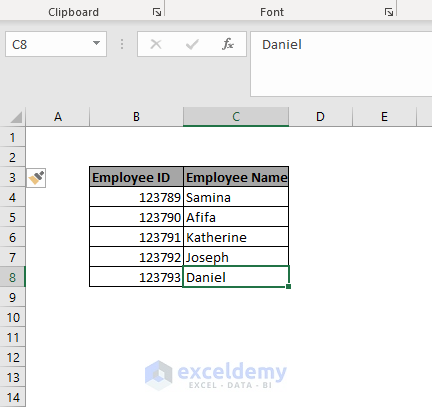
Method 1 – Using The TRANSPOSE Function
Steps:
- Use the TRANSPOSE function and select the desired range.
=TRANSPOSE(array)Here, array= B4:B8
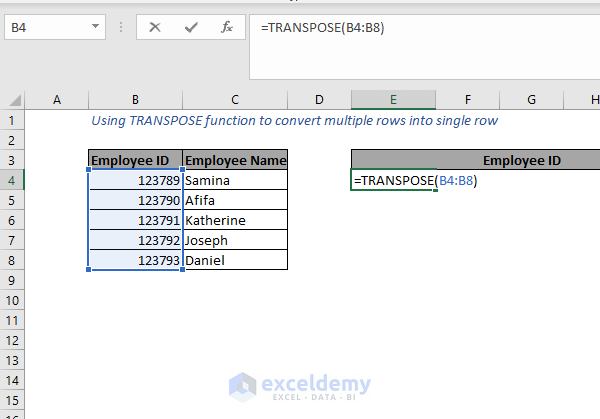
- Press ENTER.
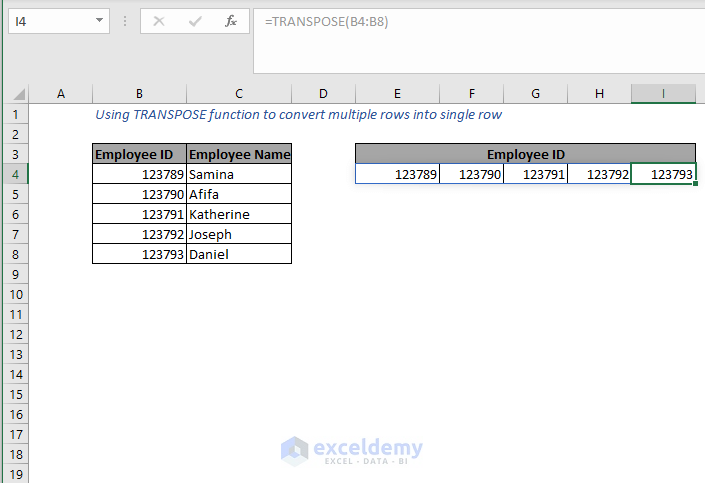
Method 2 – Using Power Query
Steps:
- Under the Data tab select the From Table/Range
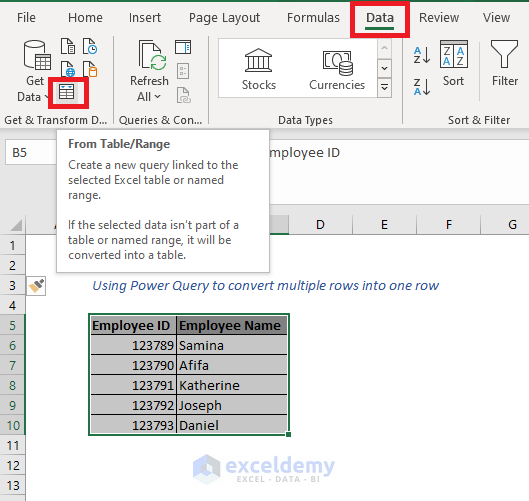
- In the Create Table dialog box scheck the My table has headers option and select the whole dataset.
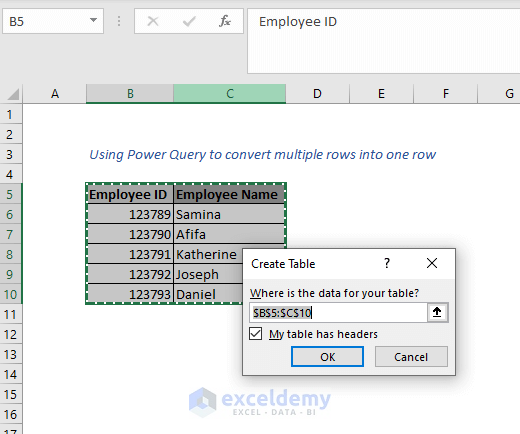
- Press ENTER. The Power Query Editor will appear
- Select the desired range.
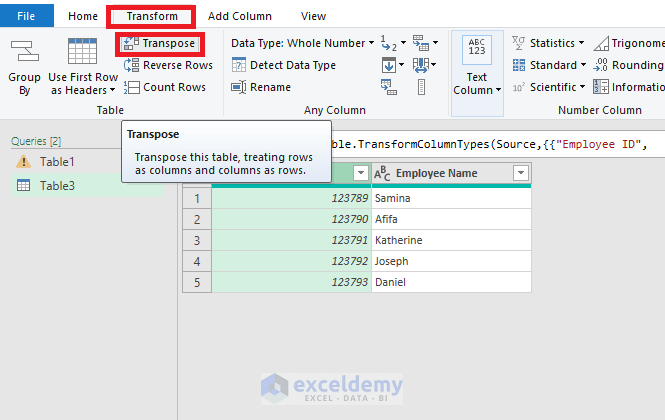
- In the Transform tab select the Transpose command
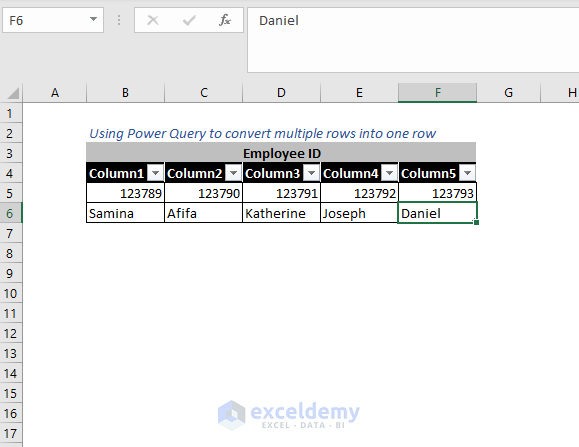
Method 3 – Using The TEXTJOIN Function
Steps:
- The TEXTJOIN function is defined as,
=TEXTJOIN( delimiter, TRUE, range)
Here, the delimiter is a comma, TRUE is for Ignore empty cells, range=B5:B9
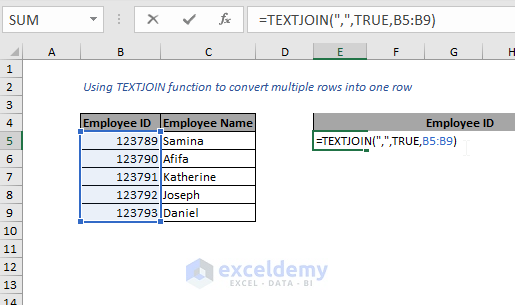
- Press ENTER. The row values are now combined in E7
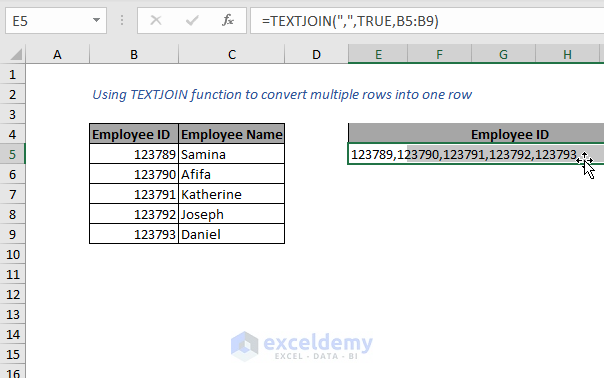
- Next, the combined values in one cell have to be separated into different columns. In the Data tab go to Data Tools>>Text to Columns.
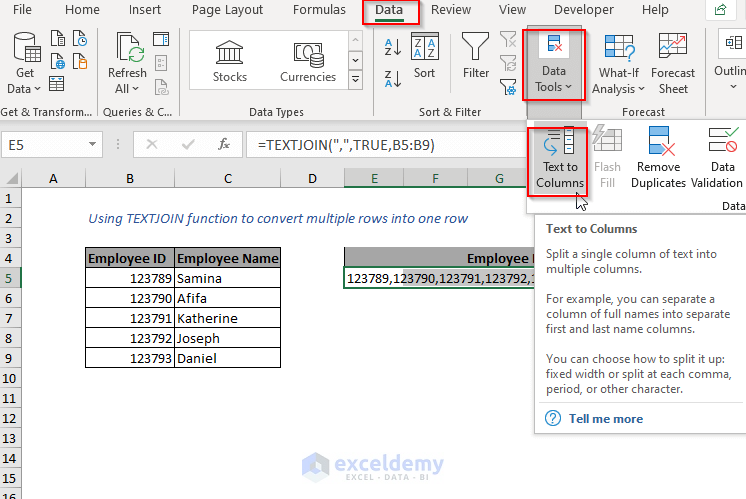
- In the first Convert Text to Columns Wizard dialog box select the Delimited option and click on
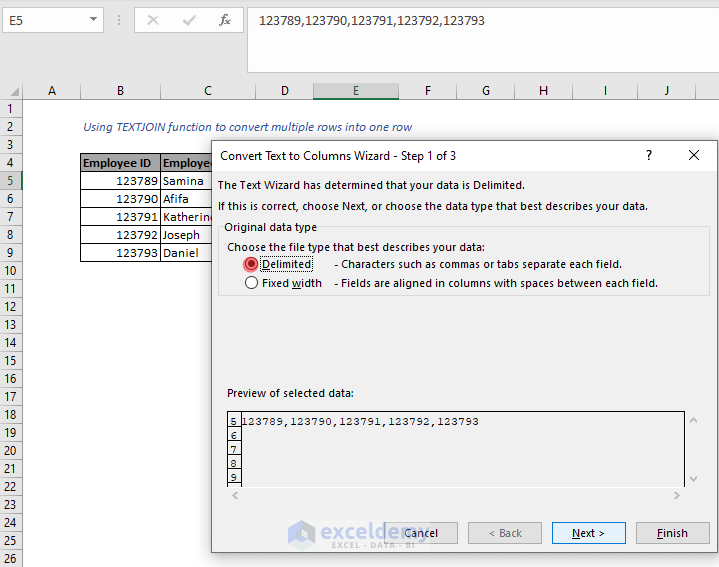
- Select Comma as Delimiters and then click on
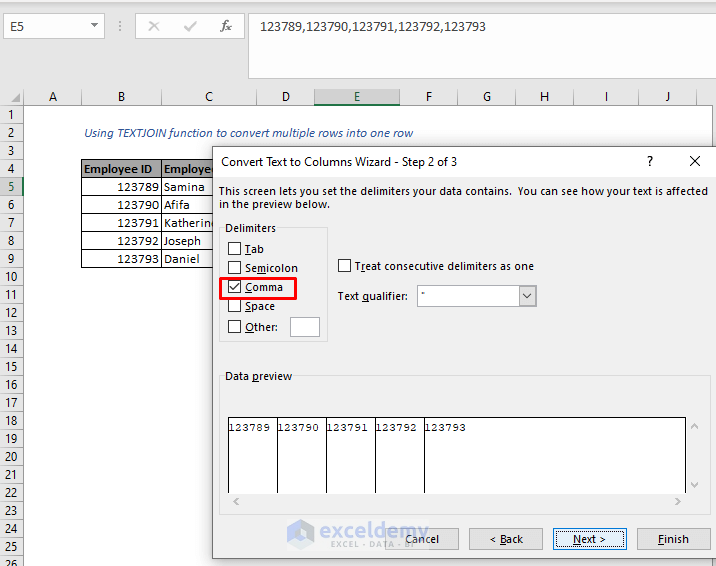
- Select the Column data format as General and then click on
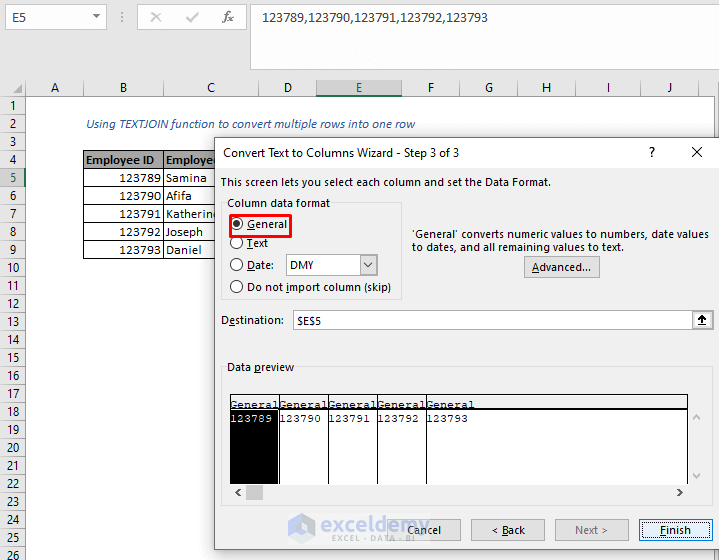
- After completing the process, the following table will appear.
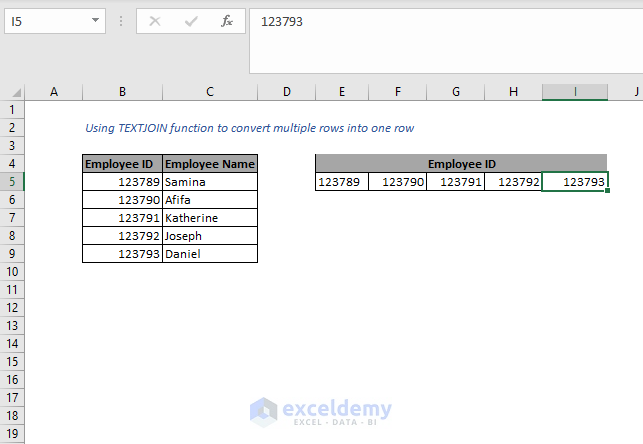
Read More: How to Merge Rows with Comma in Excel
Method 4 – Using The Ampersand Sign
- Many cells can be combined in a single cell with
=” Text 1”&” ”&”Text 2”&” ”&”Text 3”
In this way various texts can be combined with space as a separator, here B4, B5, B6 are used as texts.
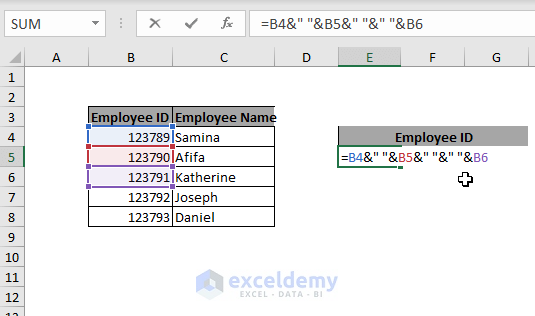
- Press ENTER.
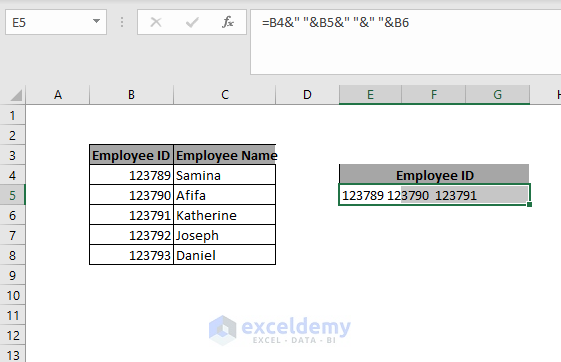
- Follow Step 3 to Step 6 of Method 3 to separate data into different columns as below.
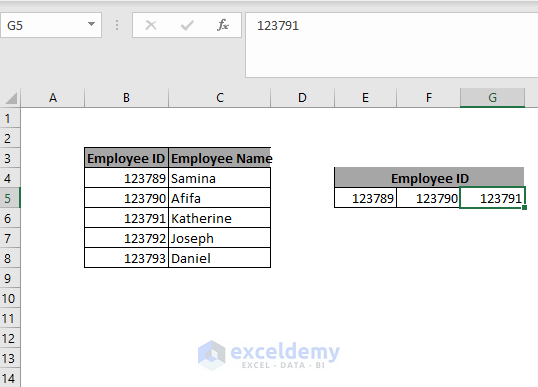
Read More: How to Merge Rows Without Losing Data in Excel
Method 5 – Using The CONCATENATE Function
- The CONCATENATE function is defined as,
=CONCATENATE(Text1,Text2,Text3…)
Here B4, B5, B6, and Space between them are used as texts.
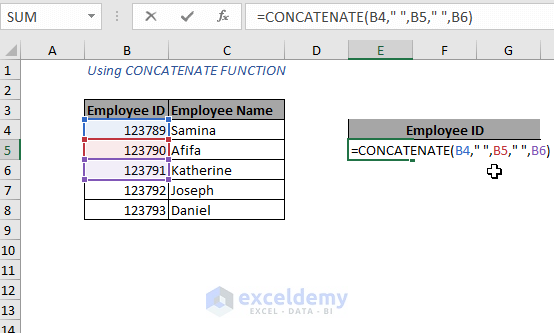
- Press ENTER.
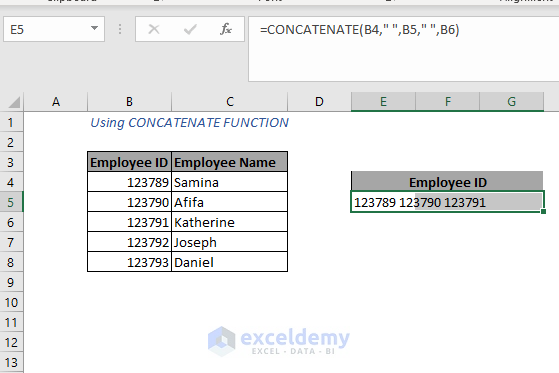
- Follow Step 3 to Step 6 of Method 3 to separate data into different columns as below.
<img class="alignnone size-full wp-image-37353" style="background-color: #ffffff; color: #333333; font-family: -apple-system, BlinkMacSystemFont, 'Segoe UI', Roboto, Oxygen-Sans, Ubuntu, Cantarell, 'Helvetica Neue', sans-serif;" src="https://www.exceldemy.com/wp-content/uploads/2021/10/convert-multiple-rows-to-single-row-20.png" alt="convert multiple rows to a single row" width="566" height="381" />
Download Excel Workbook
Further Readings
- Excel Combine Rows with Same ID
- How to Merge Rows and Columns in Excel
- Excel Merge Rows with Same Value
- Convert Multiple Rows to A Single Column in Excel
- How to Merge Two Rows in Excel
- How to Combine Multiple Rows into One Cell in Excel
- How to Merge Rows Based on Criteria in Excel
<< Go Back to Merge Rows in Excel | Merge in Excel | Learn Excel
Get FREE Advanced Excel Exercises with Solutions!

