In Excel, merging multiple rows, columns or cells is a common task. However, the standard merging procedure only keeps data from the upper left cell. In this Excel tutorial, we will demonstrate how to merge rows without losing data by using Excel functions, the Copy-Paste command, the Ampersand operator, Notepad, and VBA code.
Consider the following dataset with customer names in rows 6 to 12. We’ll merge these rows and gather all the customer names into a single row.
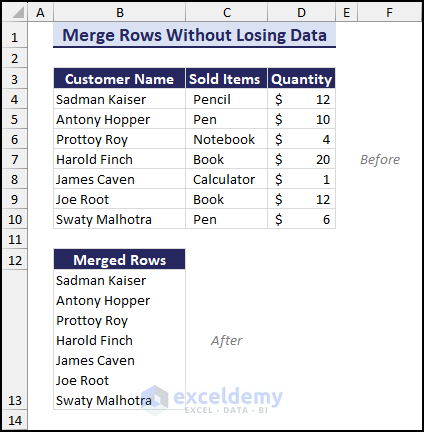
Here are 5 methods to merge rows without losing data in Excel:
Using Excel Functions
Although using Excel functions like TEXTJOIN, CONCAT, or CONCATENATE is an indirect approach, it does ensure the merging of row data without losing any valuable information.
Method 1 – Using TEXTJOIN Function
The TEXTJOIN function concatenates text from multiple cells, ranges, or columns in Excel. It is designed to work with a range, eliminating the need for manual cell input. The TEXTJOIN function can also handle blank cells and add separators when merging data from multiple rows. The function is available from Excel 2016 onwards.
Steps:
- Select a blank cell.
- Enter the following formula:
=TEXTJOIN(", ",TRUE,B6:B12)
To keep all values in just one cell, we will apply Wrap Text:
- Select the output cell.
- Go to the Home tab > Alignment group > Wrap Text.
In the output, a comma (,) and a space act as separators between the merged row values.
Method 2 – Using CONCAT Function
The CONCAT function also merges text from multiple cells into a single cell. The drawback of the CONCAT function is that it doesn’t handle empty cells and errors well. Moreover, you need to manually input the rows.
Steps:
- Select a blank cell.
- Enter the following formula:
=CONCAT(B6,", ",B7,", ",B8,", ",B9,", ",B10,", ",B11,", ",B12) - Go to the Home tab > Alignment group > Wrap Text.
It is recommended to use data separators (comma and space) in the formula or else the output may become difficult to understand.
The CONCAT function is an alternative to the CONCATENATE function, which can also be used to merge rows without losing data in Excel. Here is the formula: =CONCATENATE(B6,", ",B7,", ",B8,", ",B9,", ",B10,", ",B11,", ",B12)
The CONCAT function is recommended for its simplicity and compatibility across all Excel versions.
When using the CONCAT function, specify each cell individually.
Read more: How to Merge Rows and Columns in Excel
Using Copy and Paste Command
Steps:
- Select the data to be merged.
- Go to Home tab > Clipboard group > Copy (or press CTRL+C).
- Select the output cell by double clicking it.
- Click the Clipboard icon from the Home tab, which will open the Clipboard panel on the left.
- Select the Paste All option.
This will return the following final output:
Read more: How to Merge Rows in Excel Based on Criteria
Using the Ampersand Operator
The Ampersand (&) operator is very useful for combining text, numbers, or cell references in Excel, and can be used to create a dynamic formula.
Steps:
- Select a blank cell.
- Enter the following formula:
=B4&", "&B5&", "&B6&", "&B7&", "&B8&", "&B9&", "&B10 - Press Enter.
The final output will look like the following image:
Read More: How to Combine Multiple Rows into One Cell in Excel
Using Notepad
We can also merge multiple rows into a single row by using the Notepad application. Although this is not a conventional approach, this method can help in the case of large datasets, because Notepad eliminates any formatting complexities present in Excel.
Steps:
- Select data from all the rows and press CTRL+C.
Paste the data into an empty Notepad file.
- Customize the data as required, for example putting all the names in one line, or inserting a comma between two names.
- Copy and paste the data back into an empty row in your Excel file by using double click.
Applying VBA Code
In the case of a large dataset, it is very helpful to use VBA code to merge rows while preserving existing data.
Steps:
Go to the Developer tab > Visual Basic (or press ATL+F11).
This will open the Microsoft Visual Basic Application window.
- Go to the Insert tab > Module.
- Copy and paste the following code into the module:
Sub vba_merge_with_values()
Dim val As String
Dim rng As Range
Set rng = Selection
For Each Cell In rng
val = val & " " & Cell.Value
Next Cell
With rng
.Merge
.Value = Trim(val)
.WrapText = True
.HorizontalAlignment = xlCenter
.VerticalAlignment = xlCenter
End With
End Sub- Click Save (or press CTRL+S on the keyboard) to save the file.
- Select the rows to be merged.
- Go to the Developer tab > Code group > Macros.
- From the Macro dialog box, select the code and press Run.
A warning message will pop up.
- Click OK to proceed.
The following output is returned after using the code:
Download Practice Workbook
Frequently Asked Questions
How Do I Convert Multiple Rows to One Column in Excel?
Follow these steps:
- Select the rows.
- Copy the selected rows by pressing CTRL+C.
- Choose the output cell.
- Right-click on it and choose Paste Special.
- In the Paste Special dialog box, select Transpose and click OK.
This will convert the data from multiple rows into one column.
How to Handle Blank Cells During the Merging Process?
Use the TEXTJOIN function which provides the option to include or ignore blank or empty cells in a range.
How to Merge Rows With Different Data Types Without Losing Information?
Use Excel functions like CONCAT, CONCATENATE, and TEXTJOIN, which allow combining data from various cells while preserving the integrity of different data types.
Further Reading
- Convert Multiple Rows to A Single Column in Excel
- How to Convert Multiple Rows to Single Row in Excel
- Excel Combine Rows with Same ID
- How to Merge Two Rows in Excel
- How to Merge Rows with Comma in Excel
- How to Merge Rows with Same Value in Excel
<< Go Back to Merge Rows in Excel | Merge in Excel | Learn Excel
Get FREE Advanced Excel Exercises with Solutions!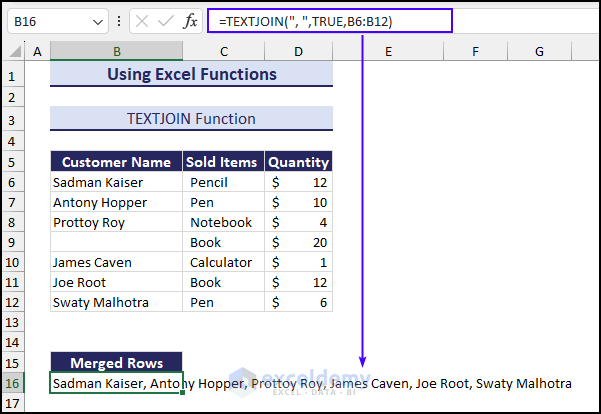
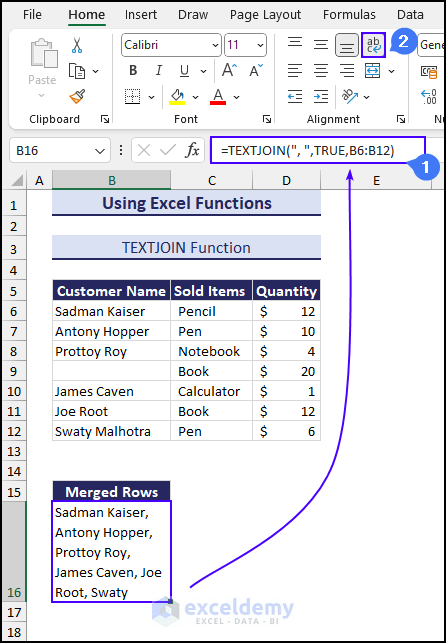
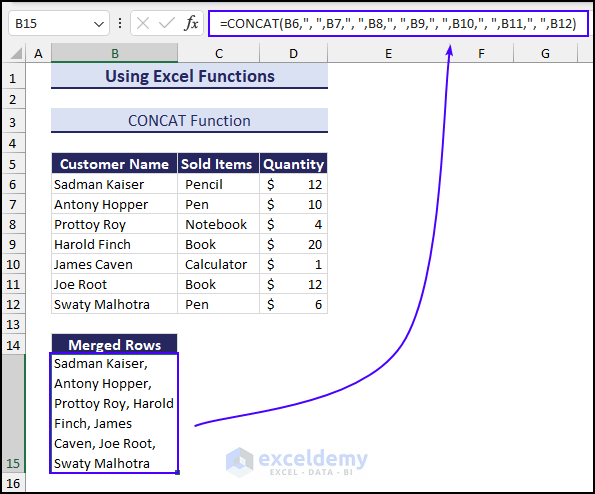
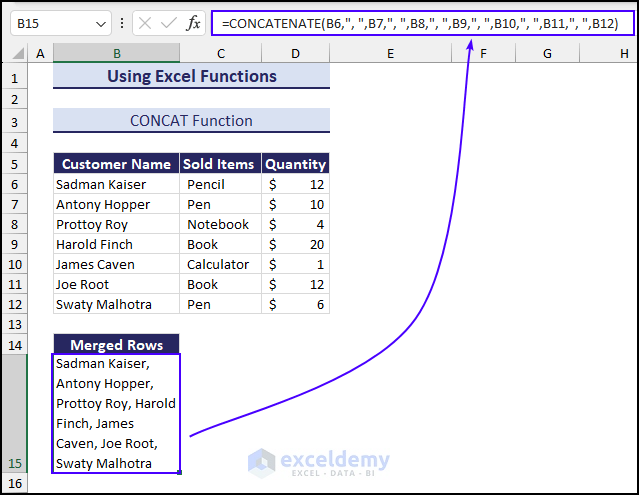
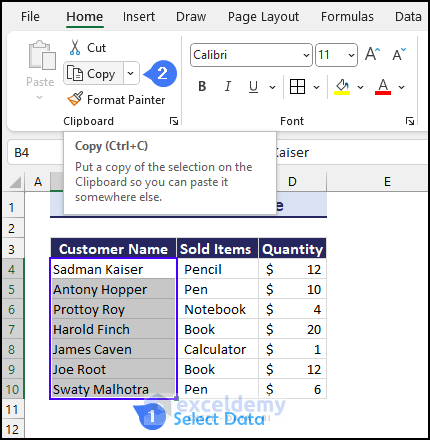
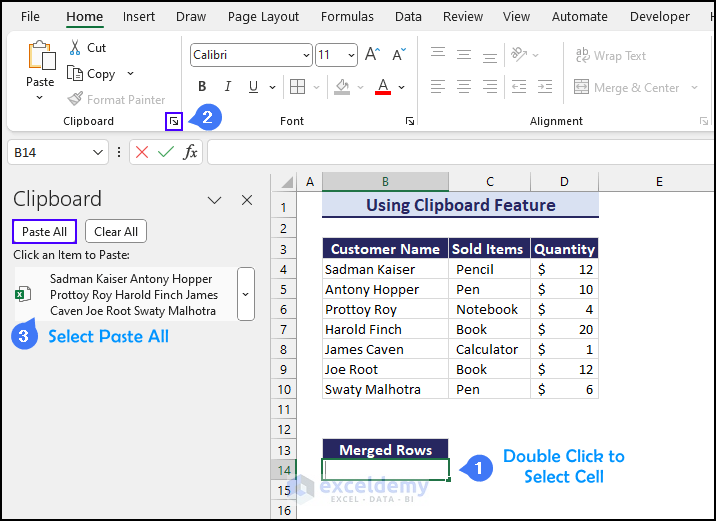
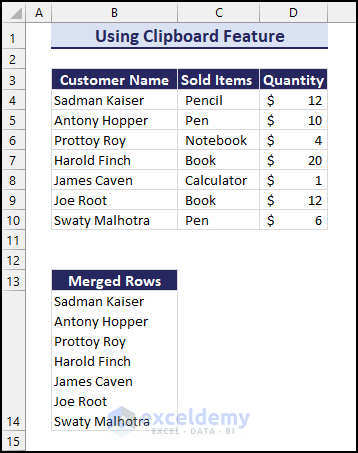
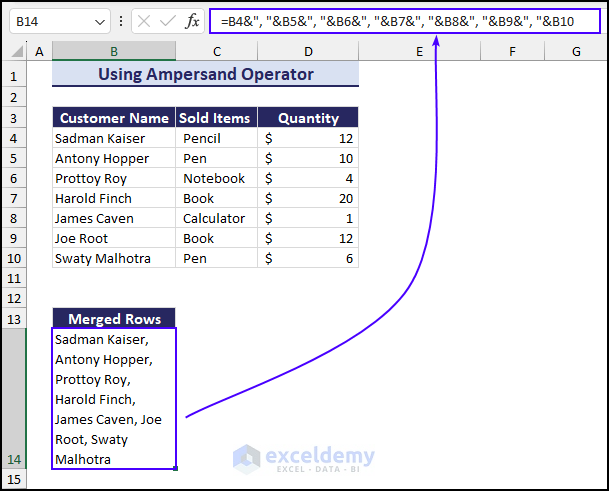
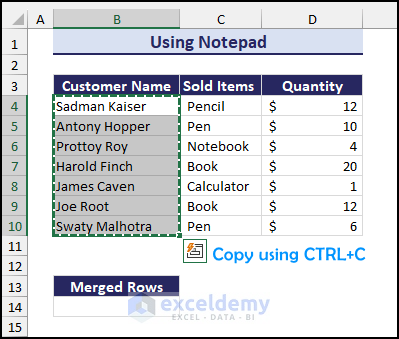
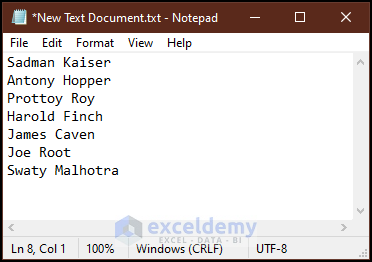
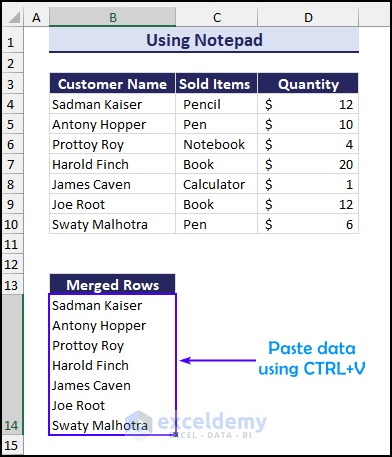
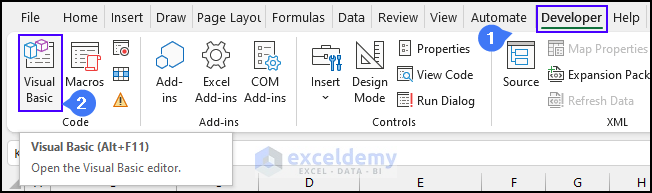
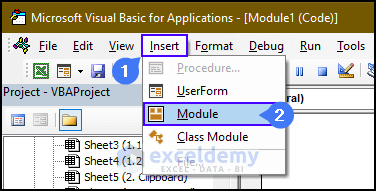
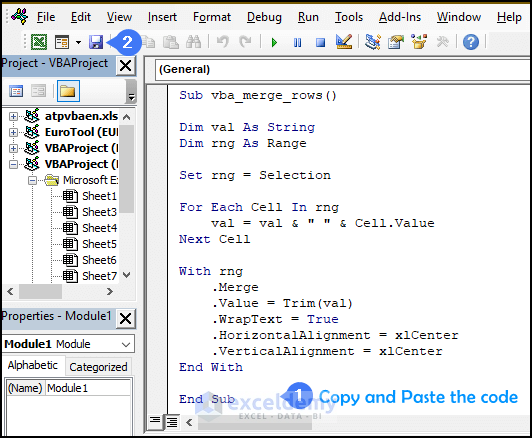
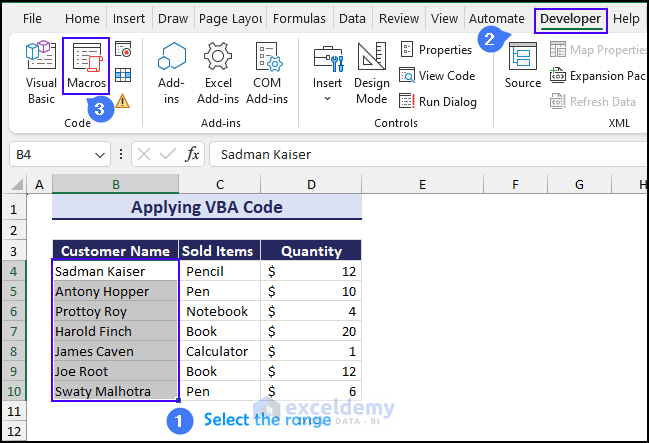
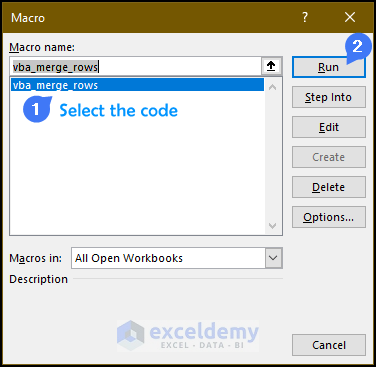
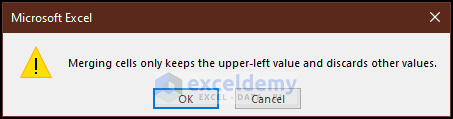
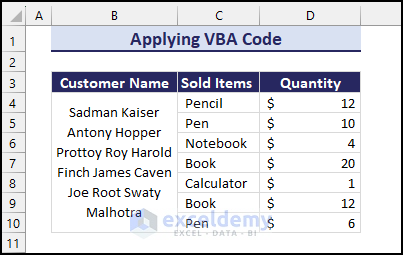



Thank You! This helps a lot!