Dataset Overview
In this article, we’ll explore four methods for merging rows with commas in Excel. Unfortunately, there isn’t a direct way to merge rows together. Instead, we’ll first combine the cells within each row and then merge the rows using commas. Let’s dive into the techniques.
To explain the methods, we will use a dataset that contains information about the Department and the Age of some employees of a company.
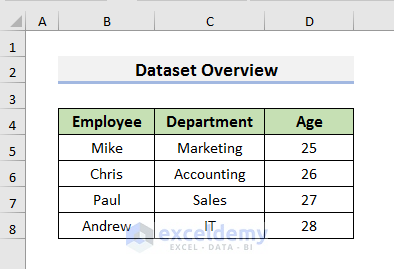
Method 1- Using Excel Functions
1.1 Using the CONCATENATE Function
The CONCATENATE function allows us to combine cell values. Follow these steps:
- Create a Helper column.
- In cell E5, enter the formula:
=CONCATENATE(B5," ",C5," ",D5)- Press Enter to see the result.
- Drag the Fill Handle down to apply the formula to the remaining cells.
- In an empty cell, use the formula:
=CONCATENATE(E5,",",E6,",",E7,",",E8)- Press Enter. This will display the merged rows with commas.
1.2 Using the TEXTJOIN Function
The TEXTJOIN function combines text from different cells. Here’s how:
- Create another Helper column.
- In cell E5, enter the formula:
=TEXTJOIN(" ",TRUE,B5:D5)- Press Enter to see the result.
- Drag down the Fill Handle to apply the formula to other cells.
- In cell B10, use the formula:
=TEXTJOIN(",",TRUE,E5:E8)- Press Enter. This will give you the merged rows with commas.
1.3 Using the CONCAT Function
The CONCAT function is similar to CONCATENATE and can also merge cell values. Follow these steps:
- Create yet another Helper column.
- In cell E5, enter the formula:
=CONCAT(B5," ",C5," ",D5)- Press Enter to see the result.
- Drag the Fill Handle down to autofill the formula.
- In an empty cell, use the formula:
=CONCAT(E5,",",E6,",",E7,",",E8)- Press Enter. This will display the merged rows with commas.
1.4 Using TRANSPOSE and CONCATENATE
Combine the TRANSPOSE and CONCATENATE functions:
- Select Cell B10.
- Enter the formula:
=CONCATENATE(TRANSPOSE(B5:B8&","))This will convert the first value from each row in Column B into a single row with comma separators.
- Press Enter to see results like the picture below.
- To show the Department and Age, use the formula:
=CONCATENATE(TRANSPOSE(B5:D8&","))Method 2 – Merge Rows in Excel Using the Ampersand (&) Operator
In this method, we’ll explore how to merge rows in Excel using the Ampersand (&) operator. We’ll continue using the same dataset to illustrate the process. Let’s dive into the steps:
- Create a Helper column to merge the cells within each row.
- Select cell E5.
- Enter the formula:
=B5&" "&C5&" "&D5- Press Enter to see the result.
- Autofill the formula down to apply it to the remaining cells.
- In an empty cell, use the formula:
=E5&","&E6&","&E7&","&E8- Press Enter to display the merged rows with commas.
Read More: How to Merge Rows in Excel Based on Criteria
Method 3 – Excel Flash Fill
The Flash Fill feature in Excel allows us to quickly merge rows with a specific pattern. Follow these steps:
- Select cell E5.
- Enter the values from cells B5, C5, and D5 with spaces (as shown in the picture).
- Select the cells you want to fill (starting from E5).
- Go to the Home tab and choose Fill from the drop-down menu.
- Select Flash Fill.
- The results will automatically populate (see picture).
- Select Cell B10 and enter the formula:
=CONCAT(E5,",",E6,",",E7,",",E8)- Press Enter to see the merged rows with commas.
Read More: How to Merge Rows and Columns in Excel
Method 4 – Using VBA (Visual Basic for Applications)
In this method, we’ll create a user-defined function using VBA to join rows with a comma separator. Follow these steps:
- Select cell E5 and enter the formula:
=CONCAT(B5,",",C5,",",D5)- Press Enter and drag the Fill Handle down to apply the formula.
- Go to the Developer tab and select Visual Basic to open the Visual Basic window.
- Click Insert and choose Module to open the Module window.
- Enter the following code in the Module window:
Function Merge(xWorkRg As Range, Optional Sign As String = ",") As String
Dim xRg As Range
Dim xOutSr As String
For Each xRg In xWorkRg
If xRg.Text <> " " Then
xOutSr = xOutSr & xRg.Text & Sign
End If
Next
Merge = Left(xOutSr, Len(xOutSr) - 1)
End Function- Press Ctrl+S to save the code.
- Close the Visual Basic window.
- Enter the following formula in Cell B10:
=Merge(E5:E8)- Press Enter to see the merged result.
Read More: How to Merge Rows in Excel without losing Data
Things to Remember
- These methods work for merging rows with values in multiple columns.
- For merging rows in a single column, adjust the cell positions accordingly.
- To use a different separator, replace the comma in the formula with your desired separator.
Download Practice Book
You can download the practice workbook from here:
Related Articles
- How to Merge Two Rows in Excel
- Excel Merge Rows with Same Value
- Excel Combine Rows with Same ID
- How to Combine Multiple Rows into One Cell in Excel
- Convert Multiple Rows to A Single Column in Excel
- How to Convert Multiple Rows to Single Row in Excel
<< Go Back to Merge Rows in Excel | Merge in Excel | Learn Excel
Get FREE Advanced Excel Exercises with Solutions!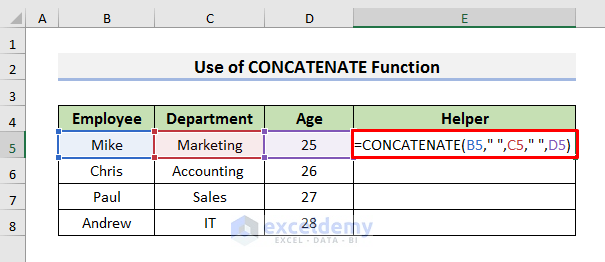
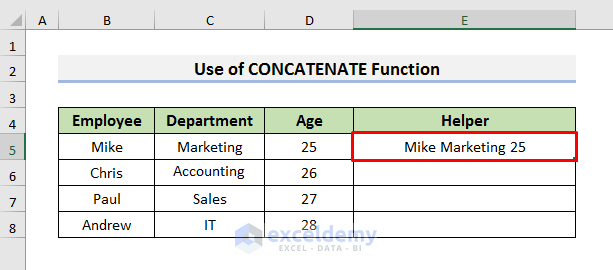
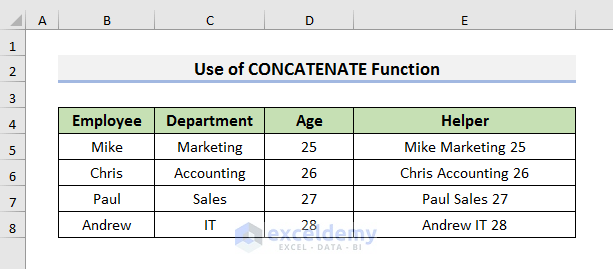
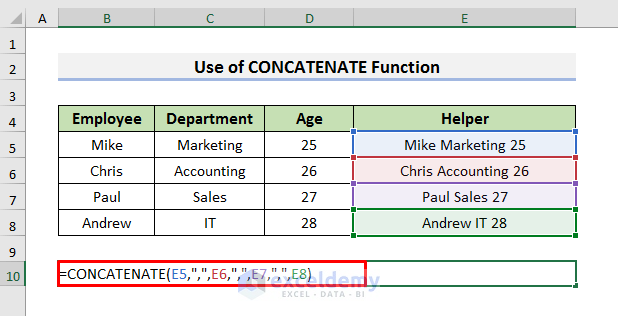
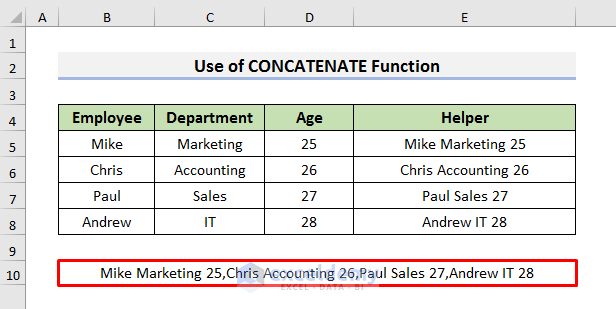
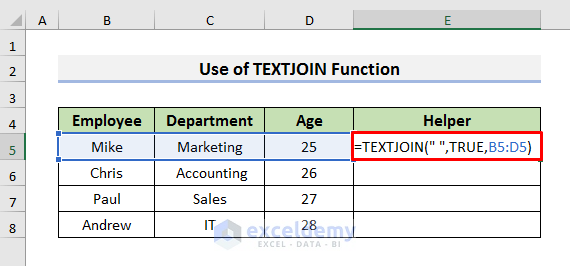
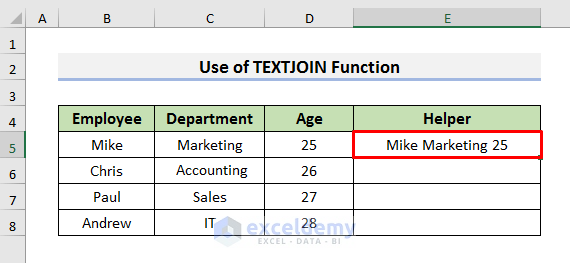
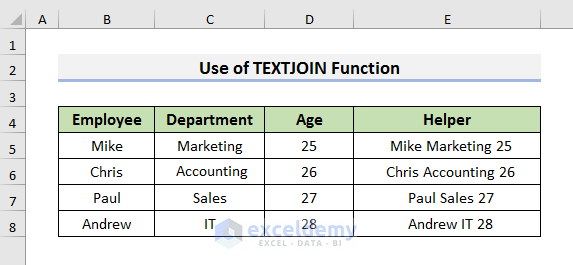
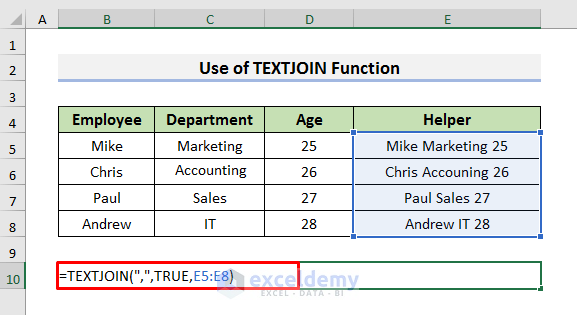
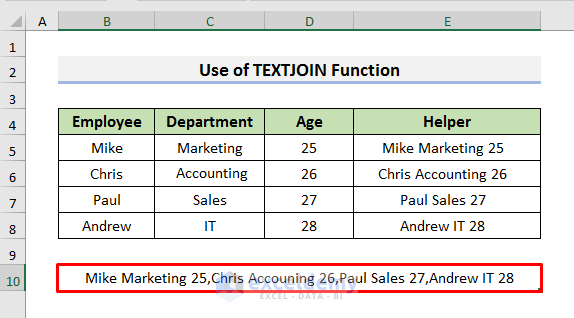
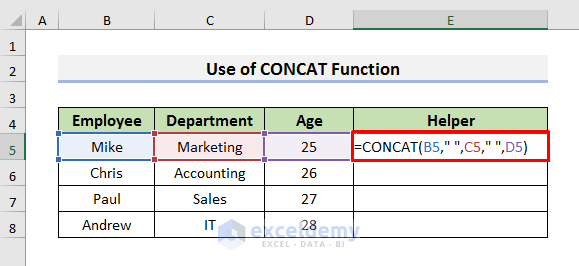
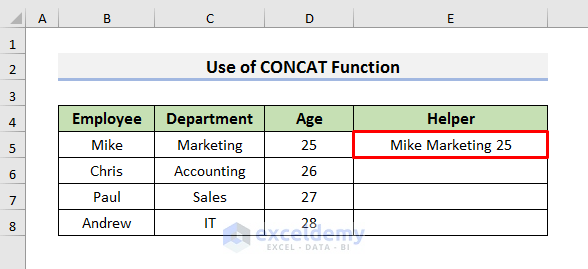
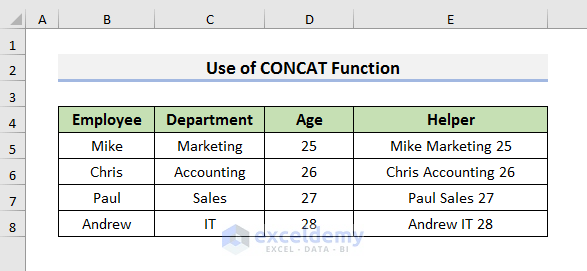
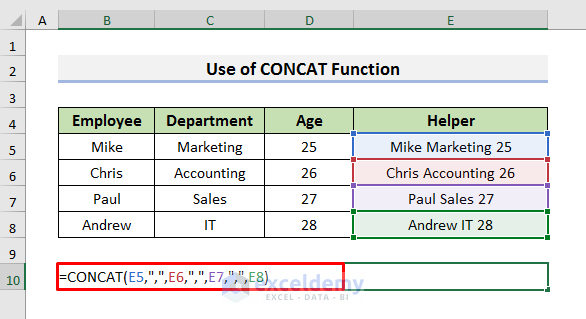
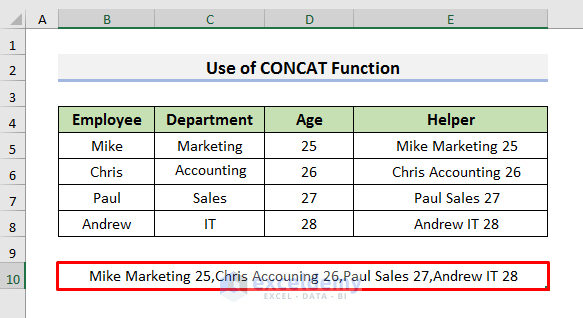
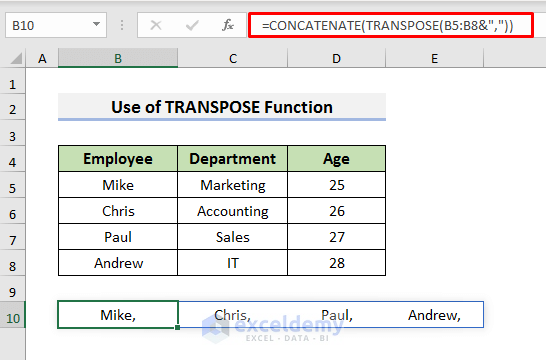
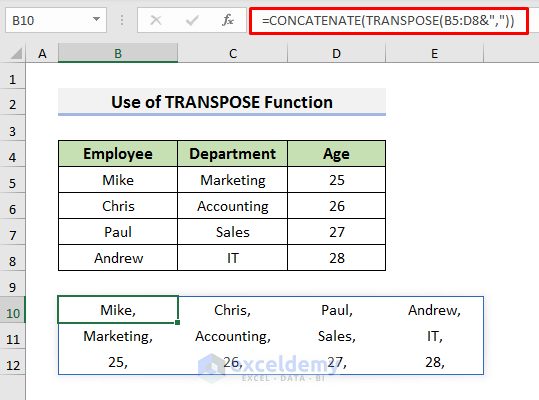
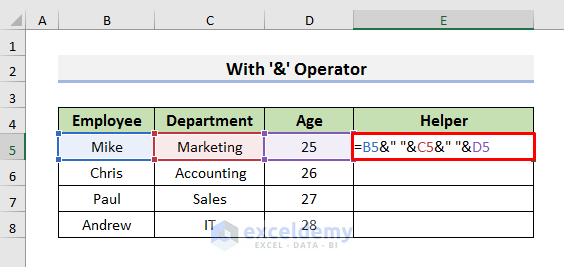
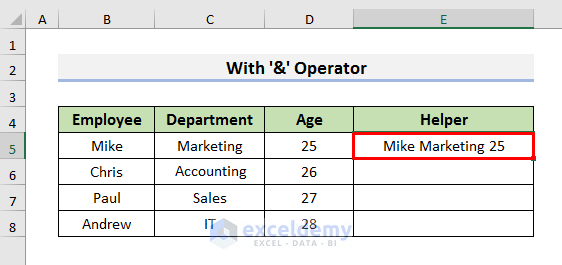
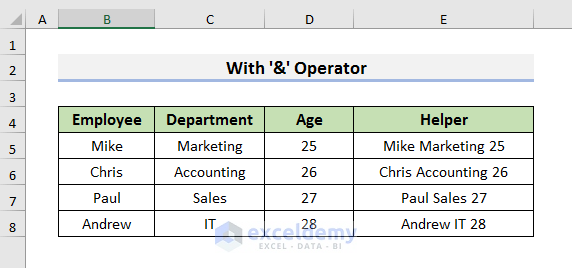
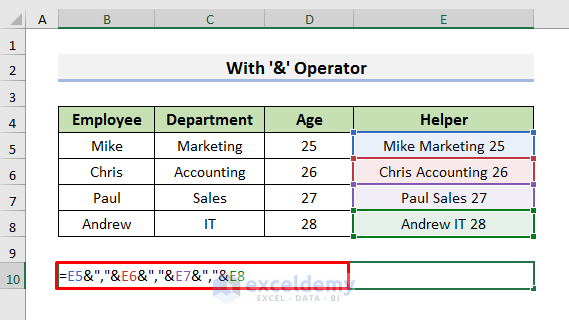
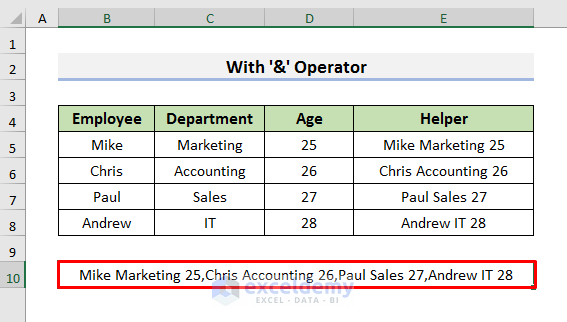
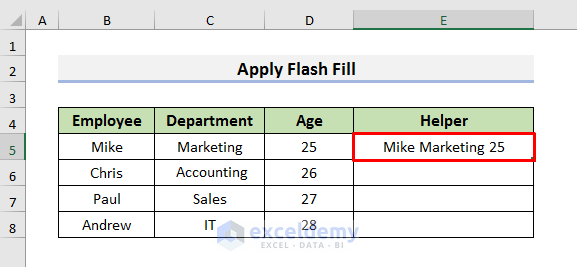
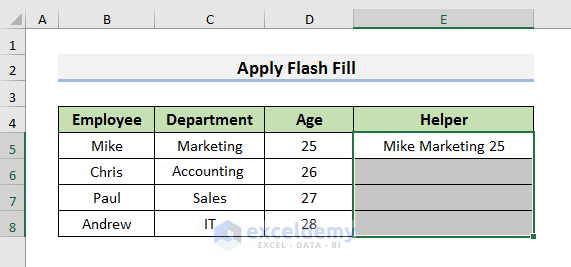
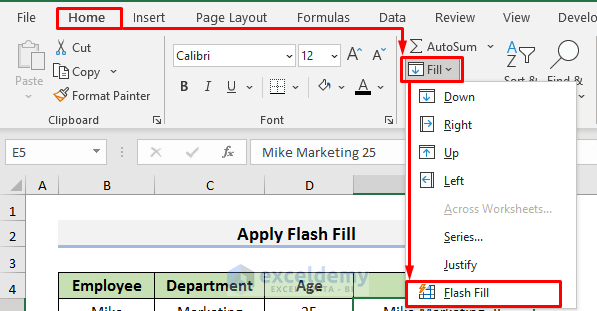
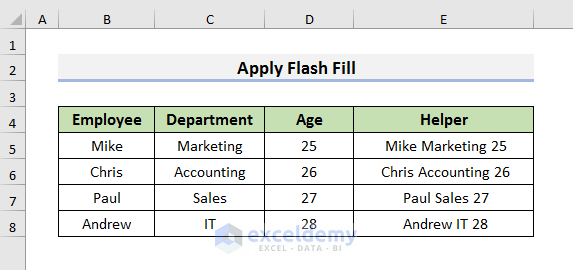
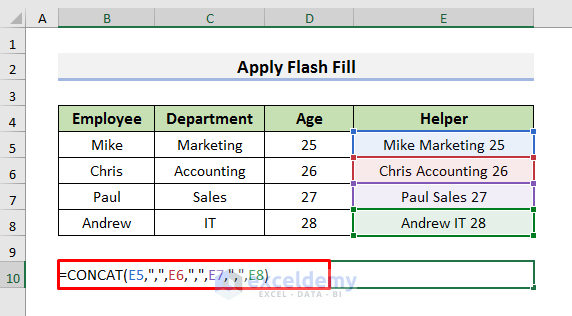
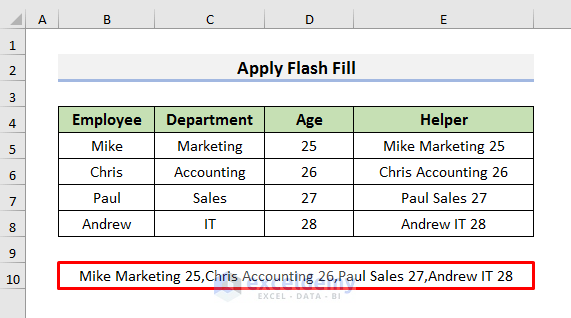
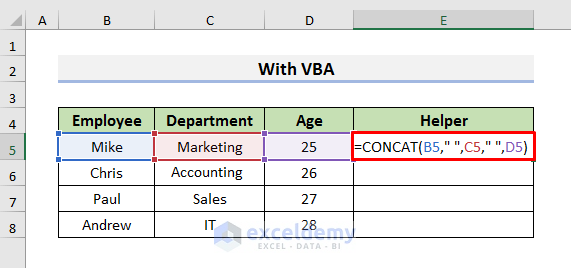
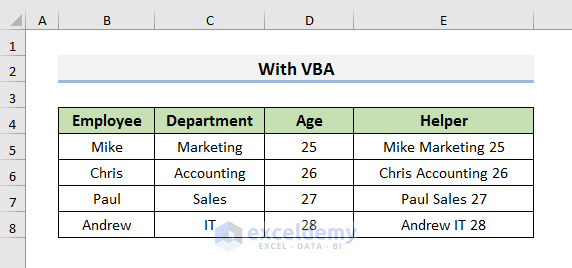
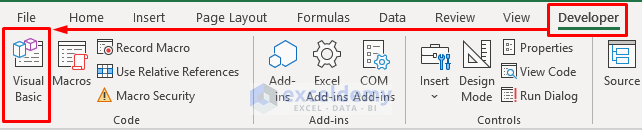
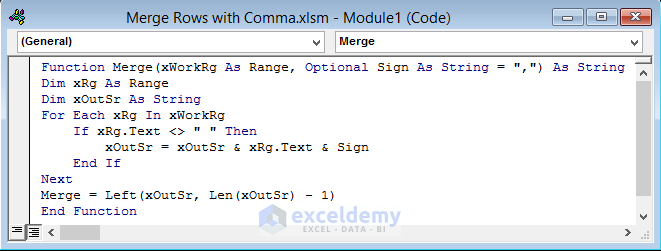
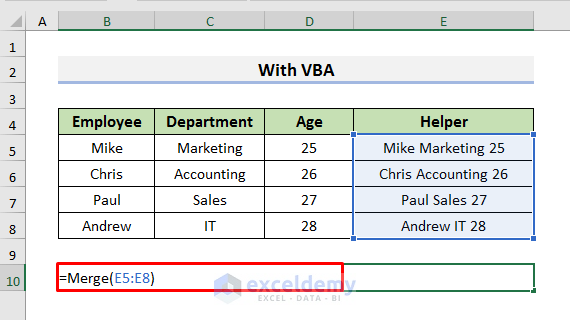
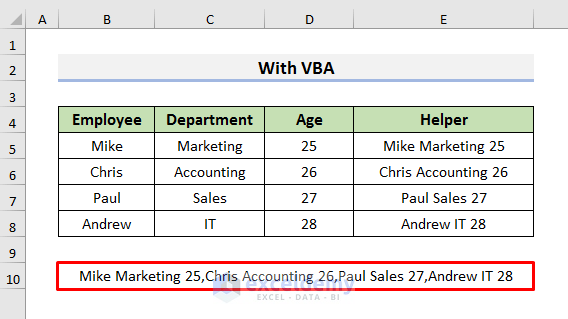



Have any idea about VBA or Formula Without Helper Column ?
Hi BIPLAB,
Thanks for your query. You can build a formula with the nested CONCAT function. In that case, you don’t need any helper column. For the dataset we have discussed in the article, the formula will be:
=CONCAT(CONCAT(B5,” “,C5,” “,D5),”,”, CONCAT(B6,” “,C6,” “,D6),”,”,CONCAT(B7,” “,C7,” “,D7),”,”,CONCAT(B8,” “,C8,” “,D8))
You can also use the VBA code below. To apply this, you need to select the rows of the first column of the dataset and then run the code from the Macro window.
Sub Merge_Rows_with_Comma()
Dim iSelection As Range
Dim iRow As Range
Dim iCell As Range
Dim iStr As String
Application.ScreenUpdating = False
On Error Resume Next
Set iSelection = Intersect(Selection, ActiveSheet.UsedRange)
For Each iRow In iSelection.Rows
For Each iCell In iRow.Cells
iStr = iStr & ” ” & VBA.Trim$(iCell)
Next iCell
iRow.ClearContents
iRow.Cells(1, 1).NumberFormat = “@”
iRow.Cells(1, 1) = Mid(iStr, 2)
iStr = vbNullString
Next iRow
For Each iCell In iSelection
iStr = iStr & “,” & VBA.Trim$(iCell)
Next
With ActiveWindow
.Selection.ClearContents
.Selection(1, 1).NumberFormat = “@”
.Selection(1, 1).Value = Mid(iStr, 2)
End With
End Sub