Example 1: Copy Information Down the Cells Using xlFillCopy
Dataset: In Column B, cells B4 and B5 contain numbers 1 and 2. The cells are also formatted with color and border.
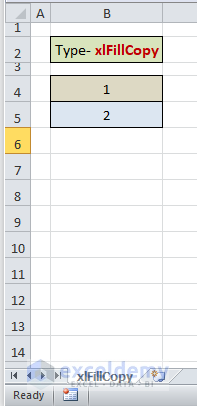
Code: Insert code in the Visual Basic Editor.
Sub autofill()
Set SourceRange = Worksheets("xlFillCopy").Range("B4:B5")
Set TargetRange = Worksheets("xlFillCopy").Range("B4:B14")
SourceRange.autofill Destination:= TargetRange, Type:=xlFillCopy
End SubSource Range: Cells B4 and B5 contain the values and formats to be copied to the targeted cells. We set a variable named SourceRange to hold the values and formats of these two cells.
Target Range: Cells B4:B14 in column B that need to be filled. The target range also consists of the source range. We defined a variable named TargetRange to declare the target cells.
Autofill Type: xlFillCopy that will copy values and formats from the source range to the target range, repetition is allowed if necessary.
Worksheets: Name of the worksheet. In this example, the name of the worksheet is xlFillCopy (see the screenshot below)
Result: Cells B4 to B14 get auto filled with the values and formats of cells B4:B5. Repetition happens through the targeted cells.
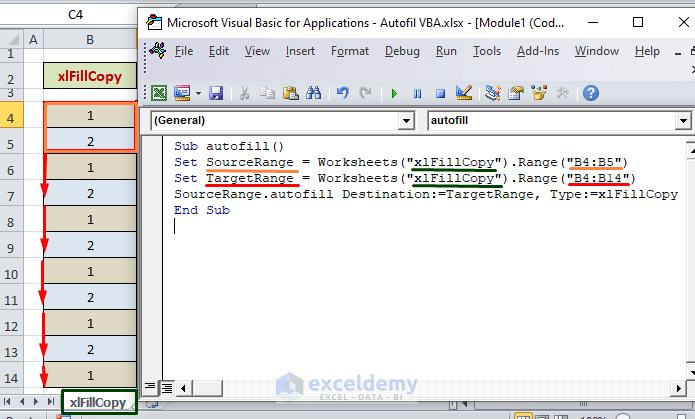
Read More: AutoFill Formula to Last Row with Excel VBA
Example 2: Use of xlFillDays in Excel VBA to AutoFill Names of the Week
Dataset: In column B cells B3:B4 contain Sunday and Monday.
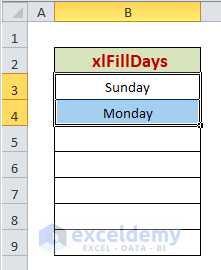
Code:
Sub autofill()
Set SourceRange = Worksheets("xlFillDays").Range("B3:B4")
Set TargetRange = Worksheets("xlFillDays").Range("B3:B11")
SourceRange.autofill Destination:= TargetRange, Type:=xlFillDays
End SubSource Range: Cells B3:B4 in column B
Target Range: Cells B3:B11 in column B
Worksheet: xlFillDays
Type: xlFillDays
Result: The 7 days of a week are displayed in the target ranges along with the formatting of the source range.

Read More: How to Fill Column in Excel with Same Value
Example 3: Autofill Cells with the Default AutoFill Type of Excel VBA- xlFillDefault
Dataset: In column B cells B3:B4 contain numbers 1 and 3.
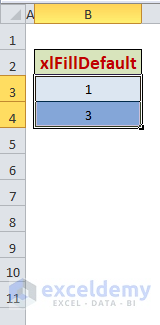
Code:
Sub autofill()
Set SourceRange = Worksheets("xlFillDefault").Range("B3:B5")
Set TargetRange = Worksheets("xlFillDefault").Range("B3:B11")
SourceRange.autofill Destination:= TargetRange, Type:=xlFillDefault
End SubSource Range: Cells B3:B4 in column B.
Target Range: Cells B3:B11 in column B.
Worksheet: xlFillDefault
Type: xlFillDefault
Result: Excel determines the values and format pattern from the source range and fills the target range with a series of numbers starting from 1 with an interval of 1 among them that is 1, 3, 5, 7, 9, 11, 13
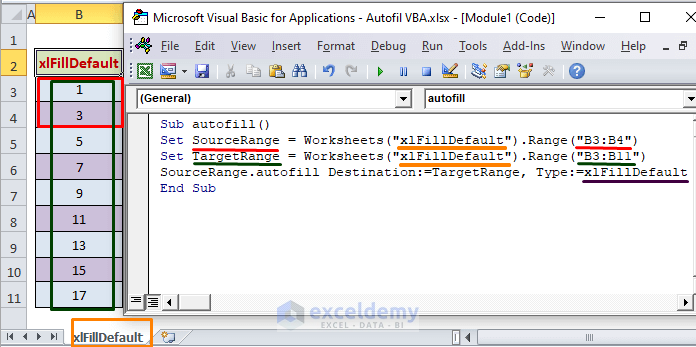
Example 4: Copy Formats to Target Range Using xlFillFormats
Dataset: In column B cells B3:B5 are formatted with color (Green, Blue and White) and border.
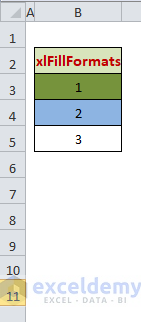
Code:
Sub autofill ()
Set SourceRange = Worksheets("xlFillFormats").Range("B3:B5")
Set fillRange = Worksheets("xlFillFormats").Range("B3:B11")
SourceRange.autofill Destination:=fillRange, Type:=xlFillFormats
End SubSource Range: Cells B3:B5 in column B
Target Range: Cells B3:B11 in column B
Worksheet: xlFillFormats
Result: The formats from the source range is copied and auto-filled with repetition.
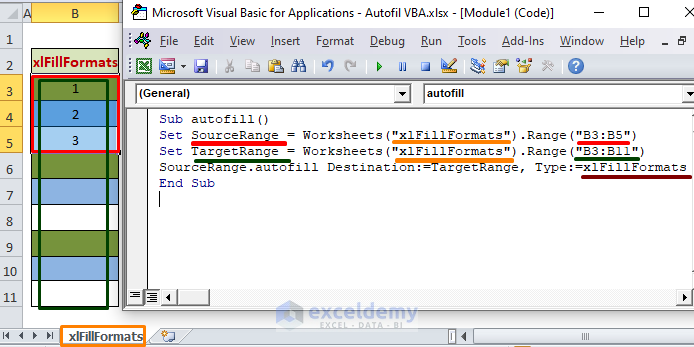
Read More: How to AutoFill Formula When Inserting Rows in Excel
Example 5: Try Out xlFillMonths to AutoFill Months of the Year in Excel
Dataset: In column B cells B3:B5 contain months Jan, Feb and Mar.
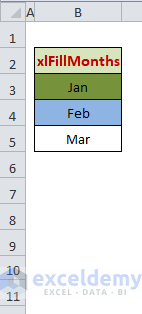
Code:
Sub autofill ()
Set SourceRange = Worksheets("xlFillMonths").Range("B3:B5")
Set TargetRange = Worksheets("xlFillMonths").Range("B3:B14")
SourceRange.autofill Destination:= TargetRange, Type:=xlFillMonths
End SubSource Range: Cells B3:B5 in column B
Target Range: Cells B3:B14 in column B
Worksheet: xlFillMonths
Type: xlFillMonths
Result: The names of the 12 months of a year in the target range.
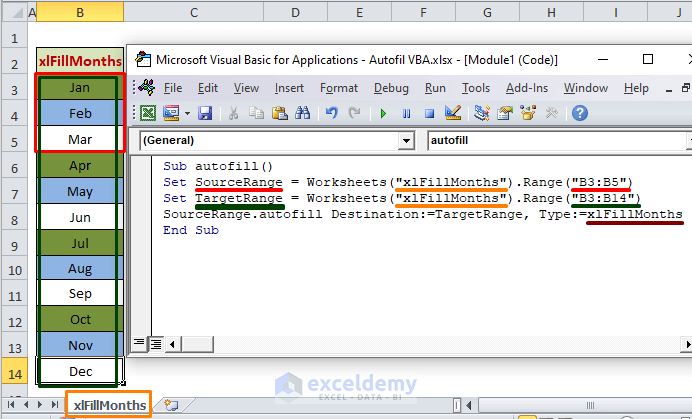
Example 6: Get a Series Using xlFillSeries AutoFill Type
Dataset: The cells B3:B5 of column B contain three numbers 1, 4 and 7.
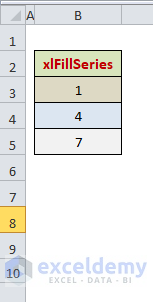
Code:
Sub autofill()
Set SourceRange = Worksheets("xlFillSeries").Range("B3:B5")
Set TargetRange = Worksheets("xlFillSeries").Range("B3:B10")
SourceRange.autofill Destination:= TargetRange, Type:=xlFillSeries
End SubSource Range: Cells B3:B5 in column B
Target Range: Cells B3:B10 in column B
Worksheet: xlFillSeries
Type: xlFillSeries
Result: Excel determines the values and format pattern from the source range and fills the targeted range with a series of numbers starting from 1 with an interval of 2 among them that is 1, 4, 7, 10, 13, 16, 19, 22.
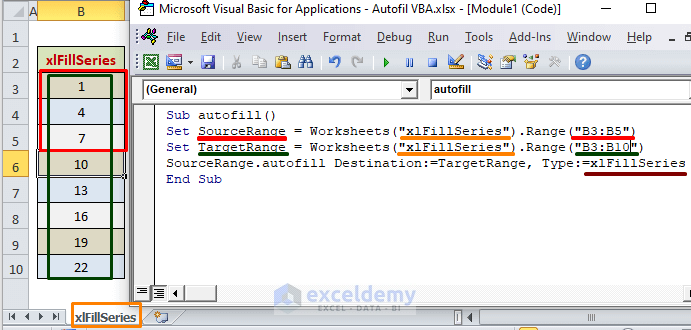
Example 7: AutoFill Values in Targeted Cells Using xlFillValues
Dataset: B3:B5 cells of column B store values 1, 2, and 3. These cells are formatted with color, text centering and border.
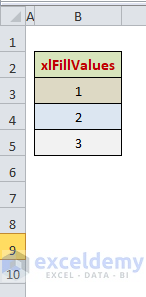
Code:
Sub autofill()
Set SourceRange = Worksheets("xlFillValues").Range("B3:B5")
Set TargetRange = Worksheets("xlFillValues").Range("B3:B10")
SourceRange.autofill Destination:= TargetRange, Type:=xlFillValues
End SubSource Range: cells B3:B5 in column B
Target Range: cells B3:B10 in column B
Worksheet: xlFillValues
Types: xlFillValues
Result: Running the code results in auto-filling only the values in the target cells. However, the formats of the source range weren’t carried to the target range.
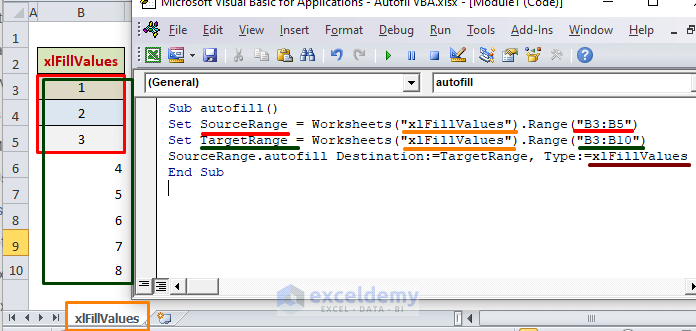
Read More: Filling a Certain Number of Rows in Excel Automatically
Example 8: Get a Range of Years Using Excel VBA with xlFillYears
Dataset: B3:B4 cells of column B store two dates 1/1/2000 and 1/1/2001.
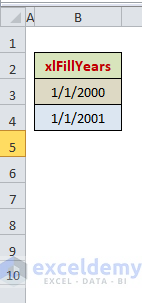
Code:
Sub autofill()
Set SourceRange = Worksheets("xlFillYears").Range("B3:B4")
Set TargetRange = Worksheets("xlFillYears").Range("B3:B10")
SourceRange.autofill Destination:= TargetRange, Type:=xlFillYears
End SubSource Range: cells B3:B4 in column B
Target Range: cells B3:B10 in column B
Worksheet: xlFillYears
Type: xlFillYears
Result: In the following cells of the source range, the year increases while the day and the month remains the same.
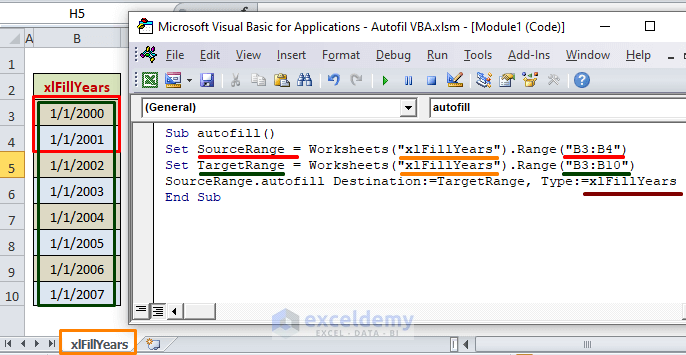
Example 9: AutoFill Type- xlGrowthTrend
Dataset: In column B, cells B3:B4 contain numbers 1 and 2.
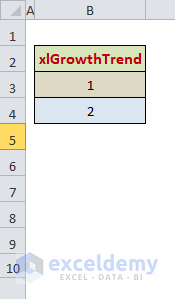
Code:
Sub autofill()
Set SourceRange = Worksheets("xlGrowthTrend").Range("B3:B4")
Set TargetRange = Worksheets("xlGrowthTrend").Range("B3:B10")
SourceRange.autofill Destination:= TargetRange, Type:=xlGrowthTrend
End SubSource Range: Cells B3:B4 in column B
Target Range: Cells B3:B10 in column B
Worksheet: xlGrowthTrend
Types: xlGrowthTrend
Result: 1, 2 is extended as 4, 8, 16. Each number is a result of multiplying the previous number with some value (in this example: 2/1=2).
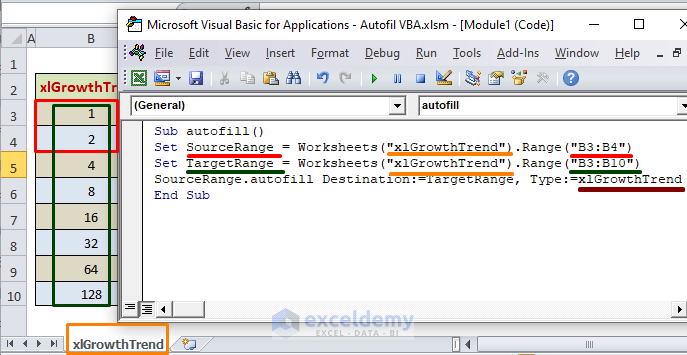
Example 10: VBA AutoFill in Excel Using xlLinearTrend
Dataset: Cells B3 and B4 have two values 1 and 2.
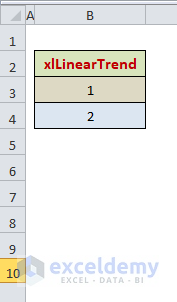
Code:
Sub autofill()
Set SourceRange = Worksheets("xlLinearTrend").Range("B3:B4")
Set TargetRange = Worksheets("xlLinearTrend").Range("B3:B10")
SourceRange.autofill Destination: =TargetRange, Type:=xlLinearTrend
End SubSource Range: Cells B3:B4 in column B
Target Range: Cells B3:B10 in column B
Worksheet: xlLinearTrend
Type: xlLinearTrend
Result: 1, 2 is extended as 3, 4, and 5. Each number is a result of the addition of the previous number with some value (in this example: 2-1=1).
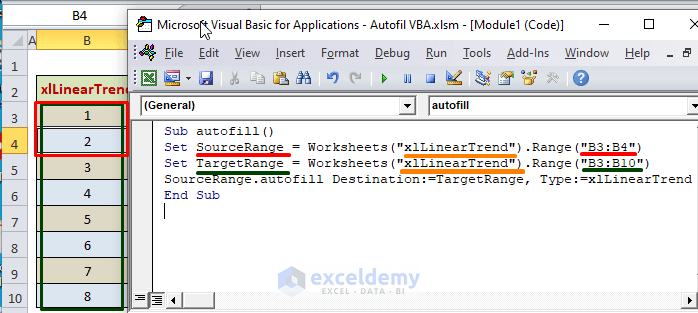
Example 11: Convert Text to Columns Using xlFlashFill
Dataset: List of ICC World Cup Winners with the year of winning.
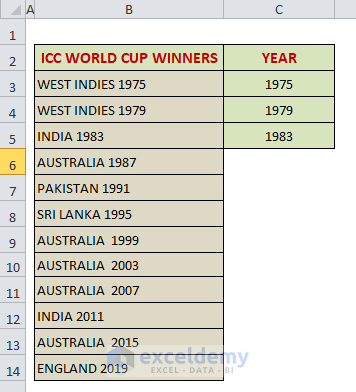
Code:
Sub autofill()
Set SourceRange = Worksheets("xlLinearTrend").Range("B3:B4")
Set fillRange = Worksheets("xlLinearTrend").Range("B3:B10")
SourceRange.autofill Destination: =fillRange, Type:=xlLinearTrend
End SubSource Range: Cells C3:B5 in column B
Target Range: Cells C3:C14 in column B
Worksheet: xlFlashFill
Type: xlFlashFill
Result: To extract the numerical part i.e., winning years, input the first 3 years manually to make Excel understand the pattern. After running the code rest of the cells get auto filled with winning years of the World Cup winners.
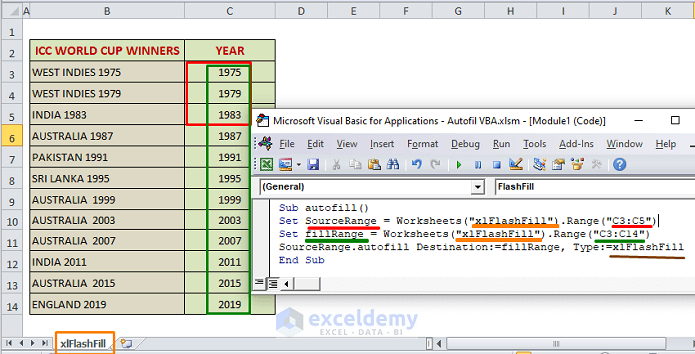
Things to Remember
▶ While writing multiple codes, keep the right sequence.
▶ Input the correct source range and target range to get desired result.
Download the Practice Workbook
Further Readings
- How to Autofill Dates in Excel
- How to Autofill a Column in Excel
- How to Auto Populate from Another Worksheet in Excel
- How to Fill Down to Last Row with Data in Excel
- Excel Formulas to Fill Down Sequence Numbers Skip Hidden Rows


