Rifat Hassan
Rifat Hassan, BSc, Electrical and Electronic Engineering, Bangladesh University of Engineering and Technology, has worked with the ExcelDemy project for almost 2 years. Within these 2 years, he has written over 250 articles. He has also conducted a few Boot Camp sessions on effective coding, especially Visual Basic for Applications (VBA). Currently, he is working as a Software Developer to develop and deploy additional add-ins to enhance the customers with a more sophisticated experience with Microsoft Office Suits, especially Excel.
Designation
Software Developer in SOFTEKO.Lives in
Dhaka, Bangladesh.Education
B.sc in Electrical and Electronic Engineering (EEE), Bangladesh University of Engineering and Technology (BUET).Expertise
Data Analysis, Content Writing, C, C++, Java, Python, JavaScript (Basic), VBA, vb.net, Microsoft Office.Experience
- Software Development
- Technical Content Writing
- Undergraduate Thesis
Summary
- Currently working as Software Developer in SOFTEKO
- Started technical content writing of Excel & VBA in June 2021 later promoted to Software Developer.
- Accomplished Undergraduate thesis on Computer Simulation and Study of Real FineScenarios of Optical Fiber Using COMSOL MULTIPHYSICS.
- Participated in Multiple Solo and Team Projects as a Part of Undergraduate Course Works, like Developing a Sensor Based Monitoring System for Disabled Persons, Developing a Booth Multiplier using Very Large Scale Integration (VLSI), etc.
Research & Publication
Latest Posts From Rifat Hassan
Advanced Filter is one of the most important and widely used features that we use while working in Excel, as well as in Visual Basic Applications (VBA). Today ...
In this article, I’ll show you how you can get the current date in VBA in Excel. You’ll learn to show the current date, show the current time, as well as to ...
In this article, I’ll show you how you can call a Sub from another Sub or Function in VBA in Excel. You’ll learn to call a Sub with or without arguments, as ...
In this article, I’ll show you how you can convert a range to an array in VBA in Excel. Convert Range to Array in Excel VBA (Quick View) Sub ...
In this article, I’ll show you how you can use the ColorIndex property in Excel VBA. You’ll learn to set the background, font, and border color of one or more ...
In this article, I’ll show you how you can use the VLOOKUP function of Excel in VBA. You’ll learn to use the VLOOKUP function with a user-defined lookup value, ...
In this article, I’ll show you how you can develop a macro to add a new row to the bottom of a table in Excel. You’ll learn to add an empty new row to the ...
In this article, I’ll show you how you can use the VBA range with a variable row number in Excel. You’ll learn to work with the VBA range to select a range of ...
In this article, I’ll show you how you can select a cell or a range of cells with VBA in Excel. You’ll learn to select a single, a range of cells, a cell with ...
In this article, I’ll show you how to develop and run a Macro to copy data from one workbook to another based on criteria. You’ll learn to copy data based on ...
In Excel, a range is a group of one or more connected cells. The Range property in VBA is a way that lets you find the range address and interact with it. ...
In this article, I’ll show you how you can apply Conditional Formatting over a data set with the INDEX-MATCH functions in Excel. You’ll learn to use ...
In this article, I’ll show you how you can use Visual Basic Application (VBA) to highlight a specific text within a range of texts in Excel. You’ll learn to ...
In this article, I’ll show you how you can apply Conditional Formatting in Excel based on multiple values of another cell. You’ll learn to apply Conditional ...
Removing VBA Macros is easier if you know the right methods. In this article, I’ll show you how 5 suitable ways to remove Macros from a file in Excel. You’ll ...
- « Previous Page
- 1
- …
- 3
- 4
- 5
- 6
- 7
- …
- 12
- Next Page »
ExcelDemy is a place where you can learn Excel, and get solutions to your Excel & Excel VBA-related problems, Data Analysis with Excel, etc. We provide tips, how to guide, provide online training, and also provide Excel solutions to your business problems.
Contact | Privacy Policy | TOS







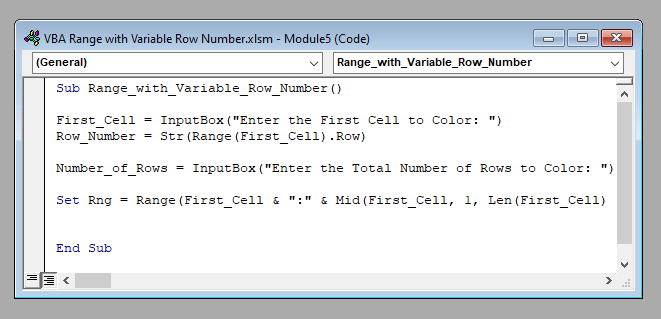






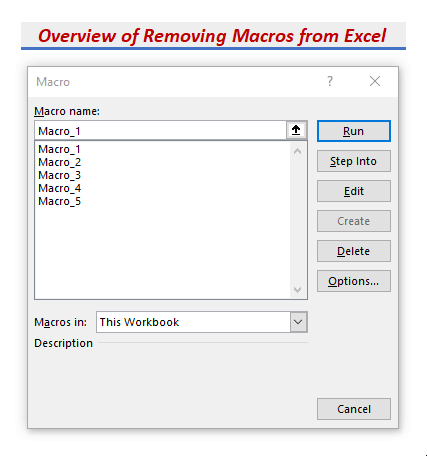



Hi Tim, thank you for your valuable response. You can declare the variables this way:
Dim File_Dialog as FileDialog
Set File_Dialog = Application.FileDialog(msoFileDialogFolderPicker)
Dim Sheet_Names(2) as Variant
Sheet_Names(0)=”Sheet1″
Sheet_Names(1)=”Sheet2″
Sheet_Names(2)=”Sheet3″
Dim New_File(2) as Variant
New_File(0)=”New_Sheet1″
New_File(1)=”New_Sheet2″
New_File(2)=”New_Sheet3″
But declaring variables beforehand is not mandatory in VBA. You can directly assign values to them as mentioned in the given codes.
Hi Nico,
Thanks for your response. You can use the FILTER function of Excel for your problem. Check this article for details https://www.exceldemy.com/excel-filter-multiple-criteria/.
Hi Veronika, if your problem isn’t solved yet, you can send the file to my mail or can send an image of your file. I’ll try.
Hi Arjun, the codes are absolutely flawless and there is no reason for them to not work properly. Did you insert the inputs correctly?
Hi Luis,
Thank you for your response. Hope this comes in handy for more people like you.
Hello Sam,
Thank you Sam for your response. It’s working fine now. Thank you again.
Hi Mohammed, Thanks for your response. Insert the name of the text and the color code in the 2nd and 3rd lines of the codes directly.
Hi Man, Thanks in advance. Can you please tell me where exactly the bug is? I have run the code in every way possible and there evolves no error. I think you couldn’t enter the inputs properly. Please go through the article again and then try. If it still doesn’t work, please tell me what exactly the error is.
Hi Dennis,
Thanks for your response. To skip the table name, first, remove the 4th line of the code, that is, Table_Name = InputBox(“Enter the Name of the Table: “).
Then enter the name of the table within the 6th line of the code. For example, if the name of your table is “Table1”, then the line should be: Set tbl = ws.ListObjects(“Table1”).
So the complete code will be:
Sub Add_Empty_Row()
Dim ws As Worksheet
Set ws = ActiveSheet
Dim tbl As ListObject
Set tbl = ws.ListObjects(“Table1”)
tbl.ListRows.Add
End Sub
I think the problem lies in the apostrophes. Use this code instead of yours. It works fine for me.
Sub InsertRowsfromUserInput()
Dim iRow As Long
Dim iCount As Long
Dim i As Long
iCount = InputBox(Prompt:=”How Many Rows to Insert?”)
iRow = InputBox _
(Prompt:=”Where to Insert New Rows? (Enter the Row Number)”)
For i = 1 To iCount
Rows(iRow).EntireRow.Insert
Next i
End Sub
If it still doesn’t work, after pasting the code in the VBA editor, change the apostrophes of the 5th and 7th lines manually. Hope it will work then.
Thank you Ana. It’s difficult to give any suggestions without having a glance at the workbook. Would you please kindly share your workbook with me?