Quick View:
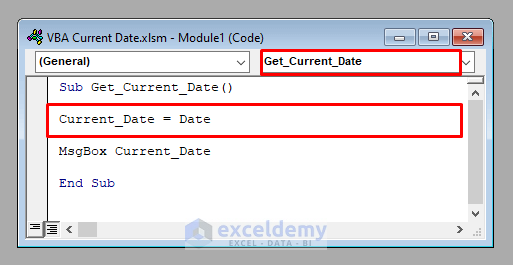
Method 1 – Getting the Current Date using the Date Function of VBA
This is the code:
Current_Date=Date()The complete code to display the current date is:
VBA Code:
Sub Get_Current_Date()
Current_Date = Date
MsgBox Current_Date
End SubNote: This code creates a Macro: Get_Current_Date.
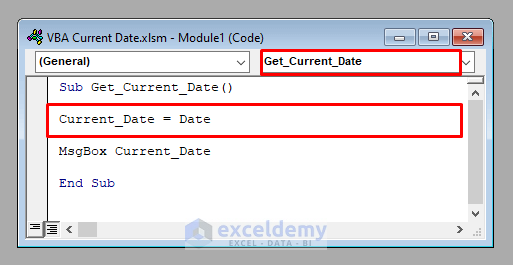
Output:
Run this Macro, and you’ll see a Message Box displaying the current date, 11-Jan-22.
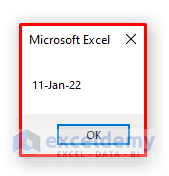
Read More: How to Insert Date in Excel Formula
Method 2 – Inserting the Current Date and Time using the Now Function of VBA
This is the code:
Current_Date_and_Time = Now()The complete code to display the current date and time is:
VBA Code:
Sub Get_Current_Date_and_Time()
Current_Date_and_Time = Now()
MsgBox Current_Date_and_Time
End SubNote: This code creates a Macro: Get_Current_Date_and_Time.
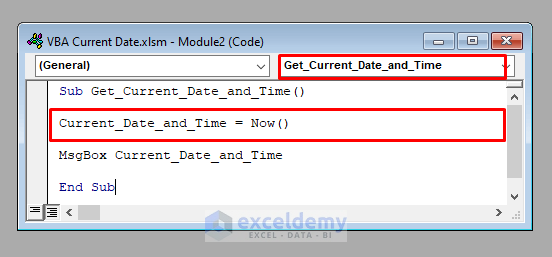
Output:
Run this Macro, and you’ll see a Message Box displaying the current date and time, 11-Jan-22 11:23:20 AM.
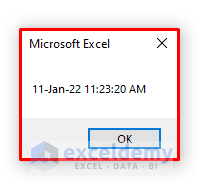
Read More: How to Insert Current Date in Excel
Method 3 – Formatting the Current Date and Time using the Format Function of VBA
3.1 Format Current Date
Format the current date only.
Use this code:
=Format(Date,Format)To display the current date in the format dd/mm/yyyy, use this code:
Current_Date = Format(Date, “dd/mm/yyyy”)
The complete VBA code is:
VBA Code:
Sub Format_Date_and_Time()
Current_Date = Format(Date, "dd/mm/yyyy")
MsgBox Current_Date
End SubNote: This code creates a Macro: Format_Date_and_Time.
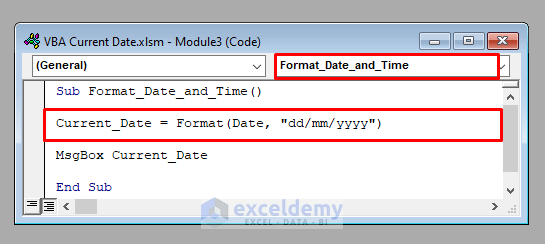
Output:
Run the code. The current date is displayed in this format: dd/mm/yyyy, 11/01/2022.
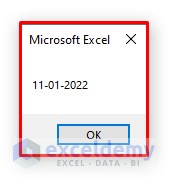
3.2 Format the Current Date and Time
Use the Format function to format the current date and time: dd/mm/yyyy hh:mm:ss am/pm.
The code is:
Current_Date_and_Time = Format(Now(), "dd/mm/yyyy hh:mm:ss am/pm")The complete VBA code is:
VBA Code:
Sub Format_Date_and_Time()
Current_Date_and_Time = Format(Now(), "dd/mm/yyyy hh:mm:ss am/pm")
MsgBox Current_Date_and_Time
End SubNote: This code creates a Macro: Format_Date_and_Time.
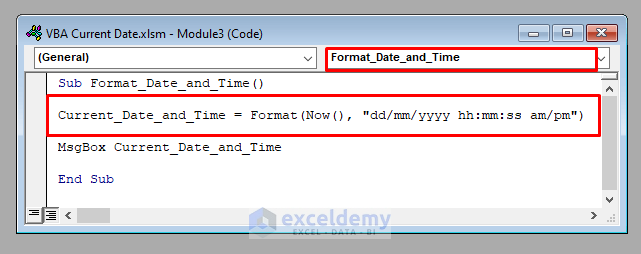
Output:
Run the code.The current date and time will be displayed in this format: dd/mm/yyyy hh:mm:ss am/pm, 11/01/2022 12:03:45 pm.
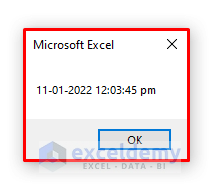
Read more: How to Insert Dates in Excel Automatically
Download Practice Workbook
Download the practice workbook to exercise.
Further Readings
- Automatically Enter Date When Data Entered in Excel
- How to Auto Populate Date in Excel When Cell Is Updated
- How to Perform Automatic Date Change in Excel Using Formula
- How to Insert Day and Date in Excel
<< Go Back to Insert Date | Date-Time in Excel | Learn Excel
Get FREE Advanced Excel Exercises with Solutions!

