Mohammad Shah Miran
Mohammad Shah Miran has a professional background spanning over a year at Softeko. Initially starting as an Excel and VBA writer, he authored more than 50 articles for the ExcelDemy project. Currently, Miran is engaged in the LinuxSimply project as a Linux content developer, completed over 40 articles. His analytical approach extends across various domains, including Excel, VBA, Bash scripting, Linux, data analysis, and Python programming. In his leisure time, Miran enjoys watching movies and series or listening to music.
Designation
Linux Content Developer Executive, SOFTEKO.Lives in
Adabor, Dhaka 1207, Bangladesh.Education
BSc. in Naval Architecture and Marine Engineering, Bangladesh University of Engineering and Technology (BUET).Expertise
Analytical Writing, Linux, Ubuntu, Programming Language (Python, C++, VBA, Bash Scripting), Tools & Technologies (NumPy, Pandas, Machine Learning), AutoCAD, Microsoft Office.Experience
- Currently working as a Linux Content Developer Executive at SOFTEKO since May 2023.
- VBA & Excel Content Developer Executive at SOFTEKO (November 2022 – April 2023).
- Former Intern at Khulna Shipyard Limited. ( January 2020-February 2020).
Research & Publication
- Design of 155 TEU Inland Container Vessel on Dhaka to Chattogram Route: As a part of my undergraduate course requirement, I along with my other two group members designed a full-fledged inland Container Ship and its associated design calculations like General Arrangement, Lines Plane, Detailed Weight Calculation, Hall Modelling, Stability Analysis, Engine, and Propulsion Design, etc.
- A Comparative Linear Buckling Analysis of Different Isotropic Plates with and without Stiffeners for Different Boundary Conditions: The dissertation investigates modeling and linear buckling analysis of stiffened and unstiffened rectangular isotropic plates of four different types of isotropic materials for two different boundary conditions through a series of comparative studies in ANSYS 2022. The results are validated with the theoretical approach proposed by Timoshenko Gera.
Latest Posts From Mohammad Shah Miran
Below is our dataset called “Running Project of DPR Construction”. Step 1: Open a Dataset from OneDrive Using Desktop App Go to your dataset ...
Method 1 - Employ VBA Code in Module Press Alt + F11 to open your Microsoft Visual Basic. Press Insert > Module to open a blank module. ...
Formula to Calculate Kurtosis Despite having a biased estimation if you do not have the full-scale data of a given phenomenon, we will calculate the ...
What Is a Countdown Timer? A countdown timer is a type of digital clock that starts counting down from a specific date or number. It's commonly used to signal ...
“Running Project of DPR Construction”is the sample dataset. Recreate it: Step 1 - Create a Basic Outline Select a cell to create ...
Dataset Overview Let’s assume we have a dataset, namely Unique House Number of USA. Method 1 - Using Excel Formula This method involves combining ...
Method 1 - Utilizing Sort Feature Steps: Select the entire dataset for which you want to do your task. We copied C5:C15 data in D5:D15. Randomize the ...
Understanding Margins in Excel In Excel, margins refer to the free or empty space around the edges of a sheet or paper. These margins indicate where you can ...
The following datasets provide an overview. Changing the Default Font Size in Excel After choosing a new default font size, you must restart Excel to ...
To demonstrate our methods we'll use the dataset below, namely a Monthly Itinerary for a Group of People. We used the Microsoft Office 365 version here, ...
What Is Straight Line Depreciation? Depreciation is an accounting technique for spreading out the expense over the span of its useful life. In ...
Dataset Overview We have a dataset named the Everest Base Camp Expedition timeline. Method 1 - Using the INT Function Subtract the Dates: ...
Here's an overview of how data will be presented from Excel into PowerPoint. How to Embed an Excel File in PowerPoint: 5 Suitable Examples Let’s ...
ExcelDemy is a place where you can learn Excel, and get solutions to your Excel & Excel VBA-related problems, Data Analysis with Excel, etc. We provide tips, how to guide, provide online training, and also provide Excel solutions to your business problems.
Contact | Privacy Policy | TOS





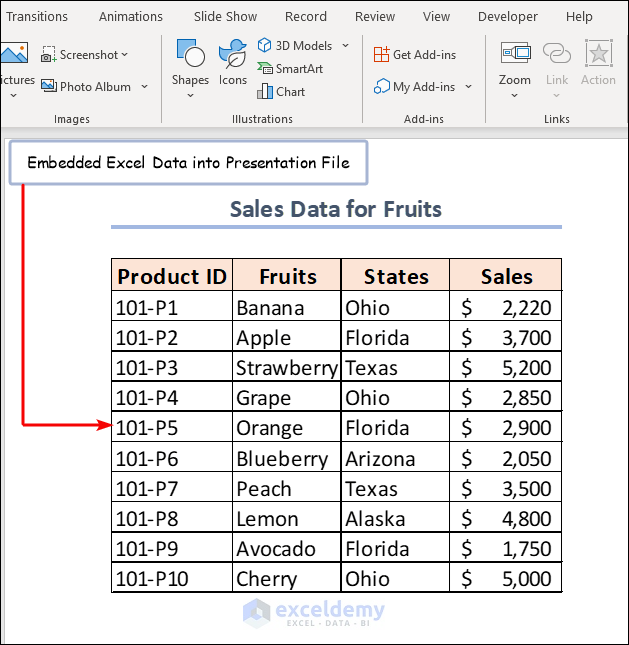


Yes AS, you are correct. The article has been revised. Thanks for noticing this and letting us know.
Regards
Mohammad Shah Miran
Team ExcelDemy
Thank you PAULO GIOLO, for your query. Yes, I have just checked and found there is no issue to
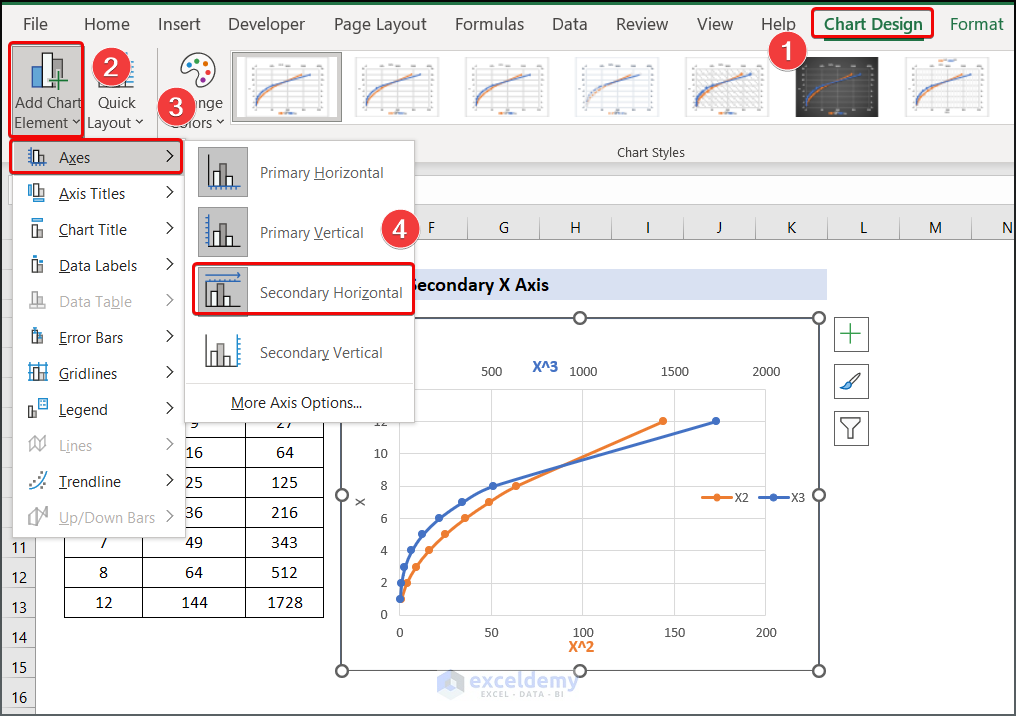
enable the secondary axis which is embedded in the PowerPoint slide. If you are missing plus sign in your chart, there is an alternate way that has been illustrated by the image below.
However, if there is no secondary horizontal axis option in the Chart Elements, then follow this part of the article. https://www.exceldemy.com/add-secondary-x-axis-in-excel/#Excel_Not_Showing_Secondary_Horizontal_Axis_Option
Hope this will work for you. If you have further queries, feel free to ask.
Regards
Mohammad Shah Miran
Team ExcelDemy
Thanks, MIKE M for your question. The problem you are stating indicates that the Solver could not find a solution that satisfied the optimization constraints you specified. This can happen for several reasons, including Incorrect input data, Incorrect model specification, Insufficient or incorrect constraints, Numerical instability, etc. Try to rectify those issues or if you need a more specific solution to your problem, it would be convenient if you provide your dataset. Thanks for being with ExcelDemy.
Regards
Mohammad Shah Miran
Team ExcelDemy
Thank you SHASHI, for your query. I think this article might help to solve your problem.
https://www.exceldemy.com/count-colored-cells-in-excel/#3_Utilizing_GETCELL_4_Macro_and_COUNTIFS_Functions
You can try to use this method for Conditional Formatted cells also. Further, if you have any confusion or query related to it, please let us know.
Thank you, Jeb, for your query. You can take the API as a String value to your VBA code. Thus you don’t need to put the API value in your Excel sheet. So the existing code given in the workbook here can be modified as follows:
Here we have changed the first two line of the given code. The previous code was as like:
But we have removed the third argument which represents the API value. Alternately, We declare the variable outside and put the API as a string value.
Now here comes to your second question. You have to create a customized Add-in to store your VBA code and therefore allow you to execute the code in any workbook. Hope you get your answer. However, if you have any further query, please let me know.
Thank you, Hossam for your query. I am not sure whether you alter AVERAGEIF with AVERAGEIFS. If so, there should be a difference between them as AVERAGEIF deals with single criterion whereas AVERAGEIFS deals with multiple criteria. However, you can use the AVERAGEIFS function for a single criterion by specifying only one criterion range and one criterion. For example, you have a range of cells A1:A10 that contains numbers and you want to calculate the average of the cells that are greater than or equal to 5. For accomplish your task, you can use the AVERAGEIFS function like this:
=AVERAGEIFS(A1:A10, A1:A10, ">=5")Further if you have any query, please let me know. Thank you.
Thank you VIRGIAL for your query. Yes, you can use the COUNTIF function to count the number of items that have broken the Conditional Formatting threshold value. For doing this, write down the following formula in your desired cell. (eg. D11)
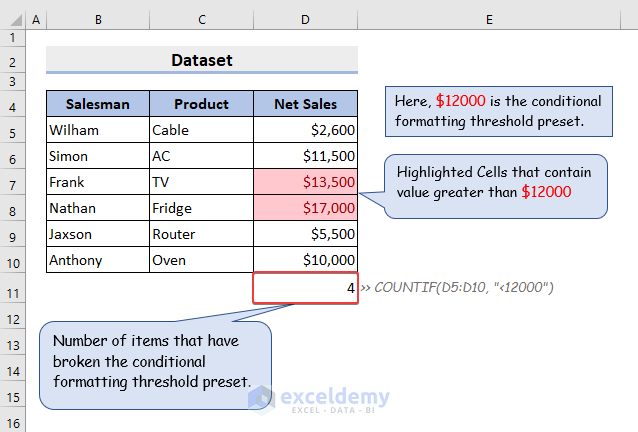
=COUNTIF(D5:D10, "<12000")Here, D5:D10 is the data range for which you want to set your condition and 12000 is the Conditional Formatting threshold value.
Additionally, the following image can be useful to comprehend the task.
Thank you, Greg Erkins, for believing in ExcelDemy.
Use the following Macro Code to get your desired output.
To aim the output, I have written the function name UrlConstructor and called friendly name and range of country code as an argument, like the picture given below.
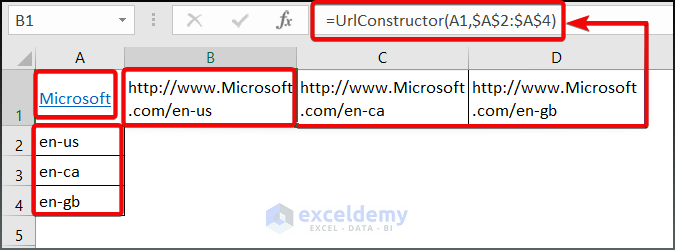
Download the Excel file for your better assistance (URL Construction from Friendly Name.xlsm). Also, let us know if you wish to learn more or have any concerns relevant to it. Good luck!
Thank you for getting in touch with us. Based on your comment, what i understand is that you are interested in creating a schedule to track your maintenance work. I have provided an Excel file (Machine Maintenance Schedule) that outlines the different types of work you will need to perform. However, I would like to confirm whether your MNT1 and MNT2 etc. tasks are repetitive, or if they only need to be completed once every 15 days.
If you would like to automate this process, you can incorporate a nested for loop to generate the desired output. Additionally, you can develop a sub-function to prevent repetitive values from being generated.
Further, if you have any questions or concerns about this matter, leave your query here. We are here to help and are at your disposal.
Hello Imran,
Thanks for the query. What I understand from your comment is that you want to incorporate a VBA code for the formula instead of going to the formula editor. Here are my two cents which might help you in this regard. Look at the dataset attached below.
After pressing the ALT+F11 short key to open your VBA window, paste the following code in the Module box.
Save & Close your VBA window. Then, press F8 to open the Macro dialog box and click on Options.
Create a shortcut key to make the process fast, Crtl+W for instance.
Now see the output as given below.
Hope you have got your answer. Good Luck!
Regards
Miran
Excel & VBA Content Developer