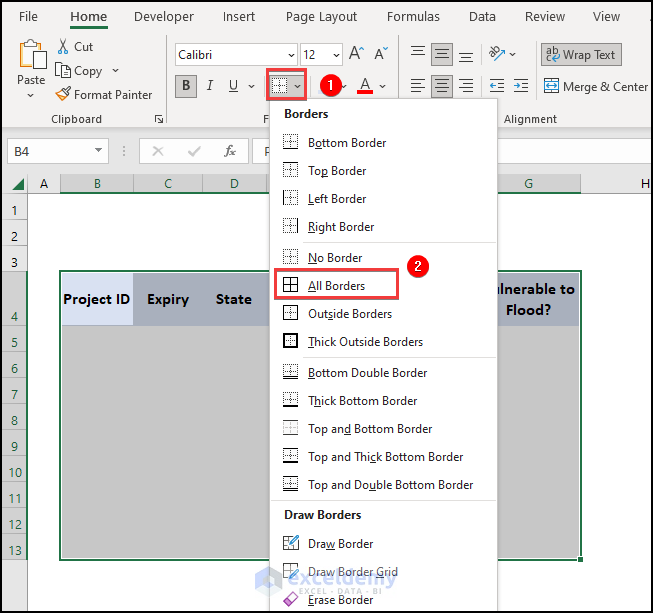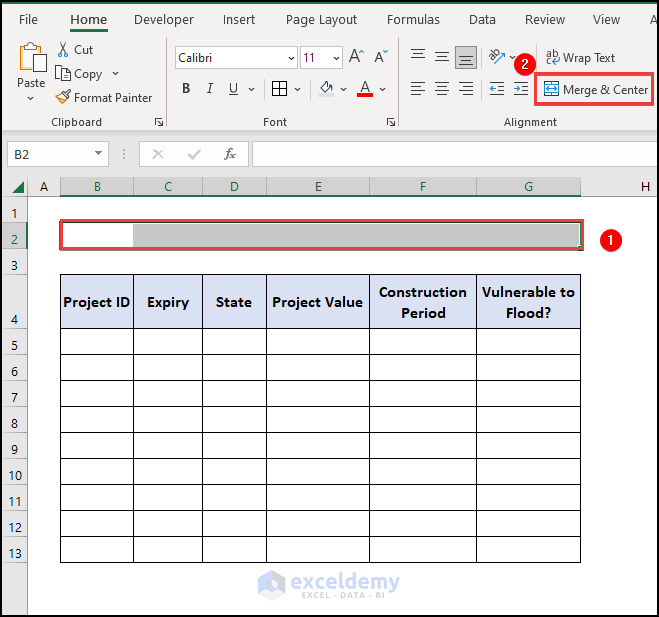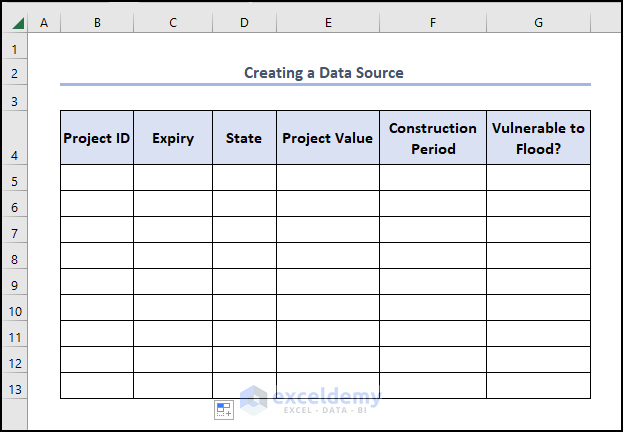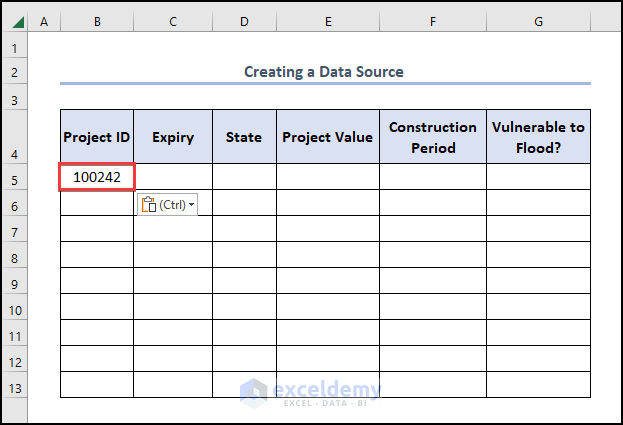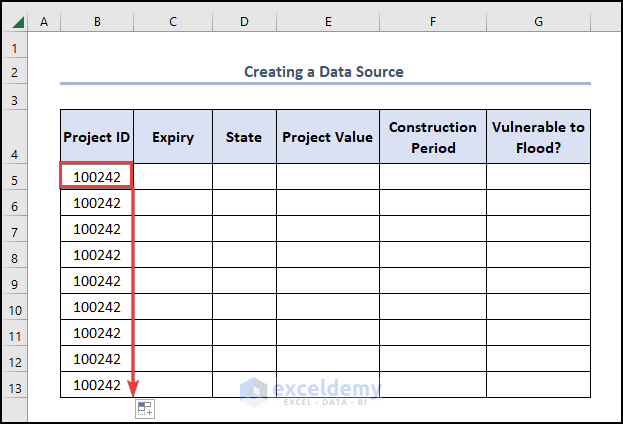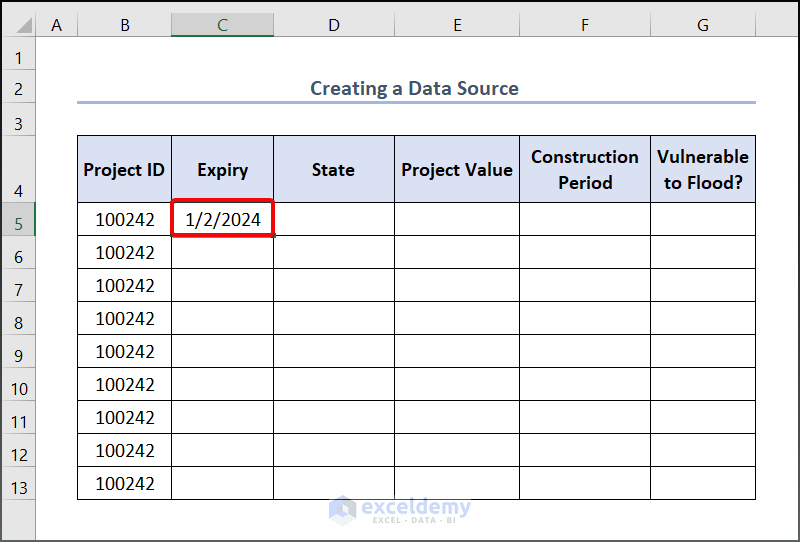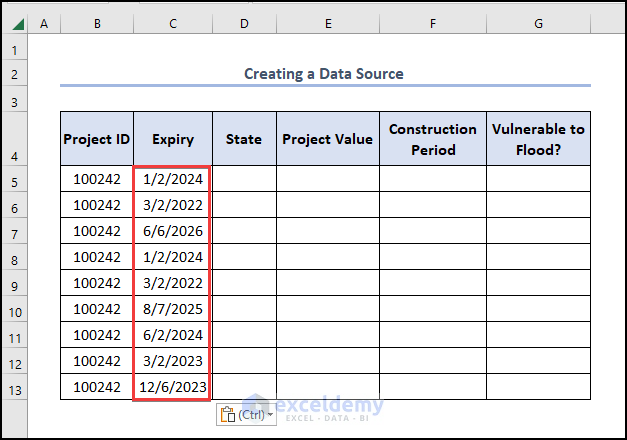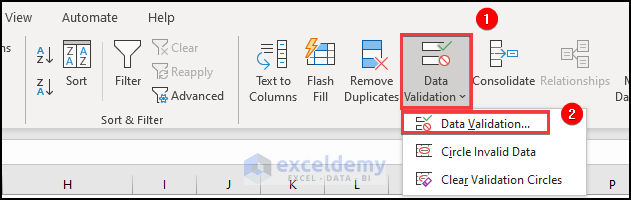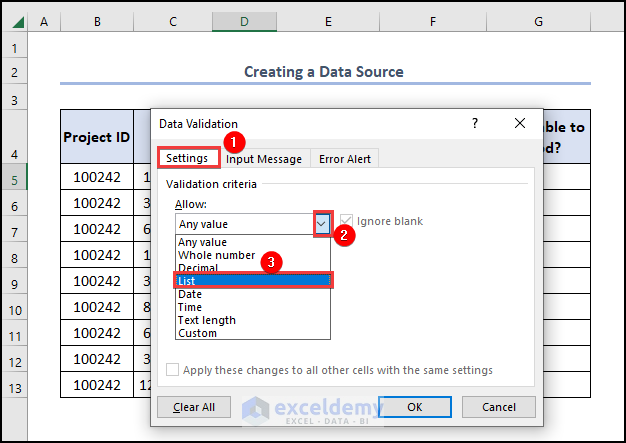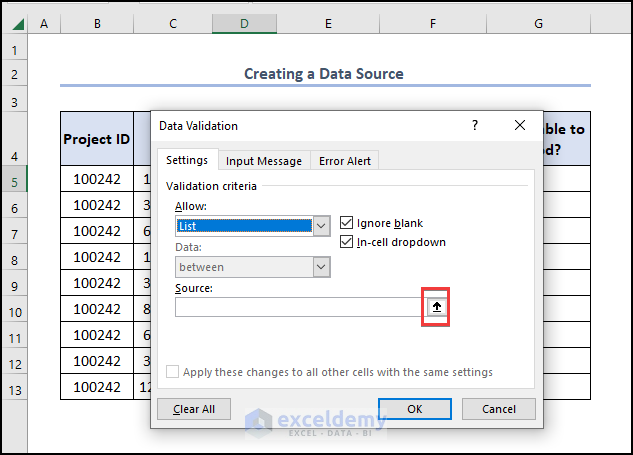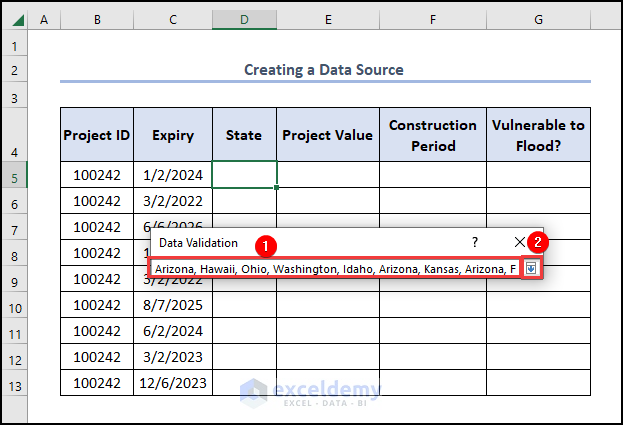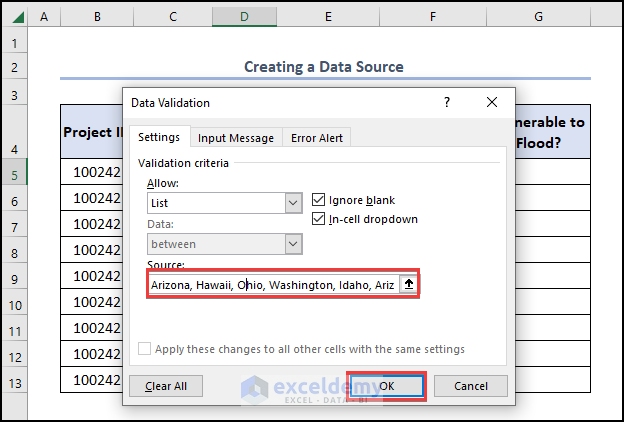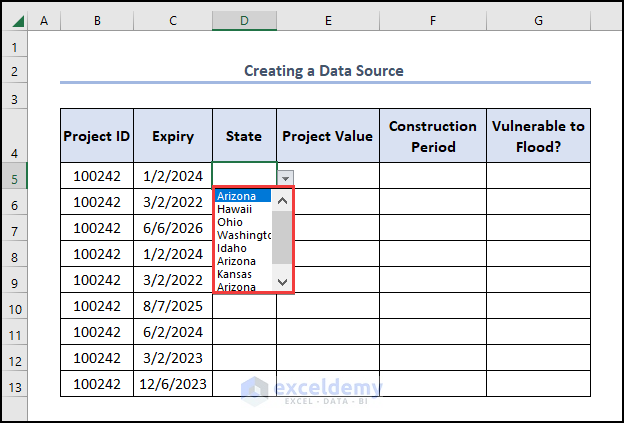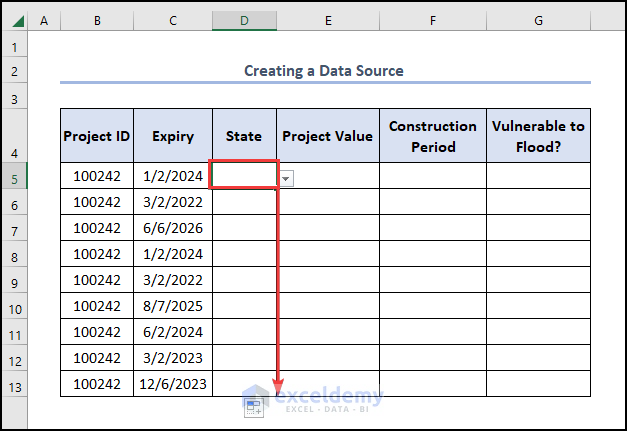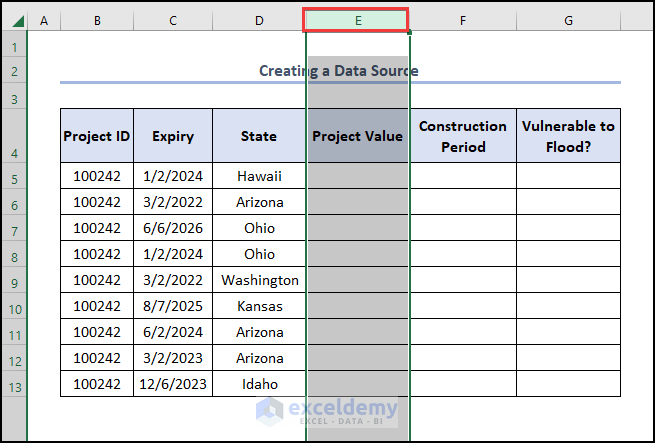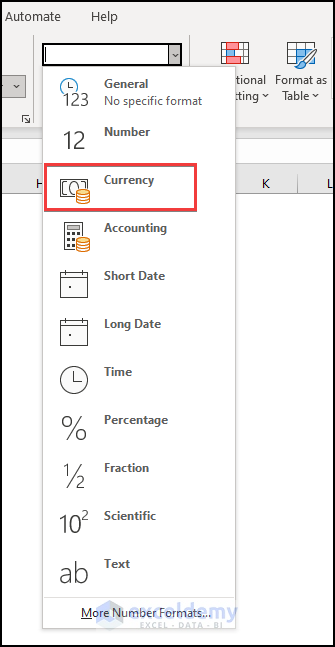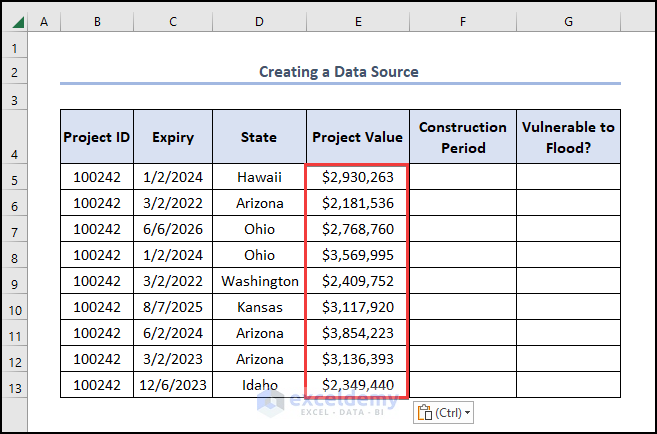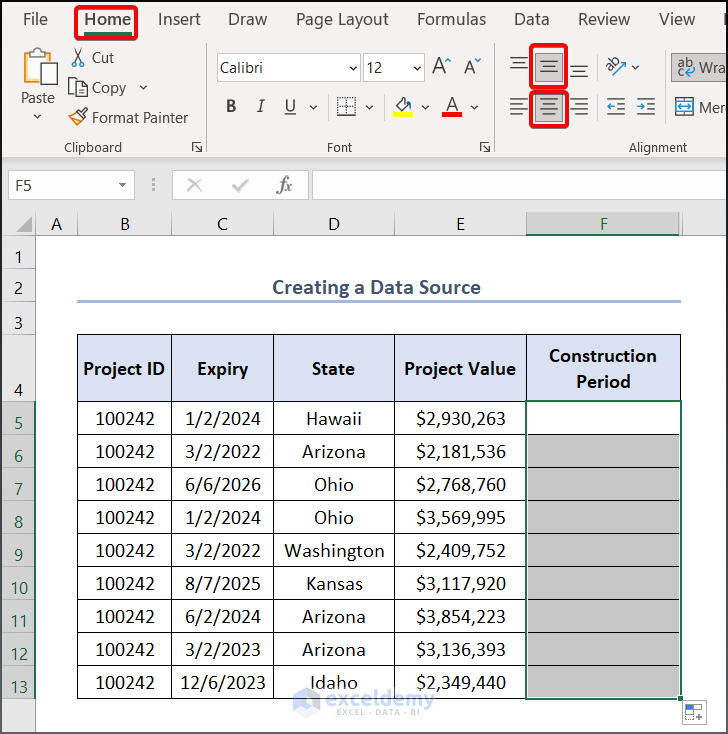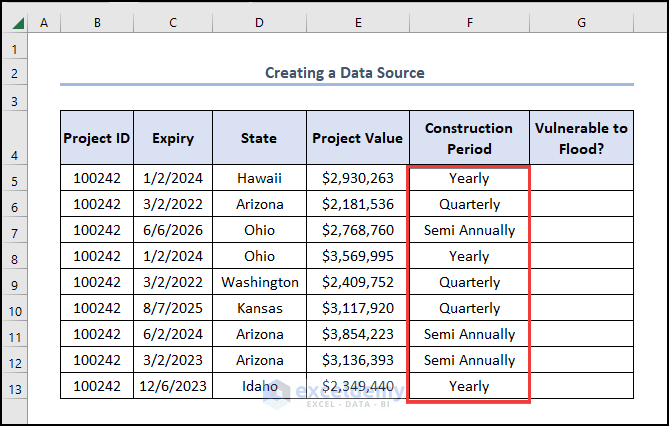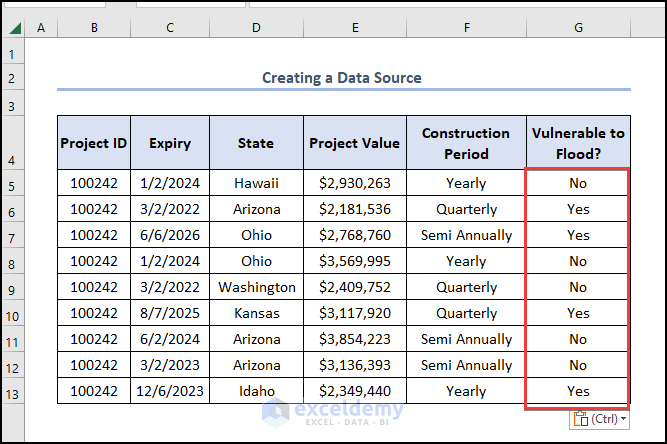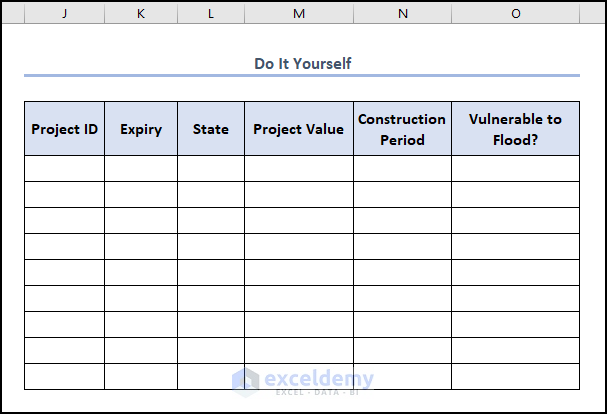“Running Project of DPR Construction”is the sample dataset.
Recreate it: 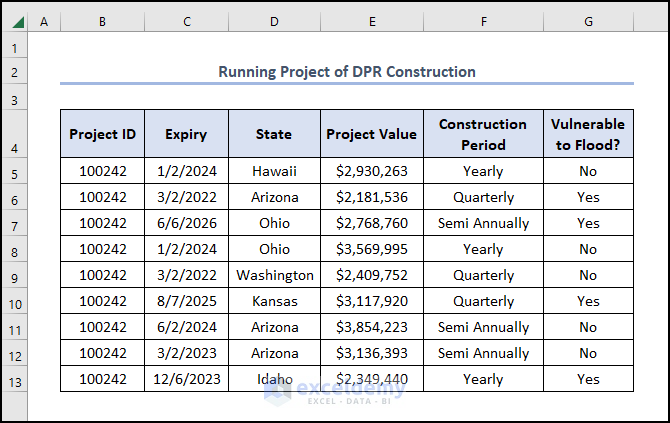
Step 1 – Create a Basic Outline
- Select a cell to create the borders.
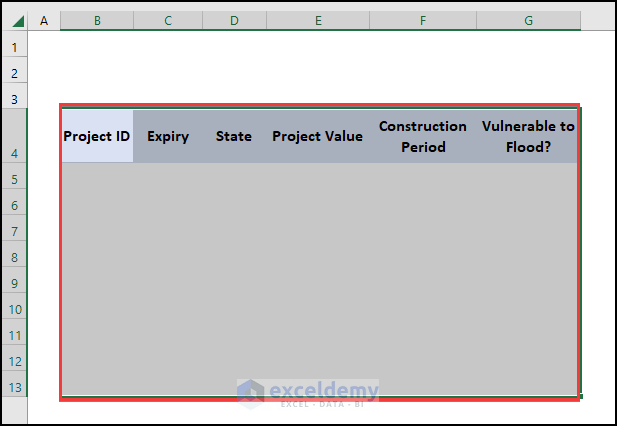
- Go to Borders > All Borders.
- Press Enter and see the output.
Merge cells to create a heading to the dataset.
- Select B2:G2 and go to Merge & Center.
This is the output.
- Enter the title “Creating Data Source”.
Step 2 – Enter Numerical Data
- Enter 100242 in B5.
- All data in Project ID is tagged 100242. Drag down the Fill Handle to fill the rest of the cells.
if you want to increment the number by 1, enter 100242 and 100243 in the first two cells and drag the Fill Handle tool.
Step 3 – Enter Dates
- Enter 1/2/2024 in C5.
- Enter dates in C5:C13.
Step 4 – Create a Drop-Down List
- Select Data > Data Validation.
- In the dialog box, select Settings > choose List in Allow.
- In the Source dialog box, click the Upward arrow.
- Enter your drop-down list data in this box. Here, Arizona, Hawaii, Ohio, Washington, Idaho, Arizona, Kansas, Arizona, and Florida.
- Click OK.
- This is the output.
- Drag the Fill Handle tool from D5 to D13 to enable those cells with the drop-down feature created in D5.
- This is the output.
Step 5 – Enter Currency Data
- Select the column to add a dollar sign.
- Go to the Home tab and select Number Format > Currency.
- Enter data to see the output.
Step 6 – Format the Input Data
- Select the cells to enter text data.
- Select Middle Align and Center in Alignment.
- Enter text data.
- See the output below.
Add a column to enter “Yes” or “No”, indicating whether a region is prone to flooding.
- Select column G.
- Enter “Yes” or “No”.
Read More: How to Create Excel Data Connection to Another Excel File
Practice Section
Practice here.
Download Practice Workbook
Download the workbook and practice.
Related Articles
- Excel Connections vs. Queries
- [Fixed!] External Data Connections Have Been Disabled in Excel
- How to Refresh Data Connection in Excel Without Opening File
- Data Connection Not Refreshing in Excel
- Excel Queries and Connections Not Working
- Excel VBA: How to Refresh All Data Connections
<< Go Back to Excel Data Connections | Importing Data in Excel | Learn Excel
Get FREE Advanced Excel Exercises with Solutions!