Solution 1 – Inputting Accurate Data When Importing a File Destination
Steps:
- In the Data tab, click on the Edit Links command from the Queries & Connections group.
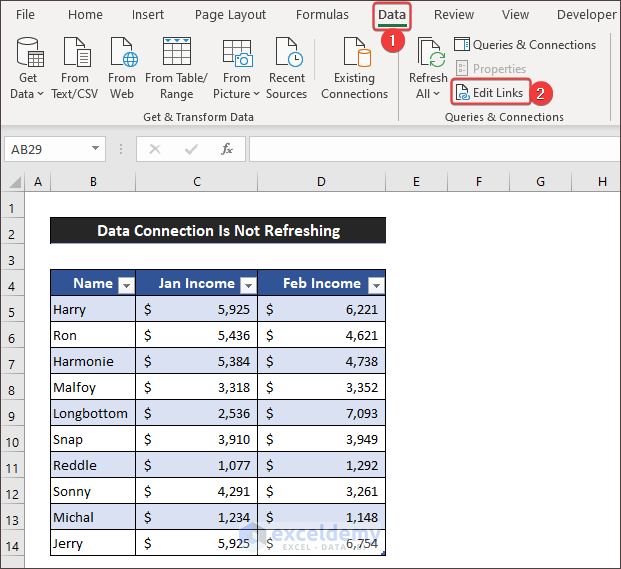
- A small dialog box called Edit Links will open.
- Click on the Change Source option.
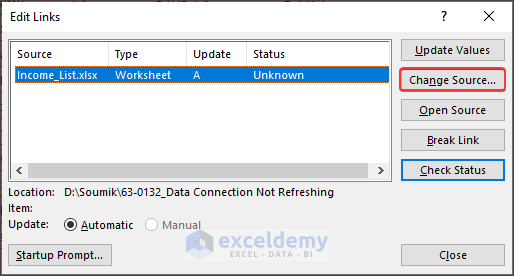
- Another dialog box called Change Source will open.
- Go to that location and select the original file. Here, we choose our Income_List file.
- Click OK.
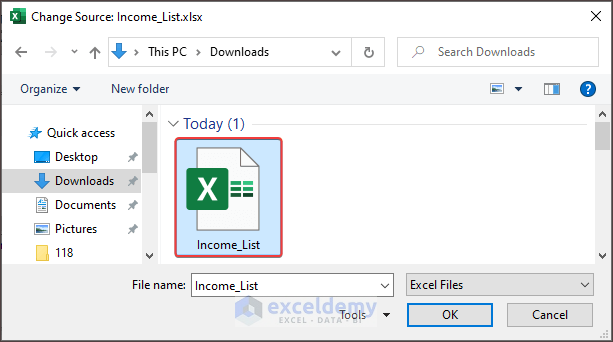
- Click the Close button to close the dialog box.
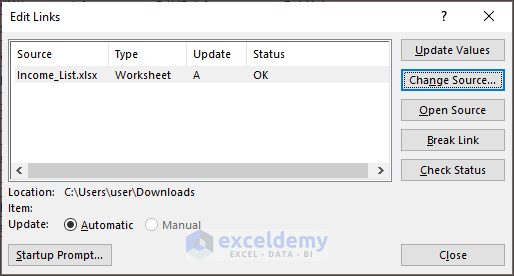
- The data will refresh within a second.
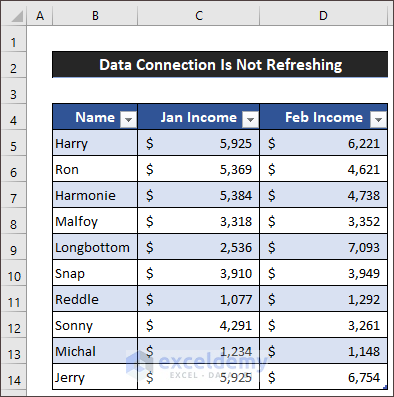
Read More: How to Refresh Data Connection in Excel Without Opening File
Solution 2 – Setting the Refresh Option at the Beginning
Steps:
- Click on a cell outside the data range.
- In the Data tab, click on the Queries & Connections option from the Queries & Connections group.
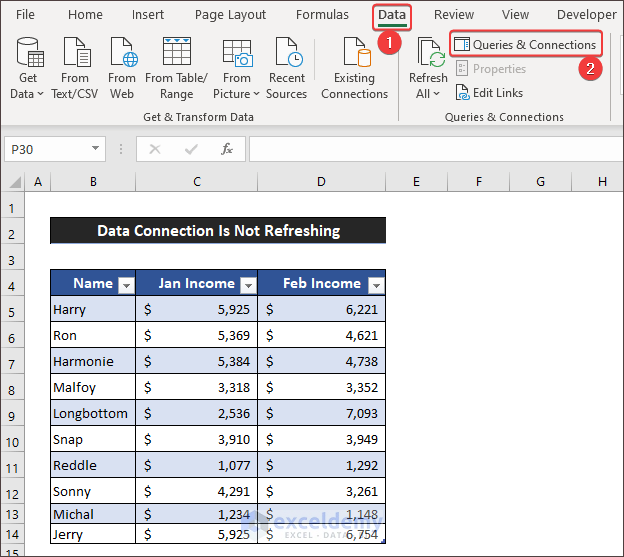
- A side window called Queries & Connections will open.
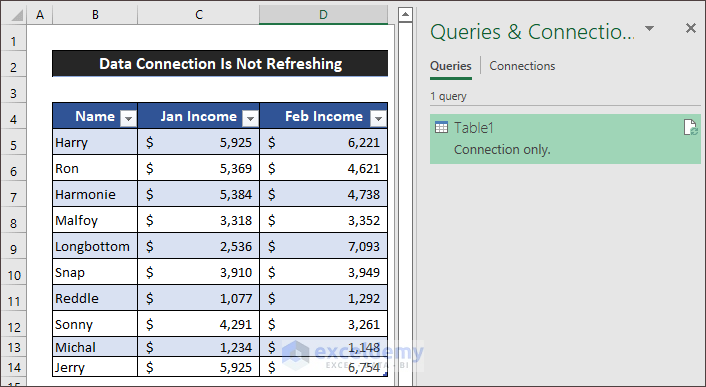
- Go to the Connections tab.
- Right-click on the connection field and click on Properties.
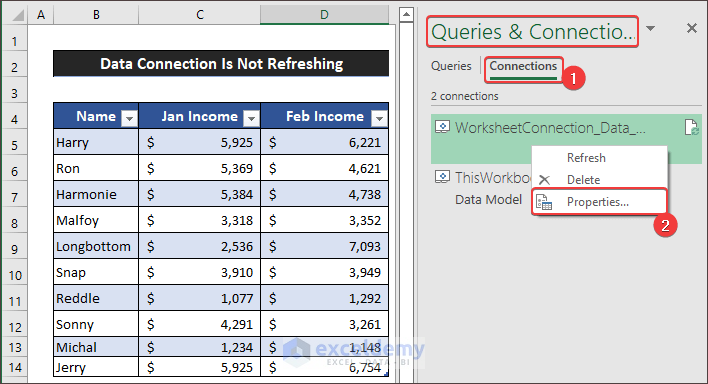
- Another dialog box called the Connection Properties dialog box will open.
- In the Usage tab, check the Refresh data when opening the file from the Refresh control section.
- Click OK to close the dialog box.
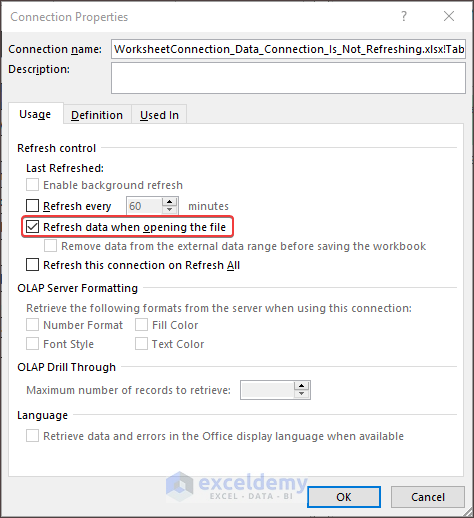
- When you open this file, Excel will ask you if you want to refresh the data or not.

Read More: External Data Connections Have Been Disabled in Excel
Solution 3 – Installing an Updated Version of Excel
In most cases, this problem is found in the older version of Excel. In the updated version of Excel, the application can find the parent file until we change the drive location. So, we recommend you use the updated version of Microsoft Office or Office 365 application to avoid such a problem.
Download the Practice Workbook
Download this workbook to practice.
Related Articles
- How to Create a Data Source in Excel
- How to Create Excel Data Connection to Another Excel File
- How to Find External Data Connections in Excel
- How to Close Queries and Connections Pane in Excel
- Excel Connections vs. Queries
- Excel Queries and Connections Not Working
- Excel VBA: How to Refresh All Data Connections
<< Go Back to Excel Data Connections | Importing Data in Excel | Learn Excel
Get FREE Advanced Excel Exercises with Solutions!

