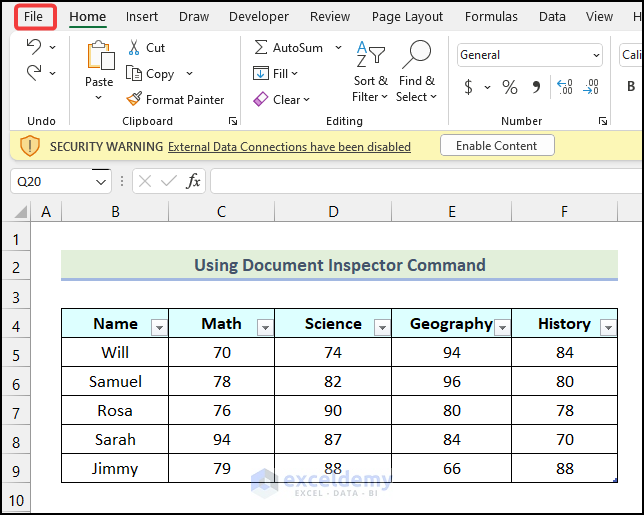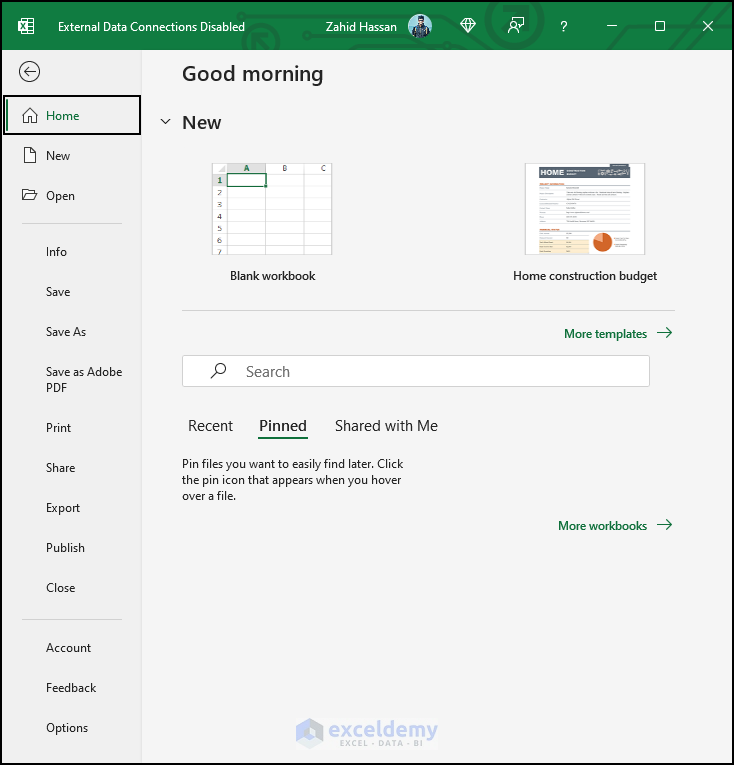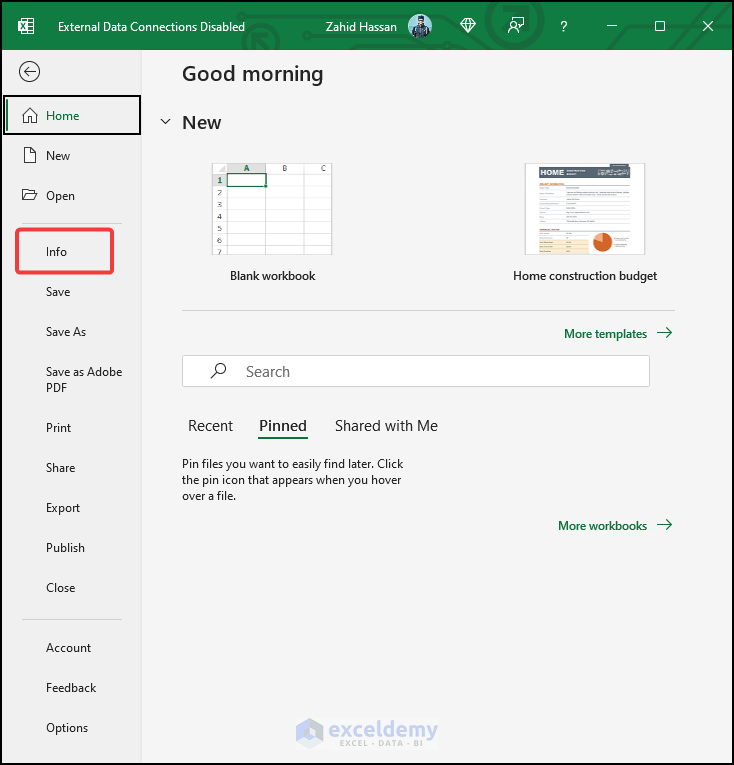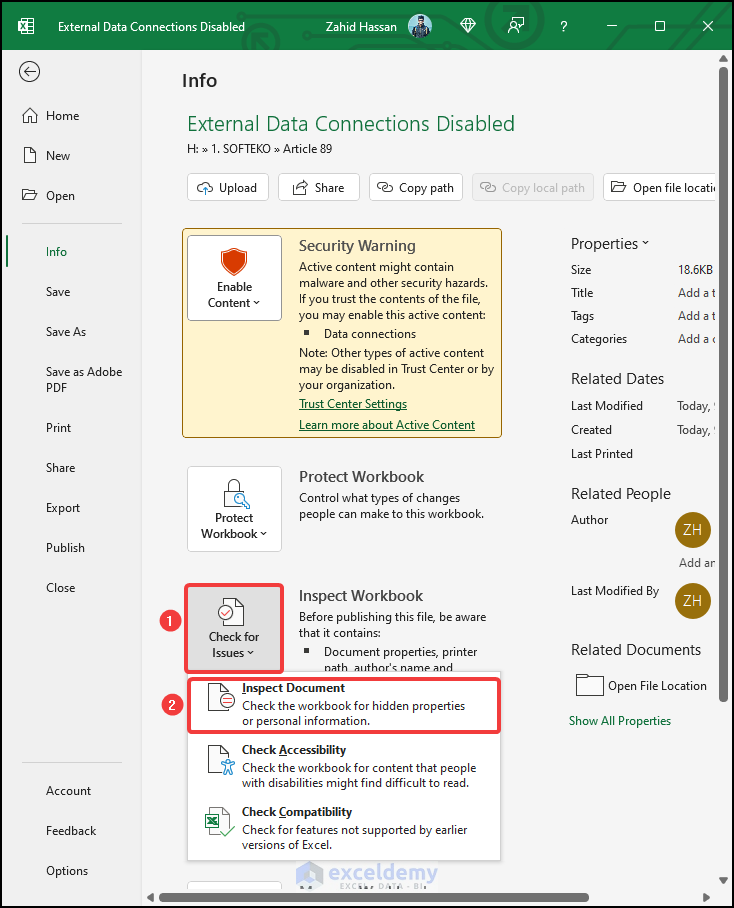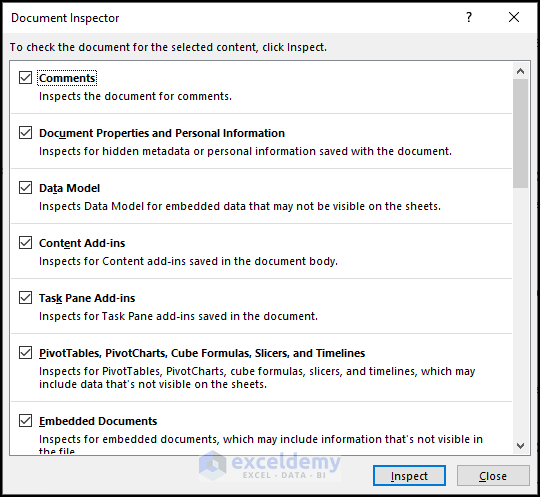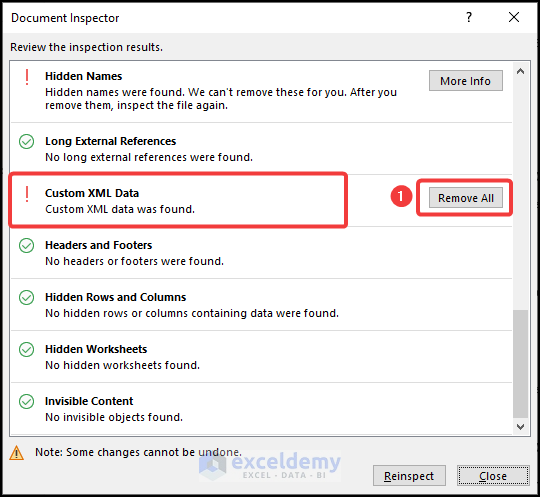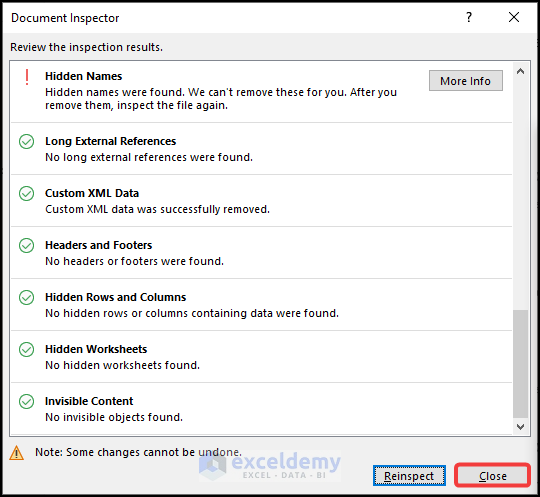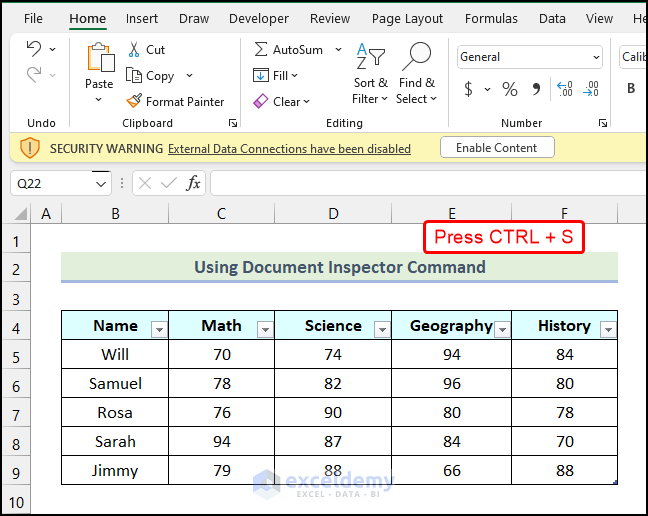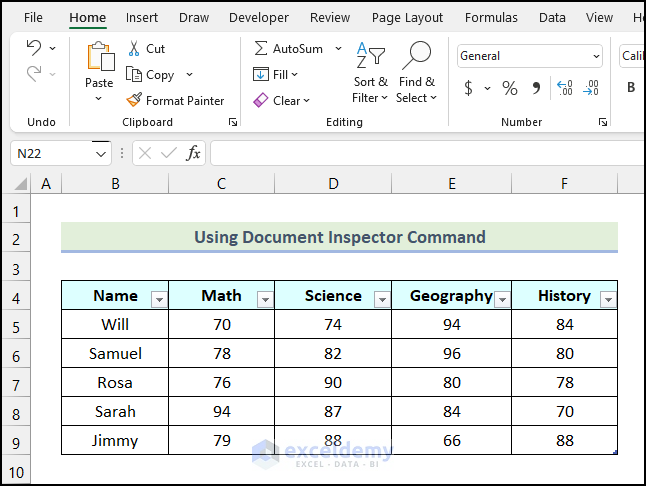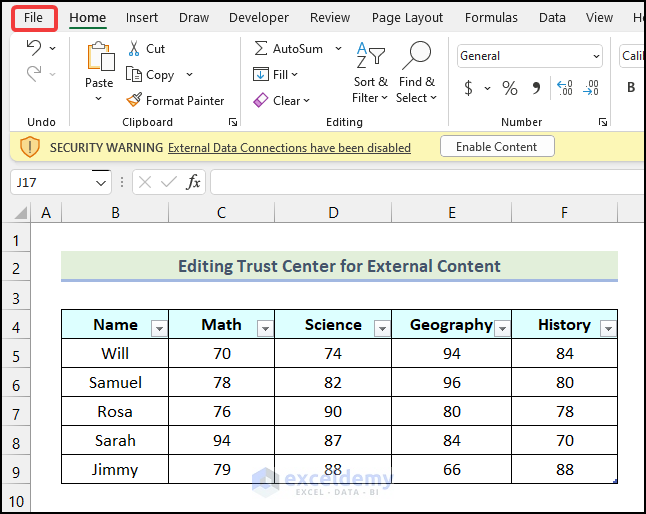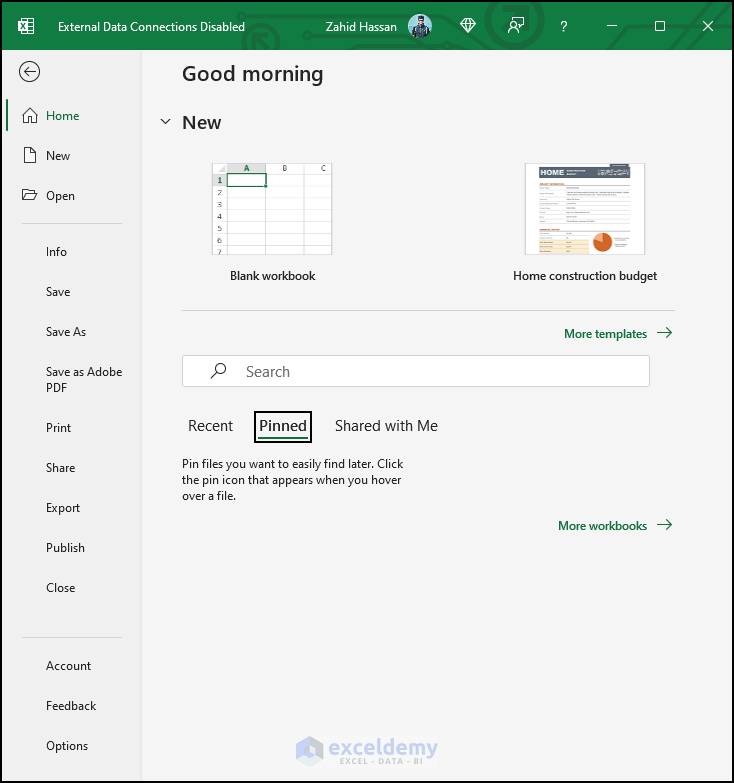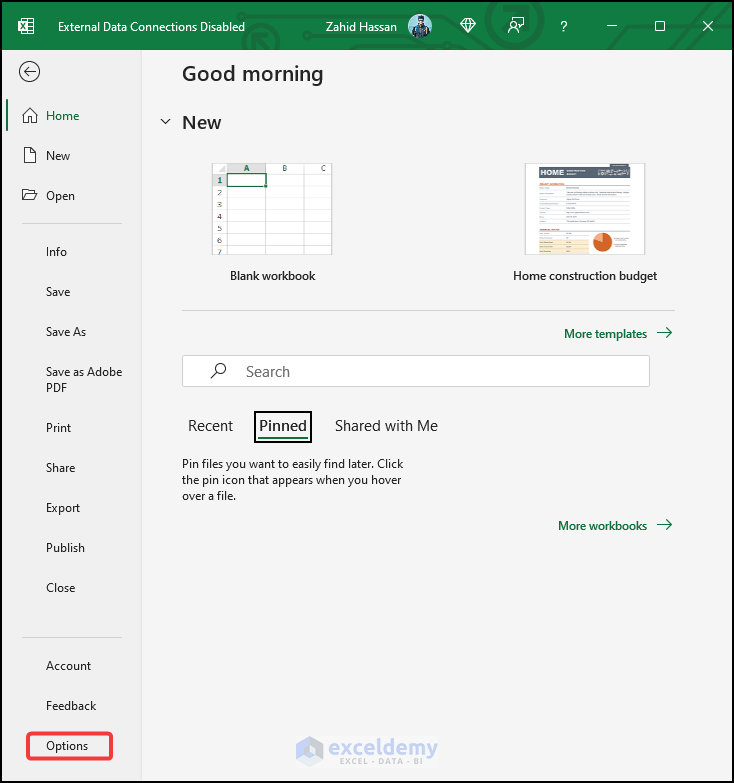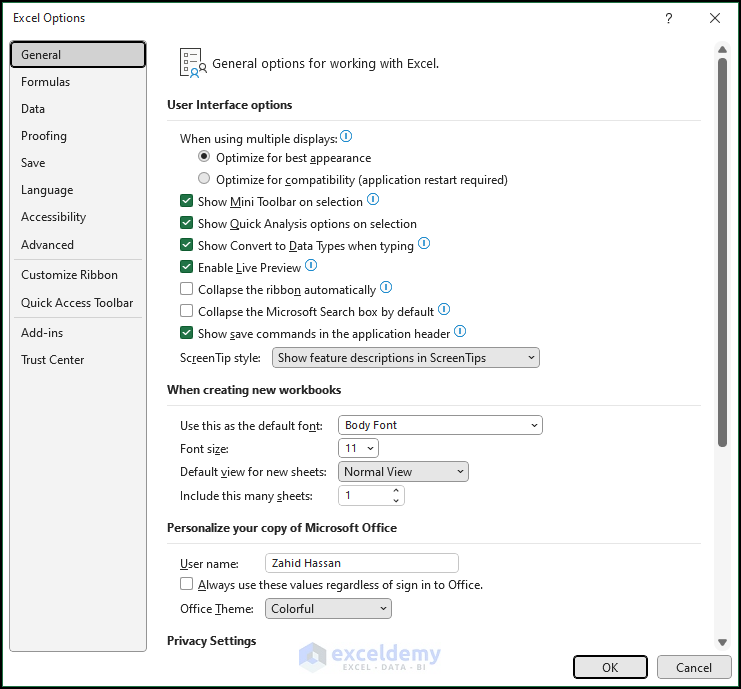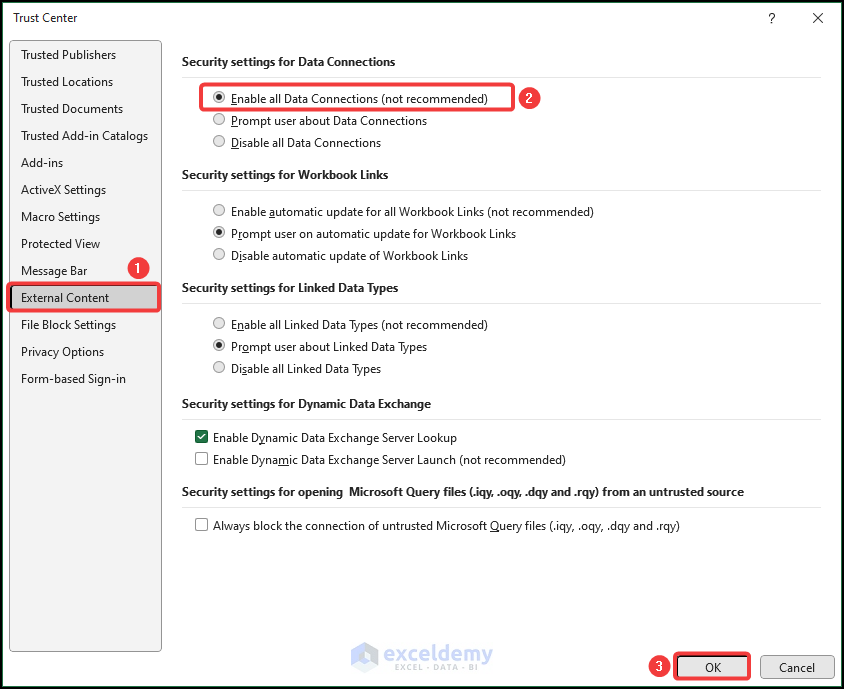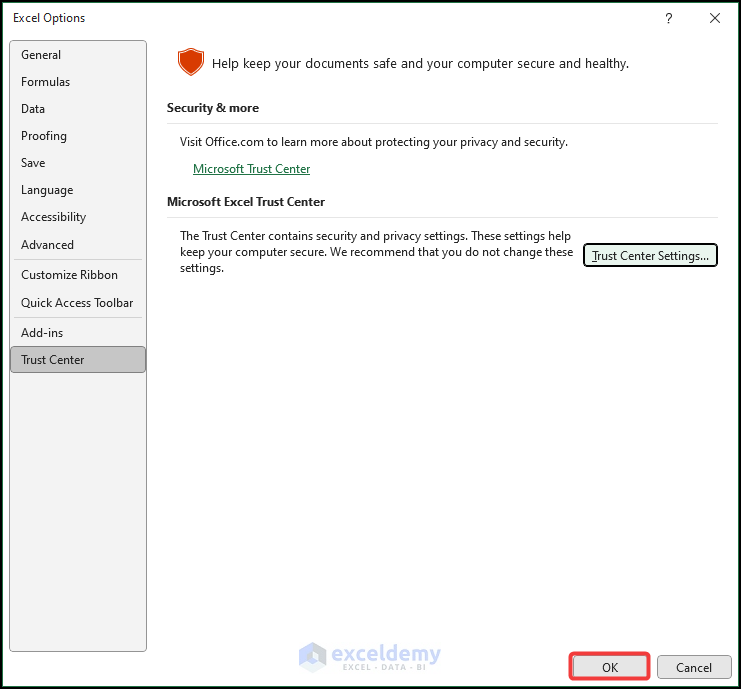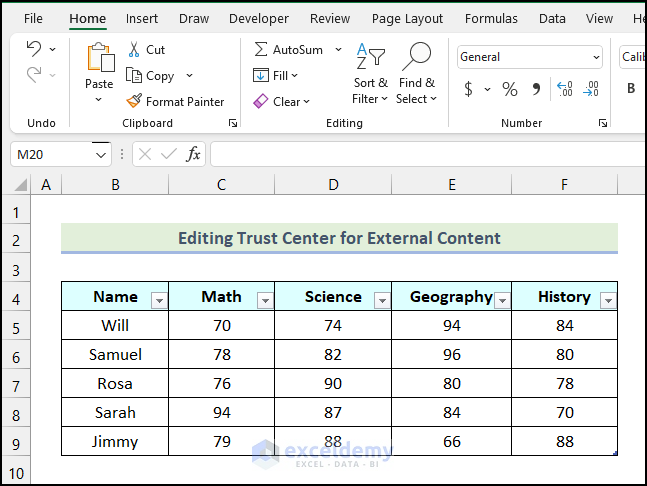The sample dataset showcases the Marks of Grade 6 Students. After opening the Excel file, a warning is displayed:
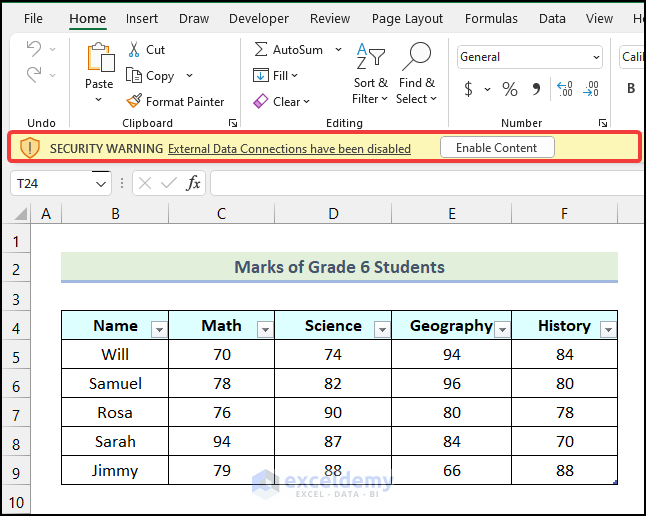
Solution 1 – Using the Document Inspector Command
Steps:
- Go to the File tab.
The following window will be displayed.
- Click Info.
- Select Inspect Workbook.
- Choose Inspect Document.
The Document Inspector dialog box will open.
- Click Inspect.
- Scroll down to Custom XML Data.
- Click Remove All.
All data connections will be removed from your workbook.
- Click Close.
You will be redirected to the worksheet.
- press CTRL + S to save the file.
- Close the file.
- Reopen the Excel file.
The warning message “External Data Connections have been disabled” is no longer displayed.
Read More: Data Connection Not Refreshing in Excel
Solution 2 – Editing the Trust Center
Steps:
- Go to the File tab.
The following window will open.
- Click Options.
The Excel Options dialog box will open.
Note: You can also use ALT + F + T to open the Excel Options dialog box.
- Go to the Trust Center tab in the Excel Options dialog box.
- Click Trust Center Settings.
- In the Trust Center dialog box,select External Content.
- Check Enable all Data Connections in Security settings for Data Connection.
- Click OK.
- You will be redirected to the Excel Options dialog box. Click OK.
- Close the Excel file.
- Reopen the Excel file, and you will no longer see the warning message.
Read More: Excel Queries and Connections Not Working
Download Practice Workbook
Related Articles
- How to Create a Data Source in Excel
- How to Refresh Data Connection in Excel Without Opening File
- Excel Connections vs. Queries
- How to Create Excel Data Connection to Another Excel File
- Excel VBA: How to Refresh All Data Connections
<< Go Back to Excel Data Connections | Importing Data in Excel | Learn Excel
Get FREE Advanced Excel Exercises with Solutions!