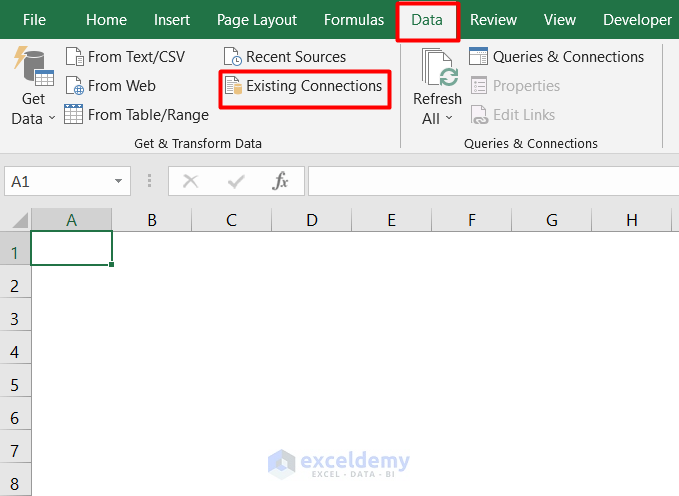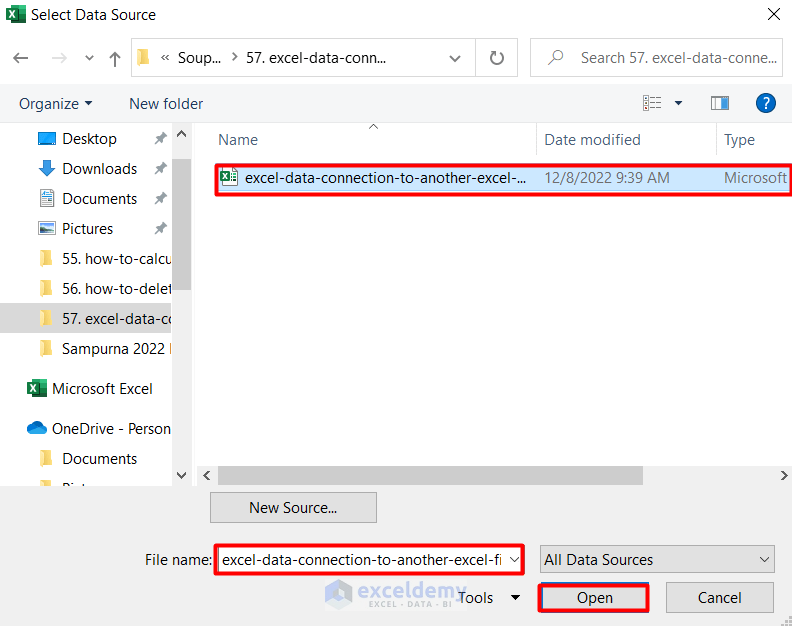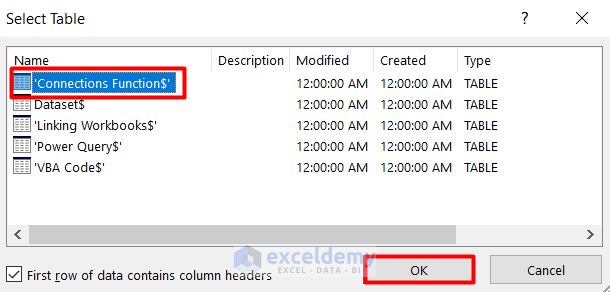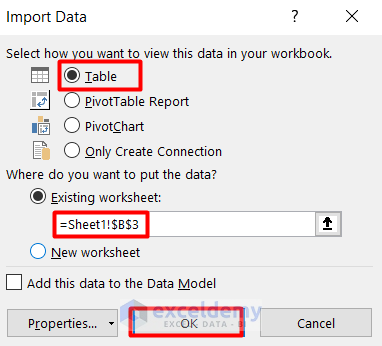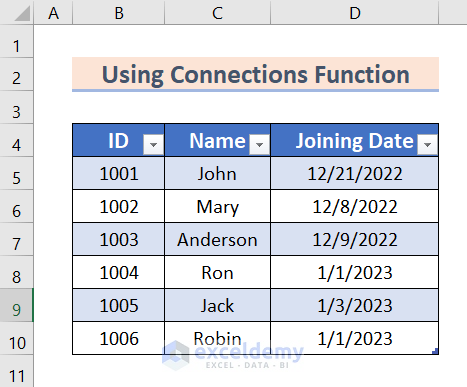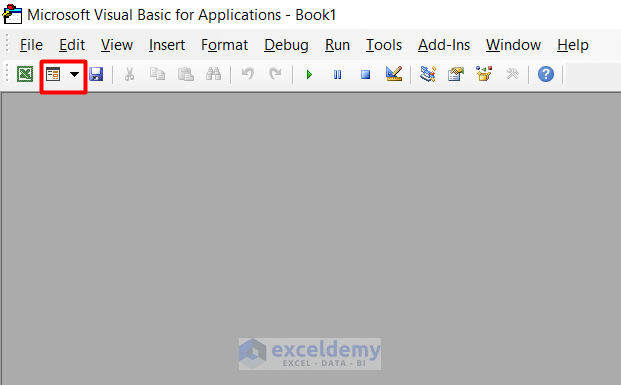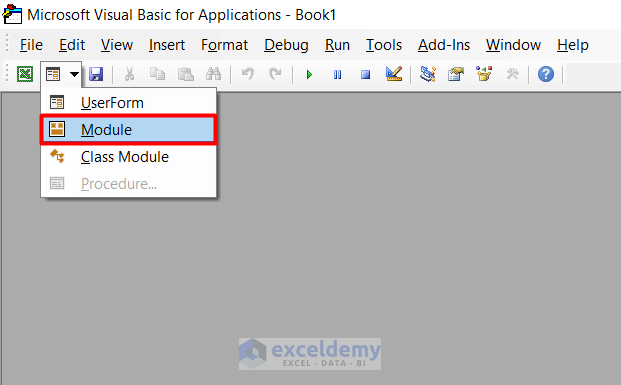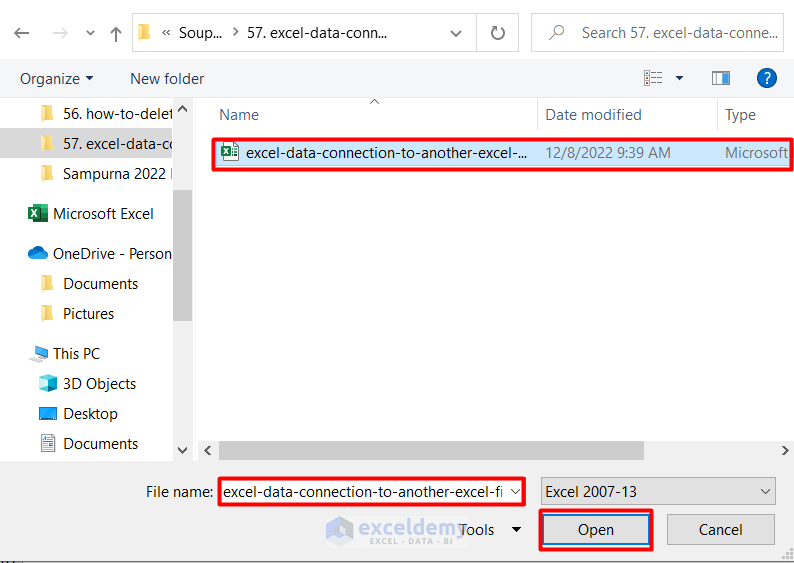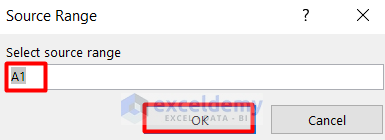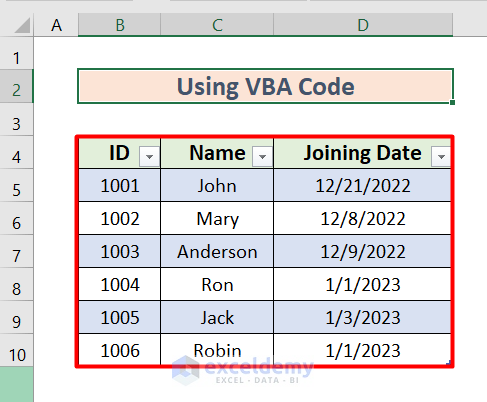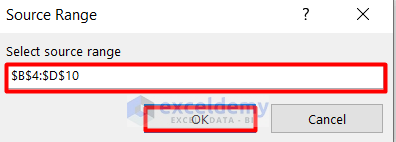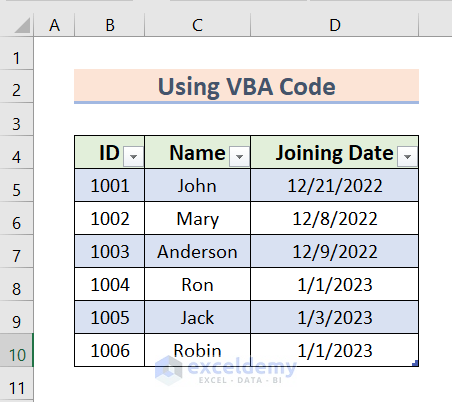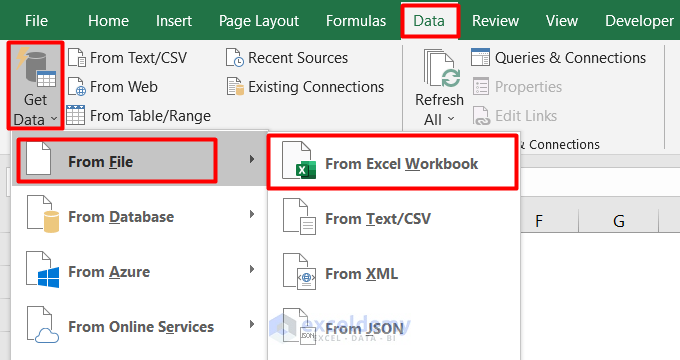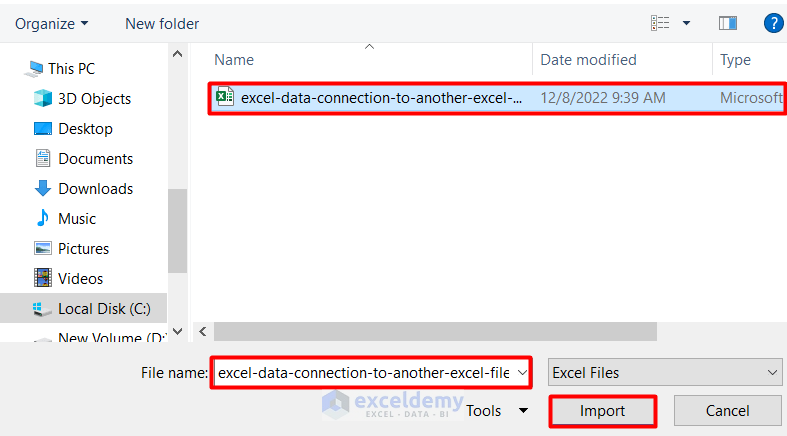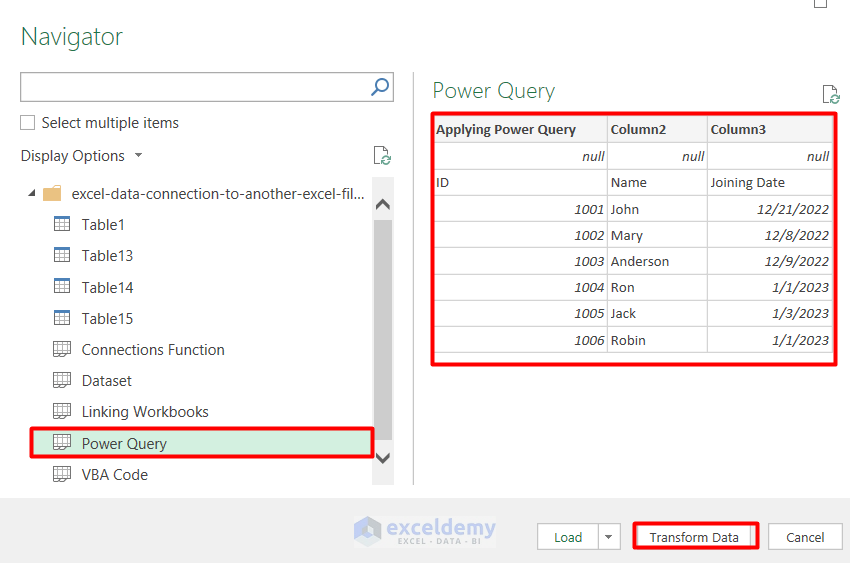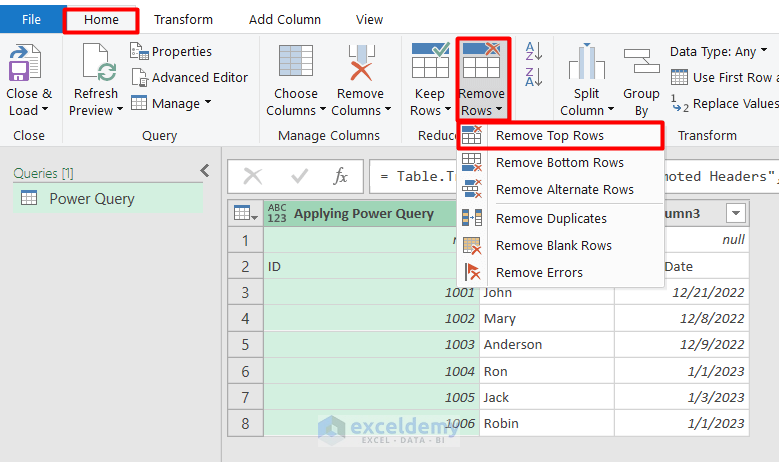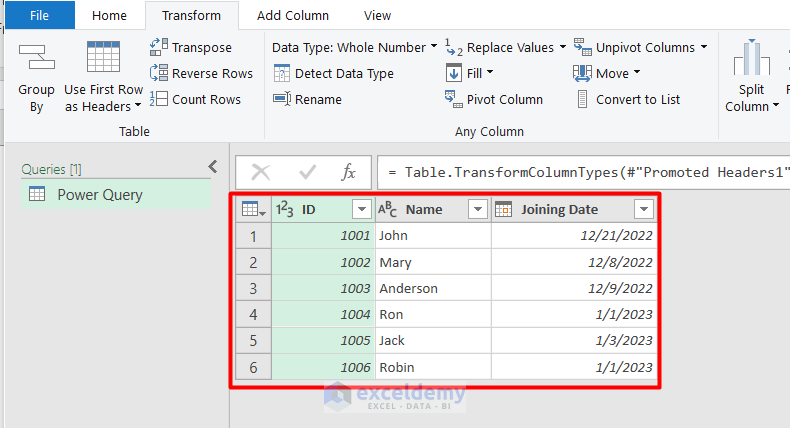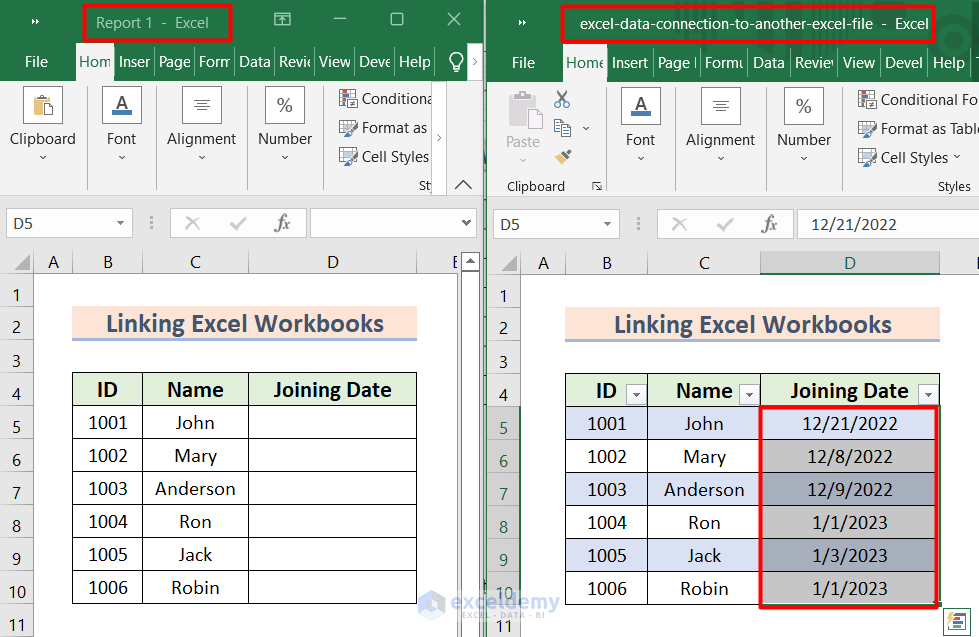This is the sample dataset.
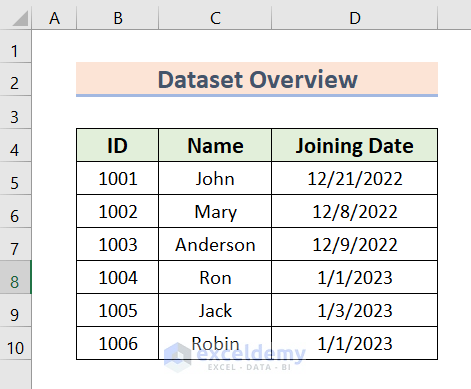
Method 1 – Using the Connections Function to Create an Excel Data Connection to Another Excel File
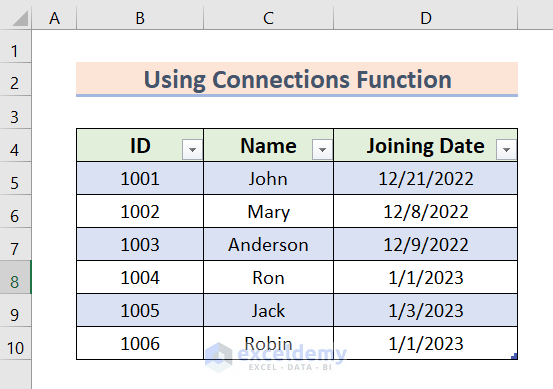
Steps:
- Open a new workbook .
- Go to the Data tab and select Existing Connections.
- Select Browse for More.
- Select the source file.
- Click Open.
- Choose the table in the dialog box.
- Click OK.
- Select Table and enter the destination in Existing Worksheet.
- Click OK.
- The table will be pasted:
Method 2 – Using a VBA Code to Create an Excel Data Connection
Steps:
- Press Alt + F11.
- Select the icon shown below.
- Select Module.
- Enter the following code in the module.
Sub ImportDatafromotherworksheet()
Dim ss_wkbCrntWorkBook As Workbook
Dim ss_wkbSourceBook As Workbook
Dim ss_rngSourceRange As Range
Dim ss_rngDestination As Range
Set ss_wkbCrntWorkBook = ActiveWorkbook
With Application.FileDialog(msoFileDialogOpen)
.Filters.Clear
.Filters.Add "Excel 2007-13", "*.xlsx; *.xlsm; *.xlsa"
.AllowMultiSelect = False
.Show
If .SelectedItems.Count > 0 Then
Workbooks.Open .SelectedItems(1)
Set ss_wkbSourceBook = ActiveWorkbook
Set ss_rngSourceRange = Application.InputBox(prompt:="Select source range", Title:="Source Range", Default:="A1", Type:=8)
ss_wkbCrntWorkBook.Activate
Set ss_rngDestination = Application.InputBox(prompt:="Select destination cell", Title:="Select Destination", Default:="A1", Type:=8)
ss_rngSourceRange.Copy ss_rngDestination
ss_rngDestination.CurrentRegion.EntireColumn.AutoFit
ss_wkbSourceBook.Close False
End If
End With
End SubVariables were declared to create a data connection to another Excel file and statements were used to apply the conditions.
- Press F5 to run the code.
- In the dialog box, select the file.
- Click Open.
- Select the source range.
- Select the table: B4:D10.
- The dialog box will show the source range:
- Click OK.
- Select the destination: B4.
- Click OK.
- The connected data table is displayed.
Read More: Excel VBA: How to Refresh All Data Connections
Method 3 – Applying the Power Query
Steps:
- Open a new sheet.
- Go to the Data tab.
- Select Get Data.
- Click From File.
- Select From Excel Workbook.
- Select the file and click Import.
- In the Navigator panel, select Power Query.
- Click Transform Data.
- Go to the Home tab and select Remove Rows.
- Choose Remove Top Rows.
- Specify the number of rows to remove.
- Click OK.
- A preview is displayed.
- Go to Transform.
- Select Use First Row as Headers.
- You can see the preview in the selected area.
- This is the output.
Linking Excel Workbooks for Automatic Update
Two data tables from different workbooks were used:
Steps:
- Copy the joining date in the selected area, as shown below.
- Right-click the Joining Date column in Report-1.
- Select Paste Special.
- Select Paste Link.
- Joining Dates will be connected.
Read More: How to Create a Data Source in Excel
Download Practice Workbook
Download the workbook.
Related Articles
- How to Refresh Data Connection in Excel Without Opening File
- Data Connection Not Refreshing in Excel
- [Fixed!] External Data Connections Have Been Disabled in Excel
- Excel Connections vs. Queries
- Excel Queries and Connections Not Working
<< Go Back to Excel Data Connections | Importing Data in Excel | Learn Excel
Get FREE Advanced Excel Exercises with Solutions!