Mukesh Dipto
Mukesh Dipto is an excellent marine engineer who loves working with Excel and diving into VBA programming. For him, programming is like a superhero tool that saves time when dealing with data, files, and the internet. His skills go beyond the basics, including Rhino3D, Maxsurf C++, AutoCAD, HTML, CSS, JavaScript, and WordPress. He got his B.Sc in Naval Architecture & Marine Engineering from BUET, and now he's switched gears, working as a content developer. In this role, he creates techy content all about Excel and VBA. You'll find him reading books, travelling, and enjoying movies and TV series outside work.
Designation
Excel & VBA Content Developer at ExcelDemy in SOFTEKO.Lives in
Dhaka, Bangladesh.Education
B.Sc in Naval Architecture & Marine Engineering, BUET.Expertise
Microsoft Word, Excel & VBA, PowerPoint, Microsoft Power BI, AutoCAD, Rhinoceros, HTML, CSS, JavaScript, WordPressExperience
- Resource Person at Directorate of Primary Education, Bangladesh, Dhaka.
Research
- Maritime risk assessment of LNG carrier in Bangladesh using Fuzzy Logic Approach.
Latest Posts From Mukesh Dipto
In this article, we will use 2 methods to lock a cell after data entry using Excel VBA. To illustrate these methods we will use the dataset below. Users will ...
We will use the following dataset, which contains Milestones and metrics of the Effort of a project. Method 1 - Use the SmartArt Graphics Tool to ...
Complete the following steps before applying a macro to send email automatically. STEPS: From your dataset, go to the Developer tab. Select the option ...
We will use the following dataset that contains several different food types and their average price. Many commands under the Home tab are not available as the ...
Method 1 - Use Generic Formula Calculate Conditional Weighted Average with Multiple Conditions in Excel STEPS: Select cell F13. Type the following ...
To illustrate the methods, we will use the following CSV file. The file consists of three columns: Salesman, Product, and Sales. We will import the data from ...
Method 1 – Using ‘Power Query’ The following dataset has one column showing codes. STEPS: Select any cell from the data range. Go to the Data. ...
Method 1 - Manual Approach to Split Excel Sheet into Multiple Files Method 1.1 Using Copy and Paste Options In the following dataset, we have sales ...
Method 1 - Separate Numbers after a Particular Text with Excel Functions 1.1 Insert TEXTJOIN, IFERROR, MID, ROW, INDIRECT & LEN Functions STEPS: ...
The below dataset contains the names of 4 products and their codes. The product codes contain extra spaces after numbers. Method 1 – Using the TRIM ...
What Is Mean? The average of a group of values is known as the mean. It refers to a data set's values being distributed evenly. Generally, the mean measures ...
Example 1 - Nested IF Conditions We’ll apply a nested formula to handle multiple IF conditions in Excel. Consider a dataset where we want to set the grades ...
Example 1 - Insert a Single Column with a Name in Excel Using VBA The following dataset showcases sales data for different cities and in different ...
Method 1 - Combine ROUND and RAND Functions to Generate Random 10 Digit Number STEPS: Enter the following formula in cell C5. ...
Method 1 - Remove Specific Values with VBA to Filter in the Same Column by Multiple Criteria in Excel STEPS: Right-click on the worksheet tab named ...
ExcelDemy is a place where you can learn Excel, and get solutions to your Excel & Excel VBA-related problems, Data Analysis with Excel, etc. We provide tips, how to guide, provide online training, and also provide Excel solutions to your business problems.
Contact | Privacy Policy | TOS








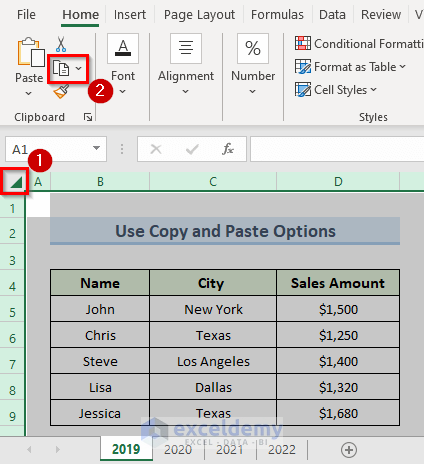




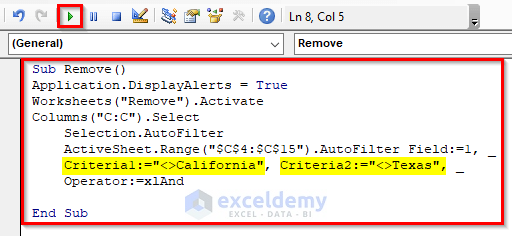


Hello Ruby,
Thanks for your query. If you do not want to see the formula for a blink then you have to do it by protecting the worksheet. You can try the following code:
Sub HideFormulasDisplayValues()
With ActiveSheet
.Unprotect
.Cells.Locked = False
.Cells.SpecialCells(xlCellTypeFormulas).Locked = True
.Cells.SpecialCells(xlCellTypeFormulas).FormulaHidden = True
.Protect AllowDeletingRows:=True
End With
End Sub
Thanks for your feedback sir.
The range is (>=50 and <=80). In Excel COUNTIF function by default omit the upper end value.
So, the formula is basically showing the result for the values less than 80.