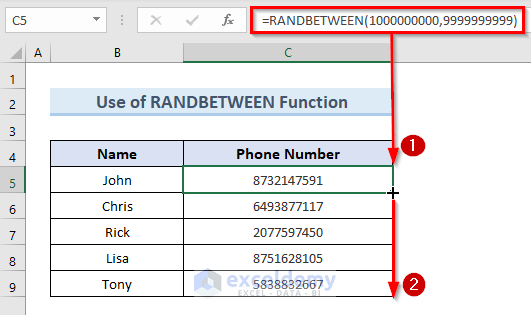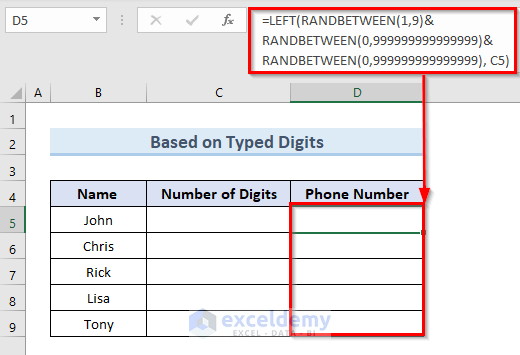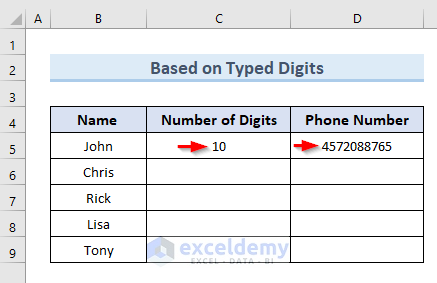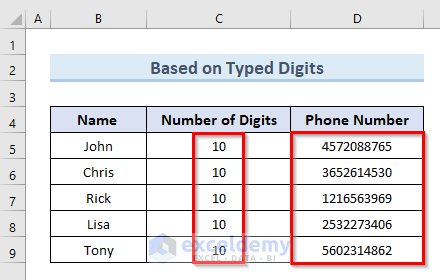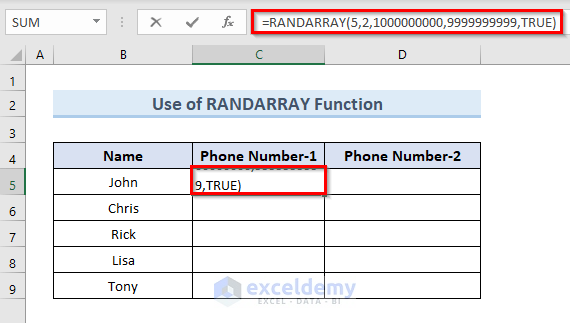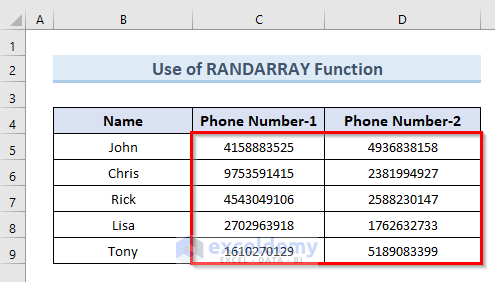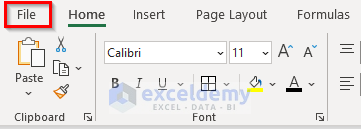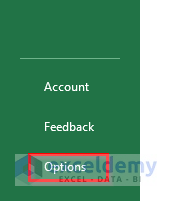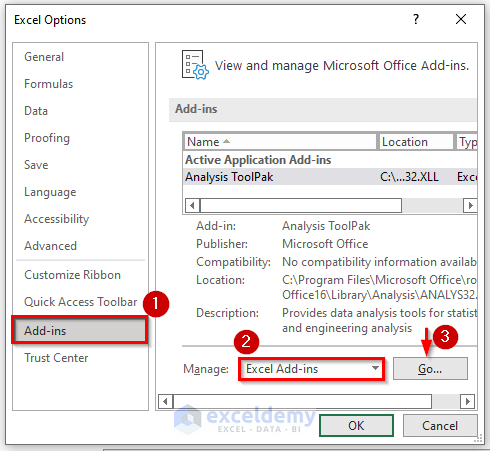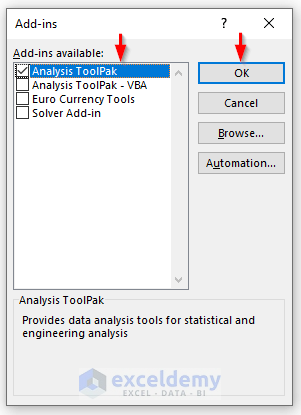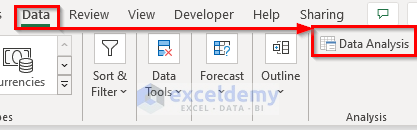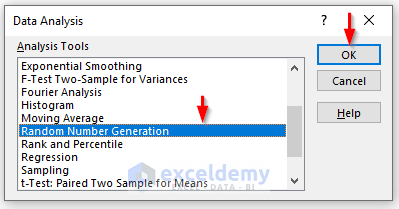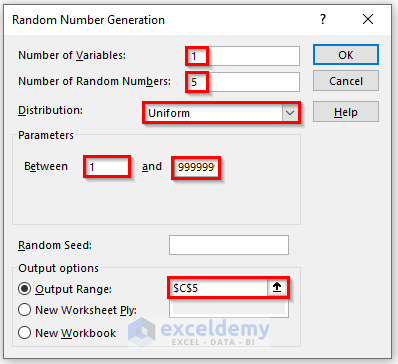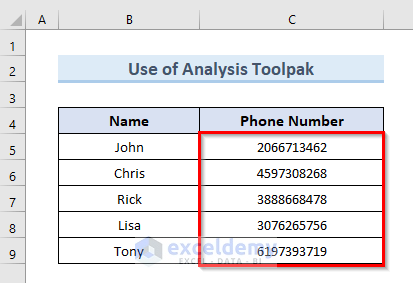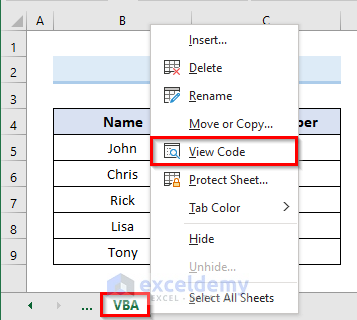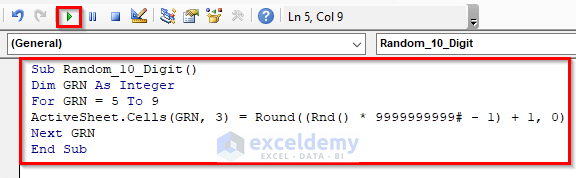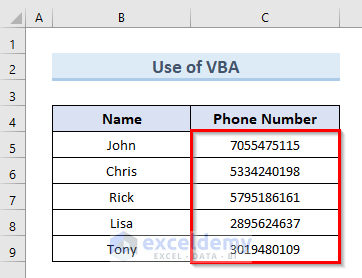Method 1 – Combine ROUND and RAND Functions to Generate Random 10 Digit Number
STEPS:
- Enter the following formula in cell C5.
=ROUND(RAND()*9999999999+1,0)- Press Enter.
- It will return a random 10 digits number in cell C5.
- Drag the Fill Handle tool from cell C5 to cell C9.
- We will get the result as shown in the following image.
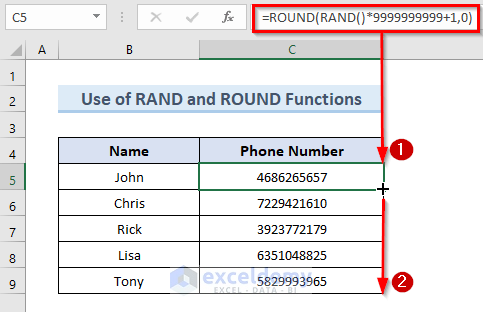
How Does the Formula Work?
- RAND()*9999999999+1: This part multiplies the random number generated by 9999999999 and adds 1 to it.
- ROUND(RAND()*9999999999+1,0): This part rounds the result that we get from the RAND function.
Method 2 – Use RANDBETWEEN Function to Create Random 10 Digit Number in Excel
STEPS:
- Enter the following formula in cell C5.
=RANDBETWEEN(1000000000,9999999999)- Press Enter.
- We will get a random 10 digits number in cell C5.
- Drag the Fill Handle tool for the remaining cells.
- The result will be as shown in the following image.
Method 3 – Generate Random 10 Digit Number Based on Number of Digits You Type in Different Cell
STEPS:
- Select the cells (D5:D9) and enter the following formula.
=LEFT(RANDBETWEEN(1,9)&RANDBETWEEN(0,999999999999999)&RANDBETWEEN(0,999999999999999), C5)- Enter the value 10 in cell C5.
- Press Enter.
- We will get a random 10 digits number in cell D5.
- Enter the value 10 in cells (C6:C9). As a result, we also get random 10 digits numbers in cells (D6:D9).
How Does the Formula Work?
- RANDBETWEEN(0,999999999999999): This part returns a random 10 digit number.
- LEFT(RANDBETWEEN(1,9)&RANDBETWEEN(0,999999999999999)&RANDBETWEEN(0,999999999999999), C5): Returns a random number of fixed digits in cell D5 that we type in cell C5.
Method 4 – Apply RANDARRAY Function to Generate Random 10 Digit Number
STEPS:
- Enter the following formula in cell C5.
=RANDARRAY(5,2,1000000000,9999999999,TRUE)- Press Enter.
- We will get random numbers in cells (C5:D9).
Method 5 – Generate10 Digit Number with Analysis Toolpak
STEPS:
- Go to the File tab.
- Select Options from the menu.
- A dialog box named ‘Excel Options’ will pop up.
- Click on the option Add-ins on the left side of the window.
- On the right side, scroll down to the bottom. Select the option ‘Excel Add-ins’ from the drop-down and click on Go.
- This will open a pop-up window with a list of all accessible Excel add-ins. Click OK after checking the box ‘Analysis ToolPak’.
- Select the ‘Data Analysis’ option from the Data tab.
- It will open a new pop-up window named ‘Data Analysis’.
- Scroll down the options in the ‘Analysis Tools’ section. Select the ‘Random Number Generation’ option and click OK.
- We will get a pop-up window named ‘Random Number Generation’. We will input values for different parameters to generate random 10 digits numbers.
- The ‘Number of Variables’ field specifies how many columns we want to fill with random data. We have used the value 1.
- The number of rows is indicated by the ‘Number of Random Numbers’. We have entered the value 5.
- In the Distribution field, we have chosen the option Uniform.
- Set the parameters to a range of 1 to 9999999999.
- Set the ‘Output Range’ to the array’s beginning, which is cell C5.
- Click on OK.
- Random 10 digits numbers will be generated in cells (C5:C9).
Method 6 – Insert VBA Code to Create 10 Digit Number in Excel
STEPS:
- Right-click on the active sheet and select the option ‘View Code’.
- The above command will open a new blank VBA code window for that worksheet.
- Enter the following code in the code window:
Sub Random_10_Digit()
Dim GRN As Integer
For GRN = 5 To 9
ActiveSheet.Cells(GRN, 3) = Round((Rnd() * 9999999999# - 1) + 1, 0)
Next GRN
End Sub- Click on the Run or press the F5 key to run the code.
- We will get 10 digits numbers generated in cells (C5:C9).
Download Practice Workbook
<< Go Back to Random Number in Excel | Randomize in Excel | Learn Excel
Get FREE Advanced Excel Exercises with Solutions!