Mukesh Dipto
Mukesh Dipto is an excellent marine engineer who loves working with Excel and diving into VBA programming. For him, programming is like a superhero tool that saves time when dealing with data, files, and the internet. His skills go beyond the basics, including Rhino3D, Maxsurf C++, AutoCAD, HTML, CSS, JavaScript, and WordPress. He got his B.Sc in Naval Architecture & Marine Engineering from BUET, and now he's switched gears, working as a content developer. In this role, he creates techy content all about Excel and VBA. You'll find him reading books, travelling, and enjoying movies and TV series outside work.
Designation
Excel & VBA Content Developer at ExcelDemy in SOFTEKO.Lives in
Dhaka, Bangladesh.Education
B.Sc in Naval Architecture & Marine Engineering, BUET.Expertise
Microsoft Word, Excel & VBA, PowerPoint, Microsoft Power BI, AutoCAD, Rhinoceros, HTML, CSS, JavaScript, WordPressExperience
- Resource Person at Directorate of Primary Education, Bangladesh, Dhaka.
Research
- Maritime risk assessment of LNG carrier in Bangladesh using Fuzzy Logic Approach.
Latest Posts From Mukesh Dipto
In Microsoft Excel, we can create the customized format with Excel Invoice Formula to use later as a template. It makes our daily work more convenient. In this ...
In Microsoft Excel, creating a drop down list from the table is very easy. In this article, we will explain the process of creating an Excel drop-down list ...
In Microsoft Excel, while working with a dataset, sometimes we need to use the same formula in multiple rows or columns. In this article, we will see how to ...
The Excel Fill Series is a helpful feature that increases the efficiency of creating a spreadsheet. It allows quick filling of values in selected cells. The ...
In Microsoft Excel, the Advanced Filter option is helpful when looking for data that meets two or more criteria. In this article, we will discuss applications ...
Sometimes while working in Microsoft Excel, we may have to deal with a lot of hidden rows or columns. Hidden data may be unavailable as well as unnecessary. In ...
While working in Microsoft Excel, there are various formulas to make our work easier. IF formula is one of them. It has a wide range of applications in Excel. ...
Sometimes while working in Microsoft Excel we need to count cells between two numbers. We can do this with the COUNTIF function. The COUNTIF function is a ...
In this article, we will demonstrate to you how to sum time in Excel. While working in Excel, we may need to add time. To clarify the process of summing time ...
Microsoft Excel provides various types of functions to make the work more convenient. Excel SLOPE function is one of them. In this article, we will learn about ...
- « Previous Page
- 1
- …
- 3
- 4
- 5
ExcelDemy is a place where you can learn Excel, and get solutions to your Excel & Excel VBA-related problems, Data Analysis with Excel, etc. We provide tips, how to guide, provide online training, and also provide Excel solutions to your business problems.
Contact | Privacy Policy | TOS




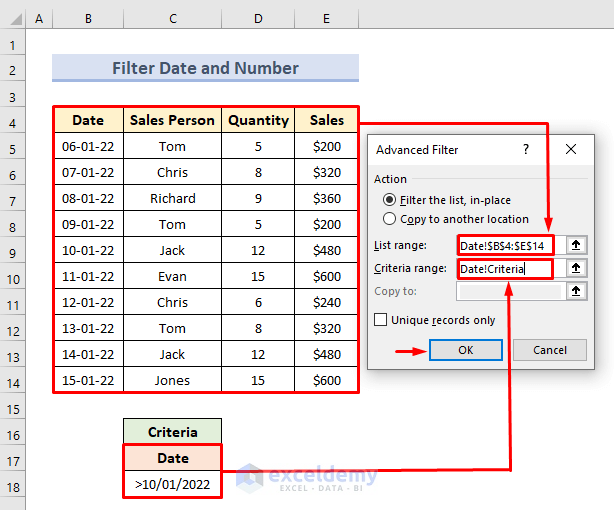








Hello Ruby,
Thanks for your query. If you do not want to see the formula for a blink then you have to do it by protecting the worksheet. You can try the following code:
Sub HideFormulasDisplayValues()
With ActiveSheet
.Unprotect
.Cells.Locked = False
.Cells.SpecialCells(xlCellTypeFormulas).Locked = True
.Cells.SpecialCells(xlCellTypeFormulas).FormulaHidden = True
.Protect AllowDeletingRows:=True
End With
End Sub
Thanks for your feedback sir.
The range is (>=50 and <=80). In Excel COUNTIF function by default omit the upper end value.
So, the formula is basically showing the result for the values less than 80.