Method 1 – Use the F4 Key in Excel Formula to Keep a Cell Fixed
We have a dataset of fruits with their weight, unit price, and total price. Sellers will pay a 5% tax for all kinds of fruits.
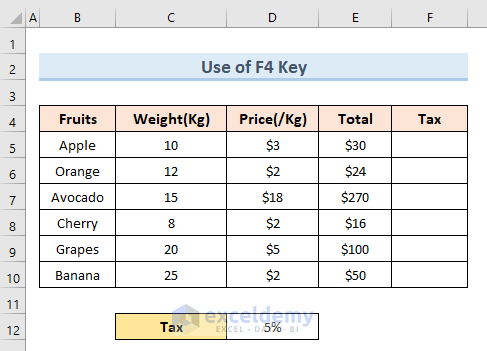
- Select cell F5.
- Insert the following formula:
- Press Enter.
- We get the tax amount for the first fruit item.
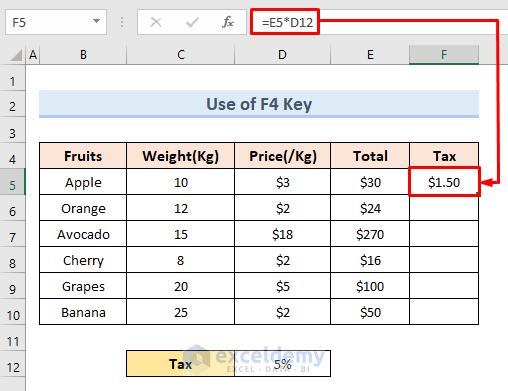
- If we drag the Fill Handle tool, we don’t get any values.
- Look at the subsequent formulas. The cell reference is changing downwards.
- We need to fix the cell value D12 for all the formulas.
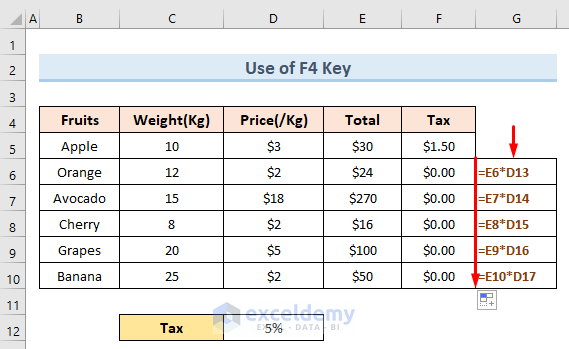
- Select cell F5.
- From the formula, select the D12 part and press F4. The formula will look like this:
=E5*$D$12- Press Enter.
- Drag the Fill Handle to the end of the dataset.
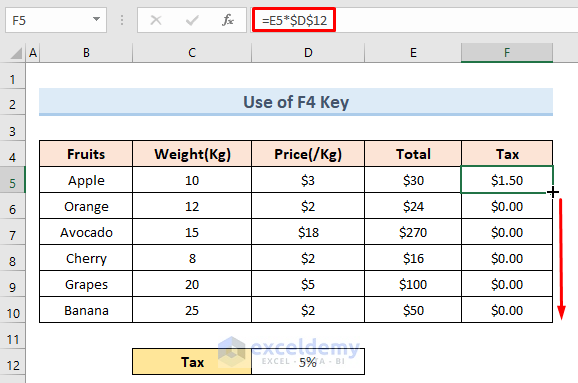
- We get the actual tax amount for all the fruits.
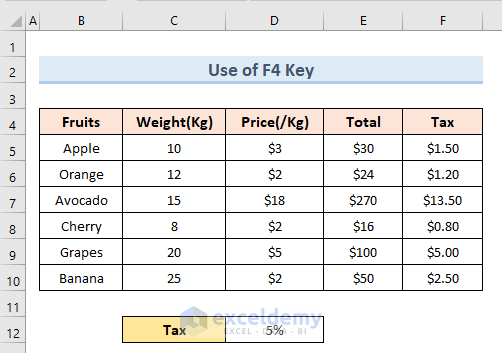
Method 2 – Freeze Only the Row Reference of a Cell
We have the following dataset of six salespeople. Their sales commission rate is 5%. This value is located in Row 5. We will calculate sales commissions for all salespeople, so we’ll fix Row 5.
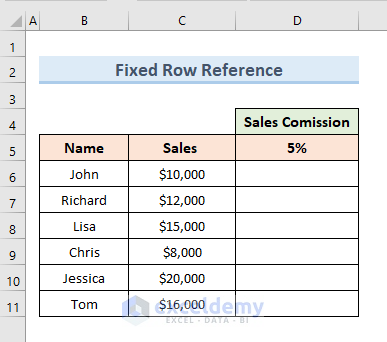
- Insert the following formula in Cell D6.
=C6*D5- We get the amount of sales commission for John.
- Drag down the Fill Handle.
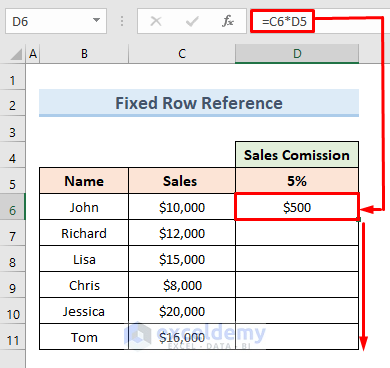
- We get an error because the reference of the value 5% is not fixed in the formula.
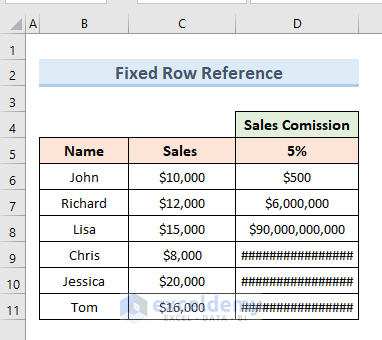
- Select the formula of Cell D6.
- Insert a ‘$’ sign before row number 5. Alternatively, press F4 three times.
- Hit Enter.
- Drag down the Fill Handle.
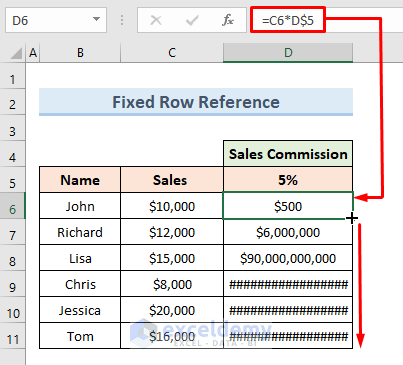
- We get the sales commission value for all the salespeople.
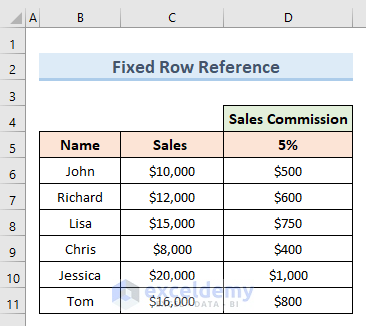
Method 3 – Keep the Column Reference Fixed in an Excel Formula
We will add a new column with a 10% sales commission to our previous dataset.
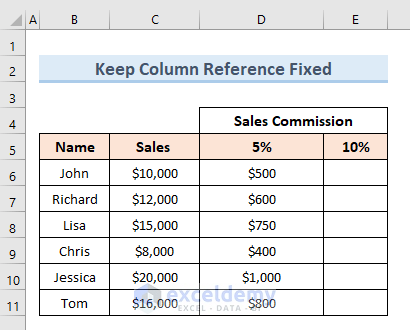
- Select the cell range (D6:D11).
- Drag the Fill Handle tool horizontally.
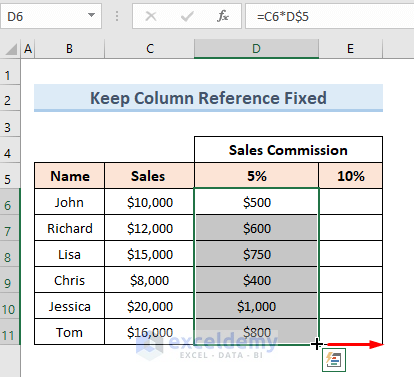
- We get the 10% of the sales commission value of 5%, not of the total sales value. This happens because the column reference wasn’t absolute.
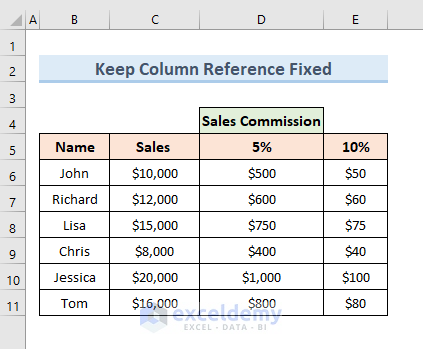
- Select cell D6.
- Insert a ‘$’ sign before column number C to fix the column reference. Alternatively, select the cell reference C6 and press F4 twice.
- Drag the fill handle from D6 down, then to the right to fill all cells.
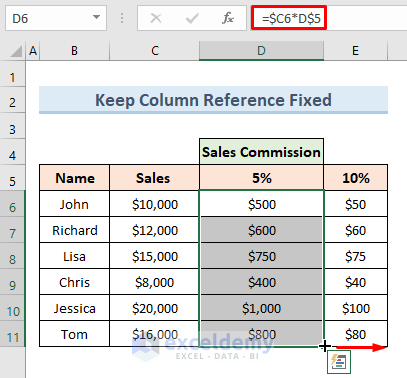
- We get the 10% sales commission for the actual sales value.
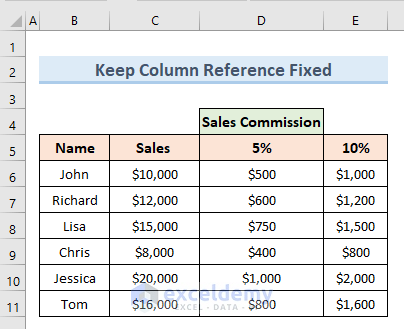
Read More: How to Use Cell References in Excel Formula
Method 4 – Both Column and Row References of a Cell Fixed
We will use this method in our following dataset of workers to calculate their total income.
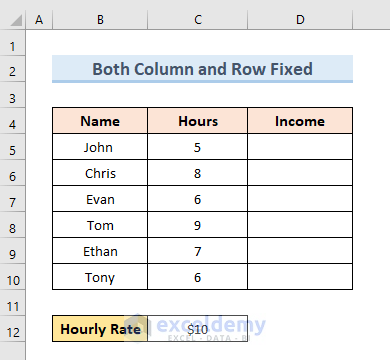
- Select cell D5.
- Insert the following formula:
=C5*C12- Press Enter.
- Drag the Fill Handle tool to Cell D10.
- We don’t get the income for all the workers because the cell reference of Cell C12 is not fixed.
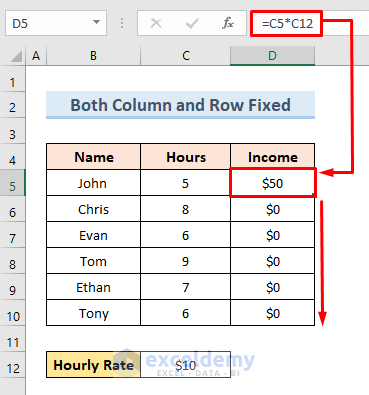
- To fix the reference, select the formula of cell D5. Insert dollar signs before C and 12. Alternatively, click on the C12 reference and press F4.
- The formula will look like this:
=C5*$C$12- Press Enter and drag down the Fill Handle.
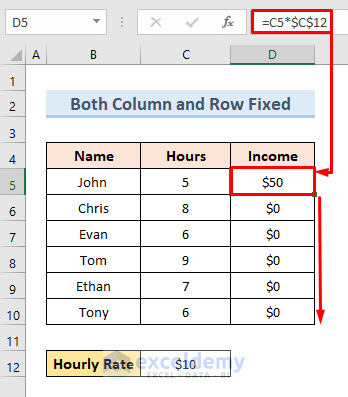
- We get the total income for all the workers.
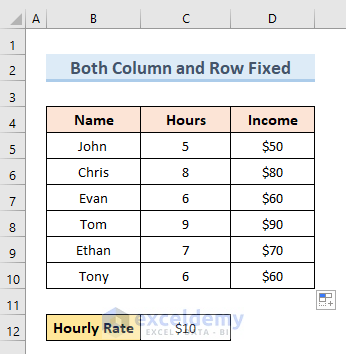
Download the Practice Workbook
Related Articles
- Relative and Absolute Cell Address in the Spreadsheet
- Difference Between Absolute and Relative Reference in Excel
- Cell Reference in Excel VBA
- Excel VBA: R1C1 Formula with Variable
<< Go Back to Cell Reference in Excel | Excel Formulas | Learn Excel
Get FREE Advanced Excel Exercises with Solutions!

