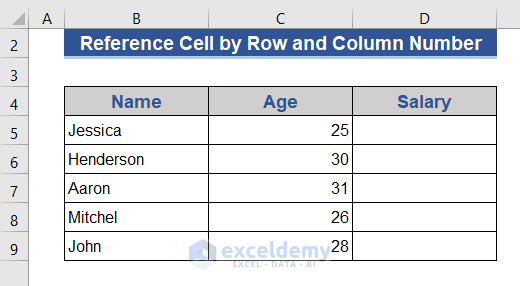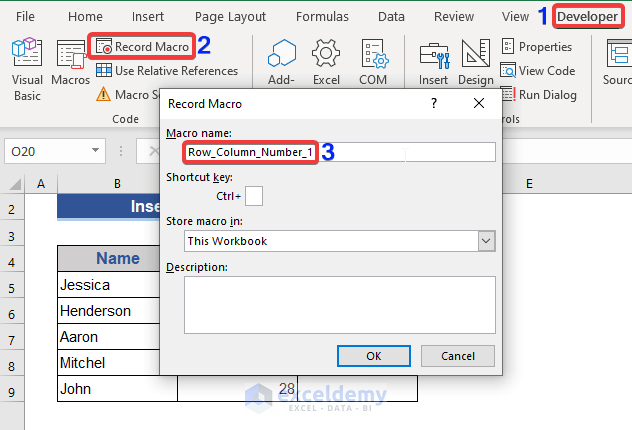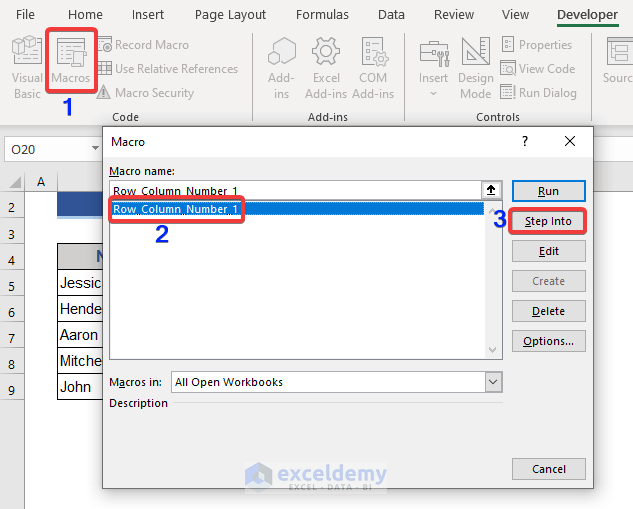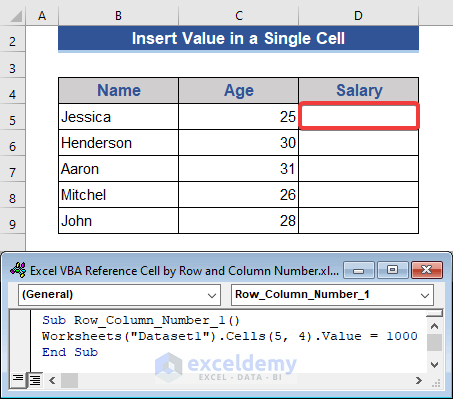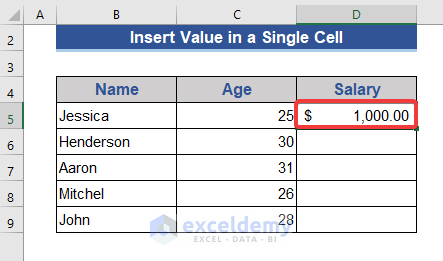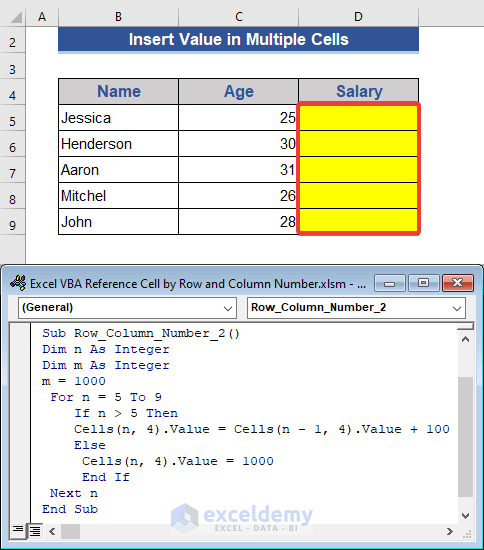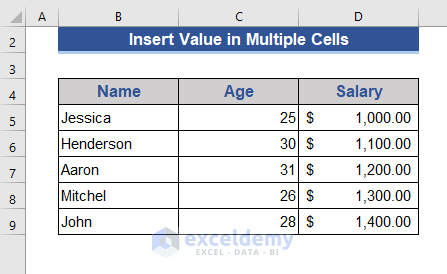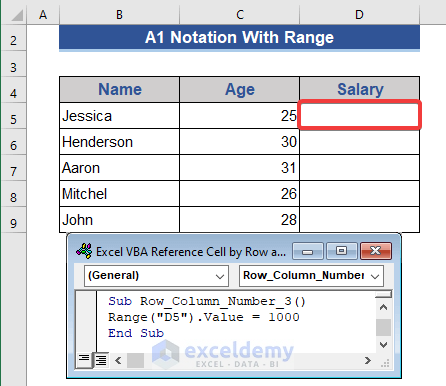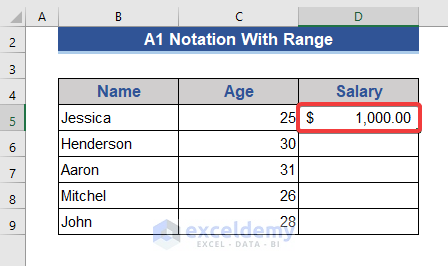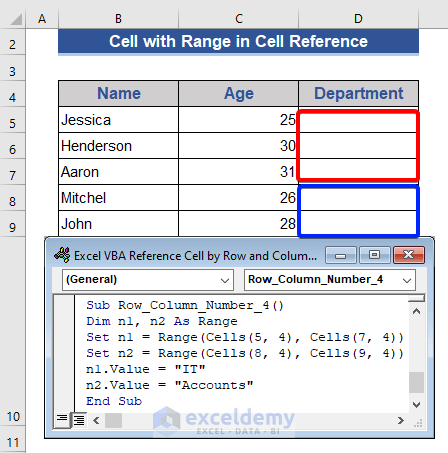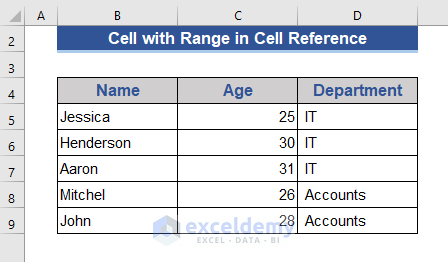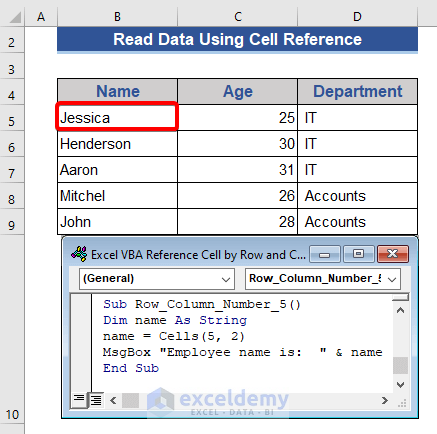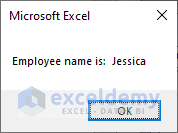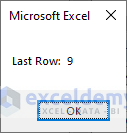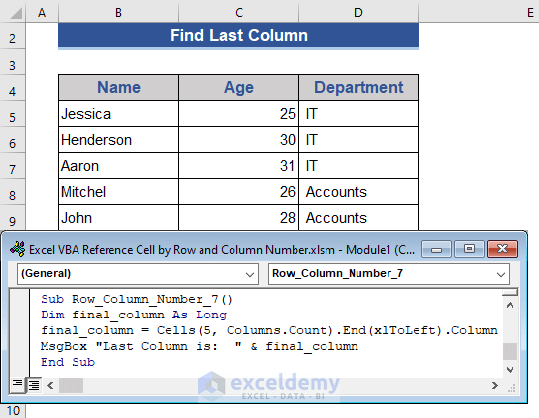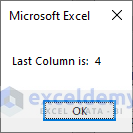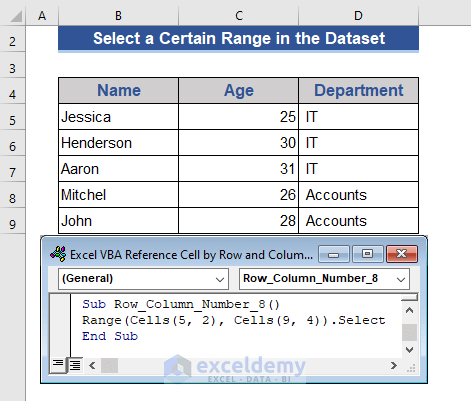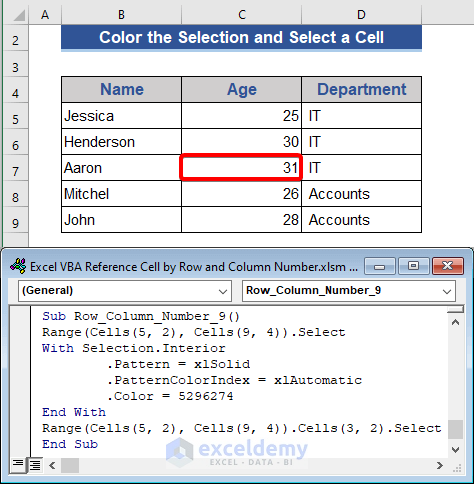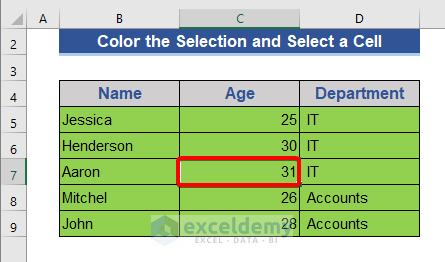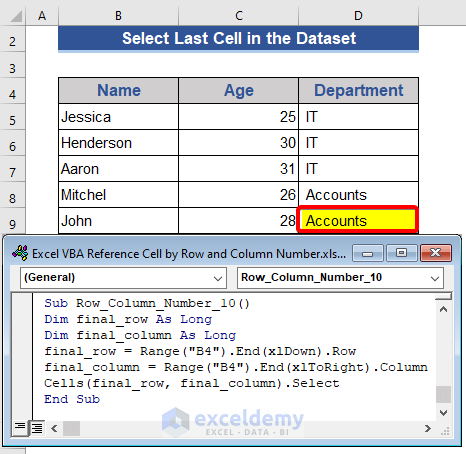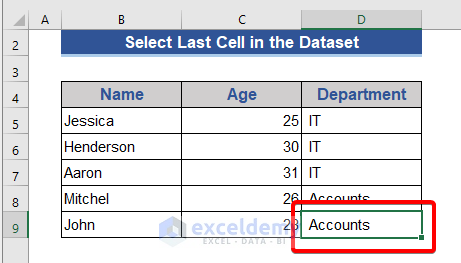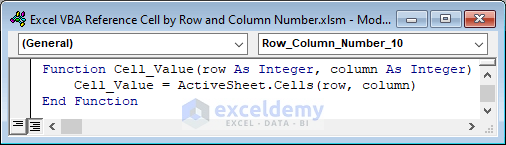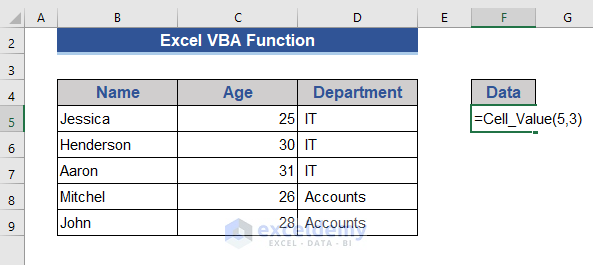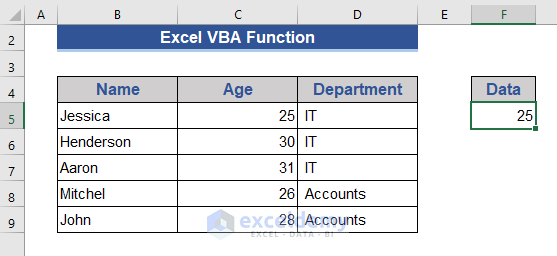This is the sample dataset.
Example 1 – Insert a Value in a Single Cell Using Reference by Row and Column Number with Excel VBA
Step 1:
- Go to the Developer tab.
- Choose Record Macro.
- Set a name for the Macro and click OK.
Step 2:
- Click Macro.
- Select the Macro and choose Step Into.
Step 3:
- Go to the command module.
- Enter the following code.
Sub Row_Column_Number_1()
Worksheets("Dataset1").Cells(5, 4).Value = 1000
End SubStep 4:
- Press F5 to run the code.
The salary is displayed in D5.
Read More: How to Reference Cell by Row and Column Number in Excel
Example 2 – Insert Values in Multiple Cells Using the Row and Column Number with Excel VBA
Step 1:
- Press Alt+F11.
- Copy and paste the following code in the module.
Sub Row_Column_Number_2()
Dim n As Integer
Dim m As Integer
m = 1000
For n = 5 To 9
If n > 5 Then
Cells(n, 4).Value = Cells(n - 1, 4).Value + 100
Else
Cells(n, 4).Value = 1000
End If
Next n
End SubStep 2:
- Press F5 to run the code.
The salary is displayed in the column.
Read More: How to Use Variable Row Number as Cell Reference in Excel
Example 3 – Use A1 Notation to Reference a Cell by Row and Column Number in Excel VBA
Step 1:
- Press Alt+F11.
- Copy and paste the following code in the module.
Sub Row_Column_Number_3()
Range("D5").Value = 1000
End SubStep 2:
- Press F5 to run the code.
This is the output.
Read More: How to Reference a Cell from a Different Worksheet in Excel
Example 4 – Use the Cells Method to Reference a Cell
Step 1:
- Press Alt+F11.
- Copy and paste the following VBA code in the command module.
Sub Row_Column_Number_4()
Dim n1, n2 As Range
Set n1 = Range(Cells(5, 4), Cells(7, 4))
Set n2 = Range(Cells(8, 4), Cells(9, 4))
n1.Value = "IT"
n2.Value = "Accounts"
End SubStep 2:
- Run the code by pressing F5.
This is the output.
Example 5 – Read Data with VBA Using Cell Reference by Row and Column Number
Step 1:
- Press the Alt+F11.
- Copy and paste the following code in the module.
Sub Row_Column_Number_5()
Dim name As String
name = Cells(5, 2)
MsgBox "Employee name is: " & name
End SubStep 2:
- Press F5 to run the code.
This is the output.
Example 6 – Get the Last Row Number Using the Column in Cell Reference
Step 1:
- Press the Alt+F11.
- Copy and paste the following code in the module.
Sub Row_Column_Number_6()
Dim final_row As Long
final_row = Cells(Rows.Count, "B").End(xlUp).Row
MsgBox "Last Row: " & final_row
End SubStep 2:
- Press F5 to run the code.
Row 9 is the last row that contains data in Column B.
Example 7 – Find the Last Column Using the Row Number in Cell Reference
Step 1:
- Press the Alt+F11.
- Copy and paste the following code in the module.
Sub Row_Column_Number_7()
Dim final_column As Long
final_column = Cells(5, Columns.Count).End(xlToLeft).Column
MsgBox "Last Column is: " & final_column
End SubStep 2:
- Press F5 to run the code.
This is the output.
Example 8 – Select a Range in the Dataset with Excel VBA
Step 1:
- Press the Alt+F11.
- Copy and paste the following code in the module.
Sub Row_Column_Number_8()
Range(Cells(5, 2), Cells(9, 4)).Select
End SubStep 2:
- Press F5 to run the code.
The data range is selected.
Example 9 – Using VBA Macros to Color the Selection and Select a Cell Using Row and Column Number in Cell Reference
Step 1:
- Press the Alt+F11.
- Copy and paste the following code in the module.
Sub Row_Column_Number_9()
Range(Cells(5, 2), Cells(9, 4)).Select
With Selection.Interior
.Pattern = xlSolid
.PatternColorIndex = xlAutomatic
.Color = 5296274
End With
Range(Cells(5, 2), Cells(9, 4)).Cells(3, 2).Select
End SubStep 2:
- Press F5 to run the code.
This is the output.
Example 10 – Find the Last Cell in the Dataset using Cell Reference in Excel VBA
Step 1:
- Press the Alt+F11.
- Copy and paste the following code in the module.
Sub Row_Column_Number_10()
Dim final_row As Long
Dim final_column As Long
final_row = Range("B4").End(xlDown).row
final_column = Range("B4").End(xlToRight).column
Cells(final_row, final_column).Select
End Sub
Step 2:
- Press F5 to run the code.
The cursor moved to the last cell of the dataset.
Example 11 – Create a VBA Function Based on Cell Reference by Row and Column Number
Step 1:
- Press the Alt+F11.
- Copy and paste the following code in the module.
Function GetCellValue(row As Integer, col As Integer)
GetCellValue = ActiveSheet.Cells(row, col)
End FunctionStep 2:
- Enter the following formula any cell of the dataset.
=Cell_Value(5,3)Step 3:
- Press Enter.
This is the output.
Download Practice Workbook
Download the practice workbook to exercise.
Related Articles
- How to Display Text from Another Cell in Excel
- How to Reference Text in Another Cell in Excel
- How to Find and Replace Cell Reference in Excel Formula
- How to Use Cell Value as Worksheet Name in Formula Reference in Excel
- How to Use OFFSET for Cell Reference in Excel
- Excel VBA: Cell Reference in Another Sheet
- How to Reference Cell in Another Sheet Dynamically in Excel
<< Go Back to Cell Reference in Excel | Excel Formulas | Learn Excel
Get FREE Advanced Excel Exercises with Solutions!