Method 1 – Add and Then Divide by Typing within a Cell
Suppose you have 7 different monthly incomes. You want to find the total income for those seven months and then convert to it euro currency by dividing it by the euro currency conversion coefficient.
Steps
- Select cell B5.
- Insert the following formula in the formula bar:
=(2500+2300+1700+2600+3000+3500+2300)/1.052632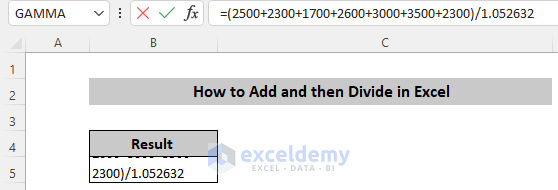
- Press Enter to apply.
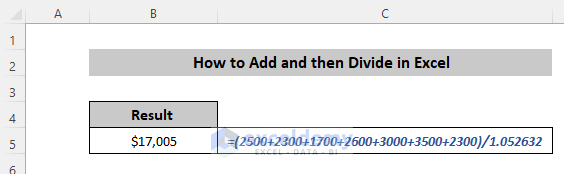
Method 2 – Using a Cell Reference to Add and Then Divide
We have some monthly incomes in cell B5 to cell B11. We need to find the total income for those seven months and convert it to euros.
Steps
- Select cell D8.
- Insert the following formula in the formula bar:
=(B5+B6+B7+B8+B9+B10+B11)/D5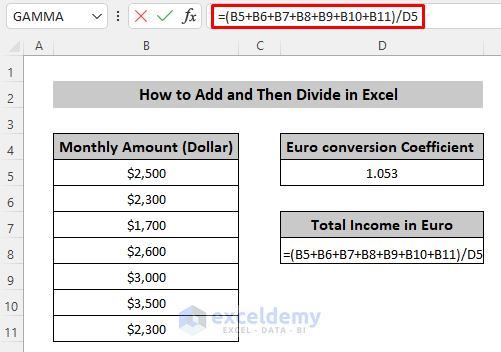
- Press Enter to apply the formula.
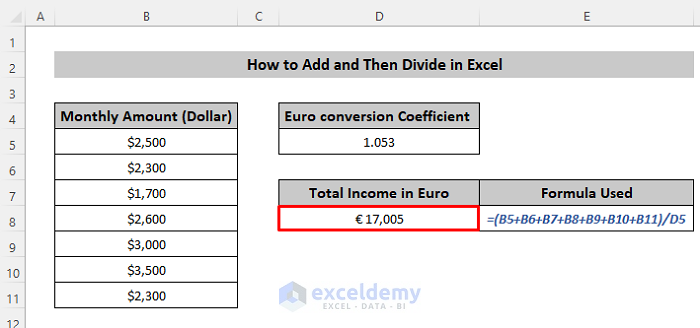
Read More: Division Formula with Absolute Reference in Excel
Method 3 – Add a Range of Cells and Then Divide by a Specific Value
We want to get the total income of all given months in dollars and divide it by the euro currency conversion coefficient to convert it to euro.
Steps
- Select cell D8.
- Insert the following formula in the formula bar.
=SUM(B5:B11)/D5This calculates the sum from cell B5 to cell B11, and then divides it by the Euro currency conversion coefficient.
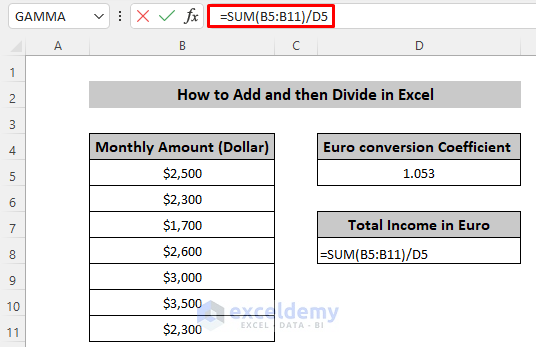
- Press Enter to apply the formula.
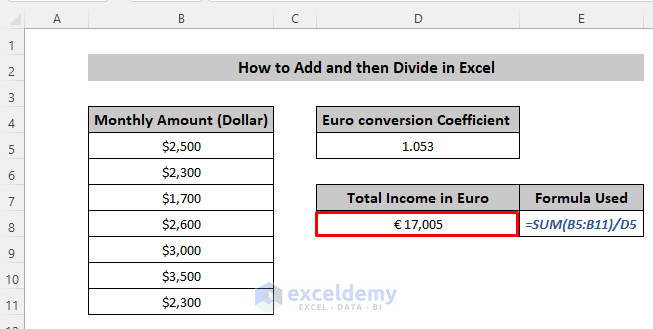
Read More: How to Create a Division Formula in Excel
Method 4 – Utilizing the QUOTIENT Function
If you take a number 10 and divide it by another 3 using the QUOTIENT function, it will display 3 as a result. Follow the following steps to use the QUOTIENT function.
Steps
- Select cell D8.
- We want to find the total monthly income by using the SUM function and do the division by using the QUOTIENT. Insert the following formula in the formula bar:
=QUOTIENT(SUM(B5:B11),D5)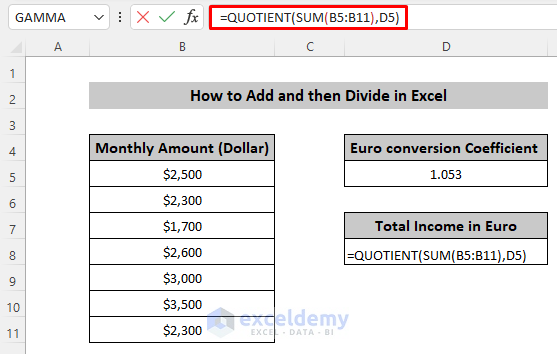
- Press Enter to apply the formula.
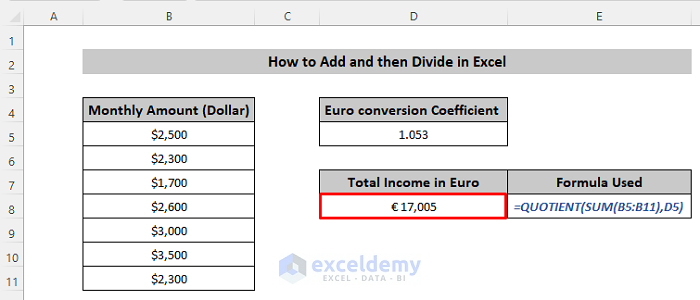
Read More: How to Divide Without Using a Function in Excel
Method 5 – Add and Then Divide Using the Paste Special Feature in Excel
Let’s take a dataset where we have the monthly incomes of several persons. They have extra income which we want to add to previous monthly income and divide by weeks of a month to get monthly income.
Steps
- Put $500 as extra income.
- Copy the Monthly Income column value in the New Monthly Income.
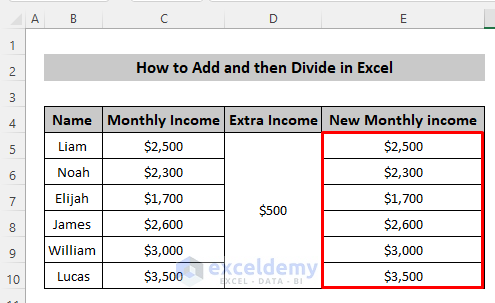
- Copy the Extra Income column and select the range of cells E5:E10.
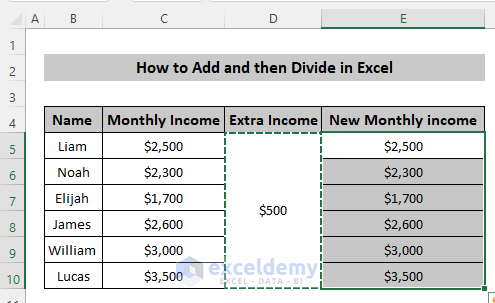
- Go to the Home tab in the ribbon and select Paste from the Clipboard group.
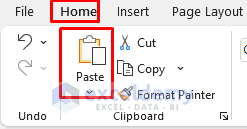
- From the Paste option, select Paste Special.
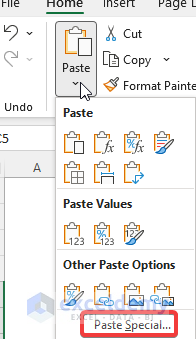
- A Paste Special dialog box will appear. Select Add in the operation section.
- Click on OK
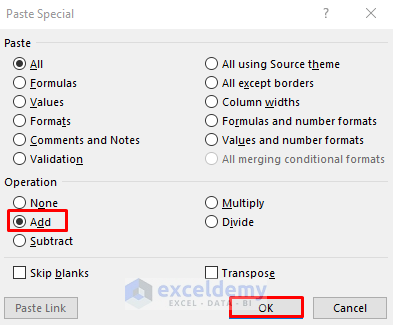
- This will add extra income to all the monthly income.
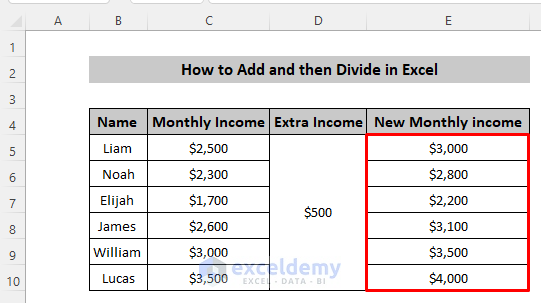
- Now we need to find out our weekly income. Copy the New Monthly Income column and paste it into the Weekly Income.
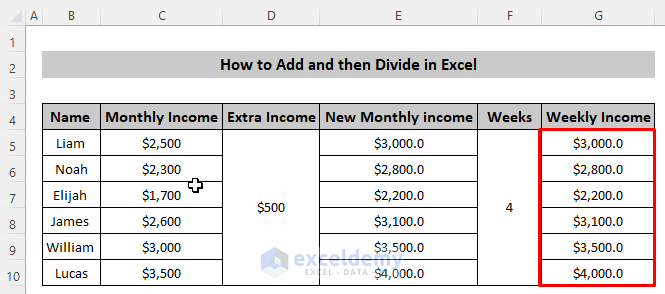
- Copy the Weeks and select the Weekly Income column.
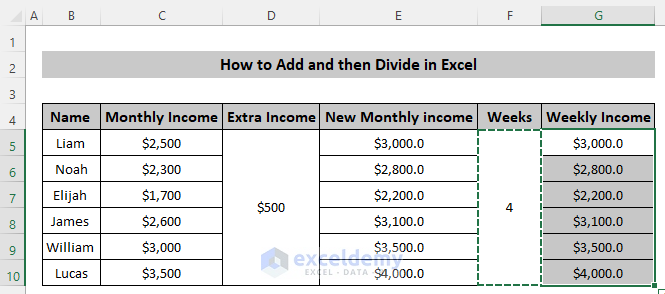
- Go to the Home tab in the ribbon and select Paste from the Clipboard group.
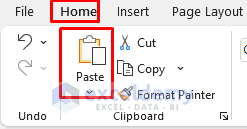
- From the Paste option, select Paste Special.
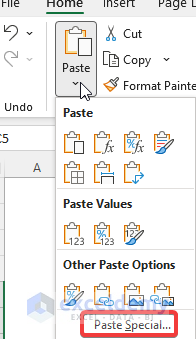
- A Paste Special dialog box will appear. Select Divide in the operation section.
- Click on OK.
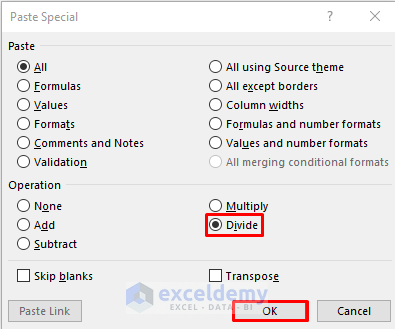
- This will automatically divide all the monthly income by four weeks and calculate the Weekly Income.
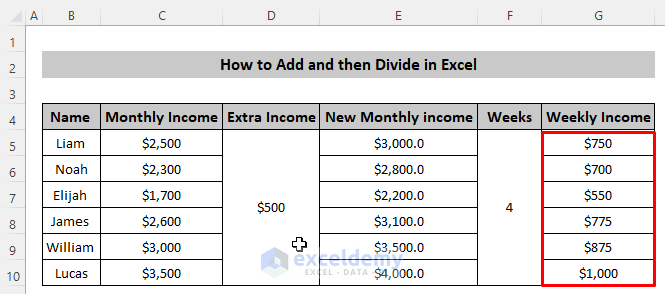
Read More: Formula for Addition Subtraction Multiplication and Division in Excel
Download the Practice Workbook
Related Articles
- How to Divide with Decimals in Excel
- How to Divide a Number by a Percentage in Excel
- [Fixed] Division Formula Not Working in Excel
<< Go Back to Divide in Excel | Calculate in Excel | Learn Excel
Get FREE Advanced Excel Exercises with Solutions!

