There is no built-in function to calculate the years between a past or future date and today’s date in Excel. However, you can do it by applying a combination of some simple functions. As an illustration, we have the starting date of current and upcoming projects of a company. We will calculate the time that has passed and how much time is left on specific projects.
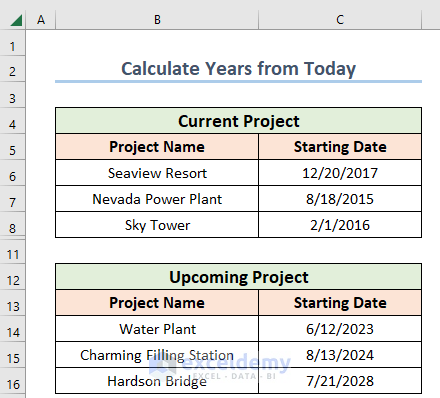
Method 1 – Combining DAYS & NOW Functions to Find Years from Today
- Type the following formula in an empty cell.
=DAYS(NOW(),C6)/365Here, the NOW function provides the current time, and then the DAYS function calculates the difference between today and the provided day in cell C6.
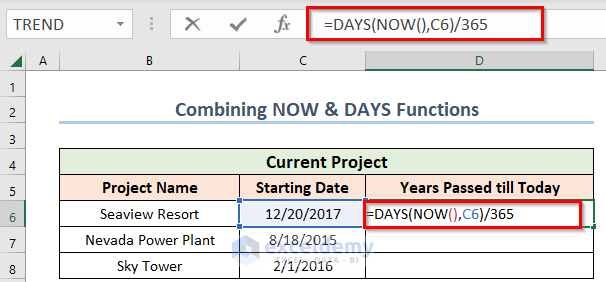
- After pressing ENTER, you will get the amount of years that have passed between the starting date and today’s date.
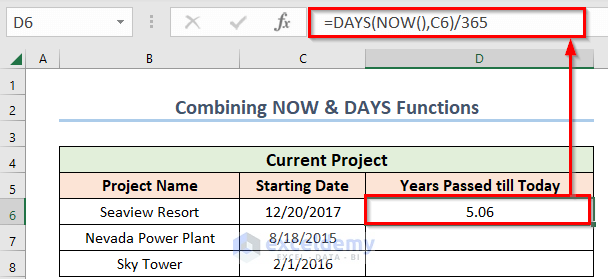
- For all other current projects, you can calculate the years in a similar manner. You can also use the Fill Handle icon to copy the formula.
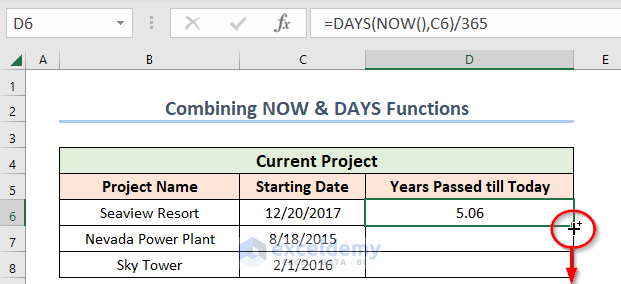
Like this you can see the amount of years that have passed on all projects:
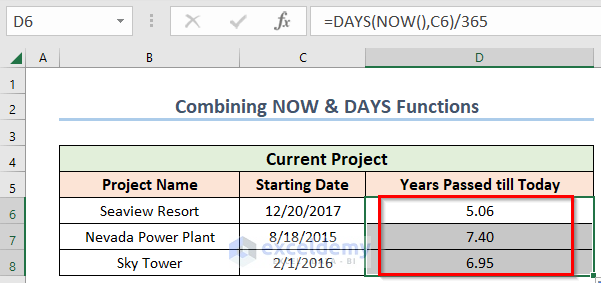
For a future date, you have to enter the arguments in reverse order in the DAYS function.
- Insert the following formula in an empty cell.
=DAYS(C14,NOW())/365- After pressing ENTER, you will get the years between today’s date and the indicated future date.
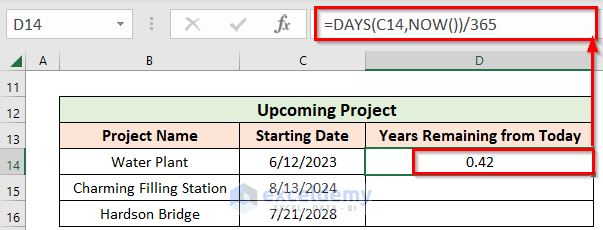
- If you drag cell D14 to the end of your dataset, you will get the calculations for all other upcoming projects.
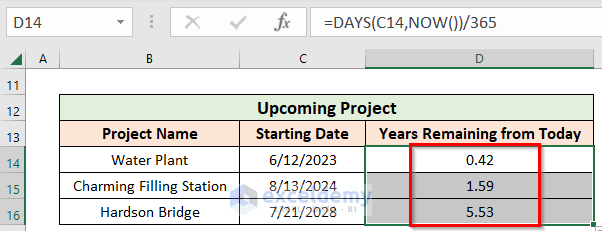
Read More: How to Calculate Years Between Two Dates in Excel
Method 2 – Simple Formula to Calculate Years from Today in Excel
- Copy the following formula to an empty cell:
=(E6-C6)/365The above formula finds the difference between the dates in years provided in cells E6 and C6. We are dividing the result by 365 to find the difference in years.
- After pressing ENTER, you will get the years between the starting date and today’s date (we were preparing the tutorial on 18 November 2021).
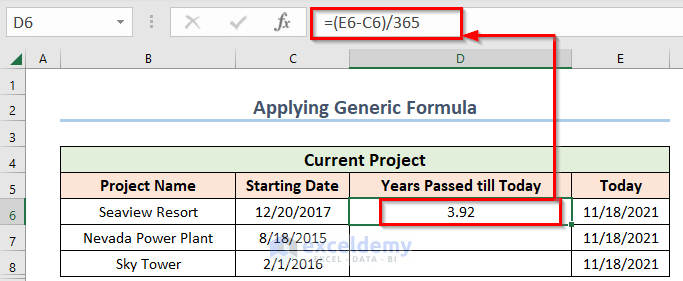
- Then, for all other current projects, you can calculate the years in a similar manner.
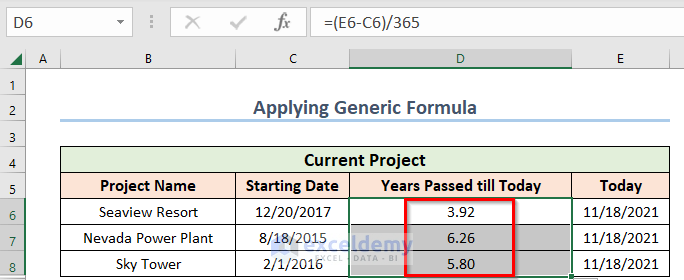
For a future date, you have to enter the cells in reverse order in the subtraction formula.
- Copy the following formula to an empty cell.
=(C14-E14)/365- After pressing ENTER, you will get the years between today’s date and the future date.
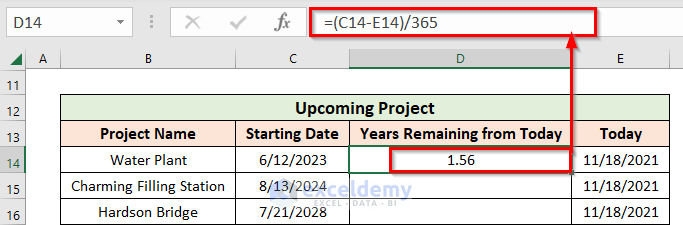
- If you now drag cell D14 to the end of your dataset, you will get the calculations for all other upcoming projects.
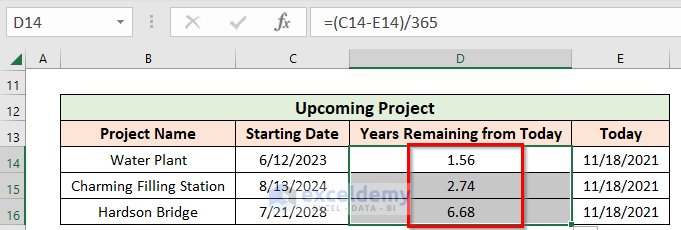
Read More: Excel Formula to Calculate Number of Days Between Today and Another Date
Method 3 – Using TODAY Function to Compute Years from Today
- Copy the following formula to an empty cell.
=(TODAY()-C6)/365The TODAY function provides the current date and the formula finds the difference between today’s date and the provided date in cell C6.
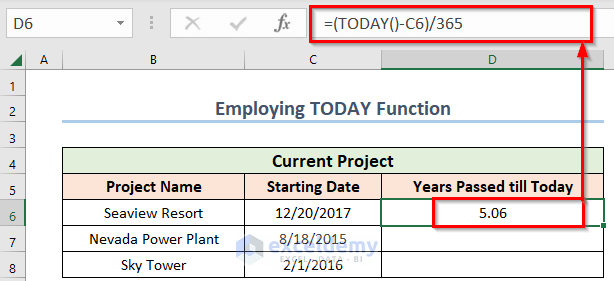
- After pressing ENTER, you will get the years between the starting date and today’s date. You can calculate the years for all other current projects in a similar manner.
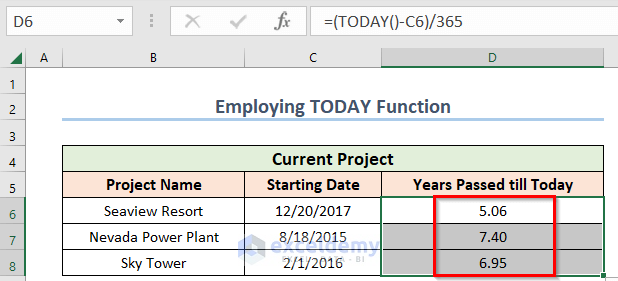
To calculate years between a future date and today’s date, you have to first enter the starting date in your formula.
- Copy the following formula.
=(C14-TODAY())/365- After pressing ENTER, you will get the years between today’s date and the future date.
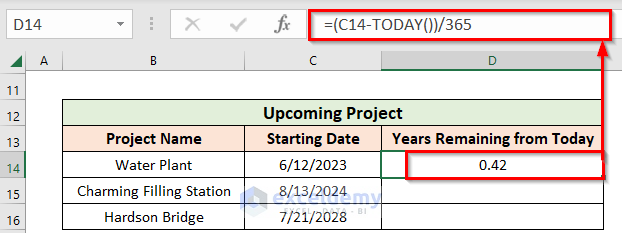
- Drag cell D14 to the end of your dataset to find the calculations for all other upcoming projects.
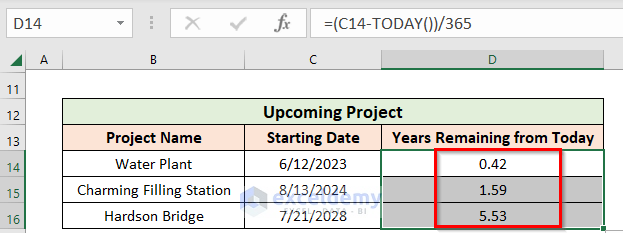
Read More: How to Count Months from Date to Today by Using Excel Formula
Method 4 – Using the NOW Function to Calculate Years from Today in Excel
- Copy the following formula to an empty cell.
=(NOW()-C6)/365The NOW function provides the current date (time), and the formula finds the difference between today’s date and the provided date in C6.
- After pressing ENTER, you will get the years between the starting date and today’s date.
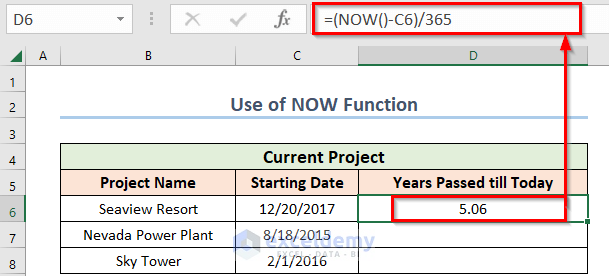
- You can calculate the years for all other current projects in a similar manner.
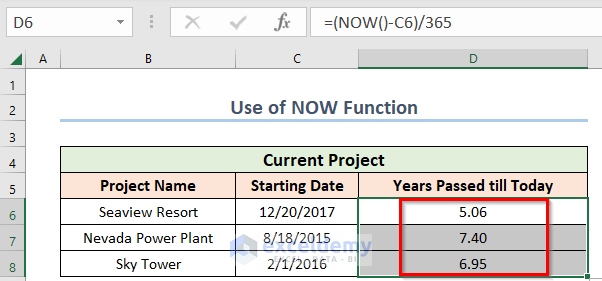
To calculate years between a future date and today’s date, you have to enter the starting date first in your formula.
- Use the following formula:
=(C14-NOW())/365- After pressing ENTER, you will get the years between today’s date and the future date.
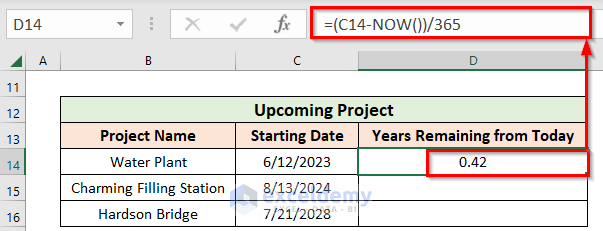
- Drag cell D14 to the end of your dataset to find the calculations for all other upcoming projects.
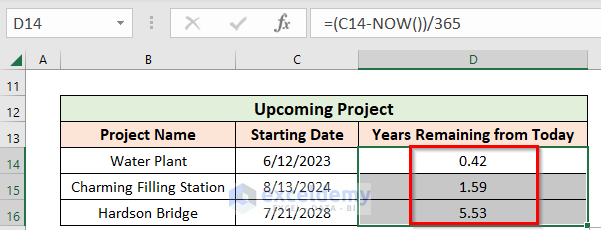
Practice Section
Now you can practice using those methods by yourself.
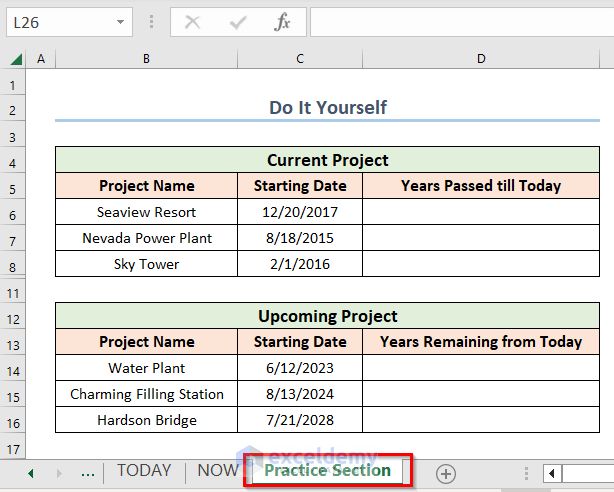
Download Practice Workbook
Further Readings
- Excel Calculates Difference Between Two Dates in Days
- Excel Formula to Count Days from Date
- How to Calculate Expiration Date with Excel Formula
- How to Calculate Number of Months Between Two Dates in Excel
- How to Find Number of Weeks Between Two Dates in Excel
- Calculate Years and Months Between Two Dates in Excel
- Calculate Number of Days between Two Dates with VBA in Excel
<< Go Back to Days Between Dates | Calculate Dates | Date-Time in Excel | Learn Excel
Get FREE Advanced Excel Exercises with Solutions!

