To illustrate these methods, we’ll use a dataset containing the report cards of some students. This dataset includes marks for three different subjects, all of which are currently in Chinese. Our goal is to translate them into English. Both methods are straightforward and user-friendly.
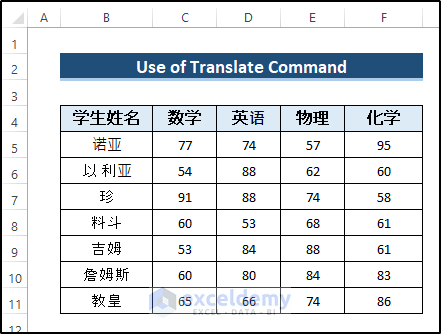
Method 1 – Using the Translate Command in Excel
In this method, we’ll utilize the Translate command found in the Review tab. This command facilitates the conversion from one language to another. We’ll translate the Excel file from Chinese to English. Follow these steps carefully:
- Begin by selecting Cell B4.
- Next, navigate to the Review tab on the ribbon.
- Locate and select the Translate command within the Language group.
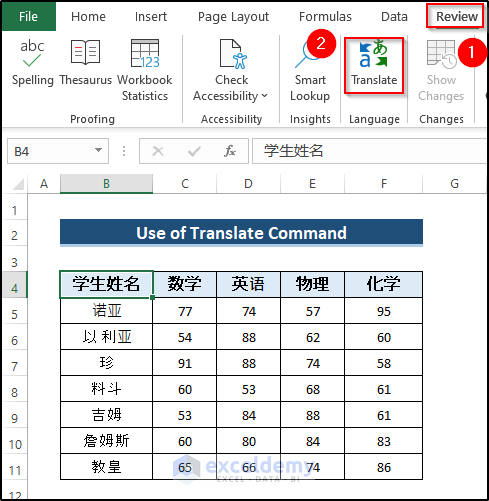
- This action will prompt the appearance of a Translator window.
- Within the dialog box, you’ll find two sections. The upper box, labeled From, will display our selected text along with its language automatically detected.
- In the To dialog box, select your desired language. Here, we’ll choose English.
- The translation of the text will be displayed in the To section.
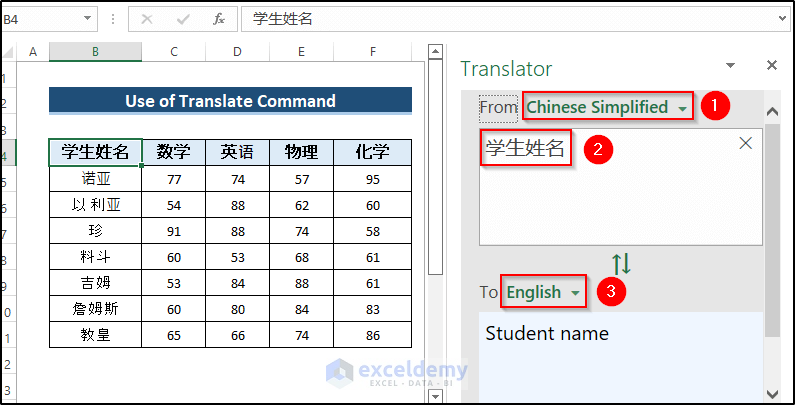
- Once translated, select the entire text and press Ctrl + C to copy it.
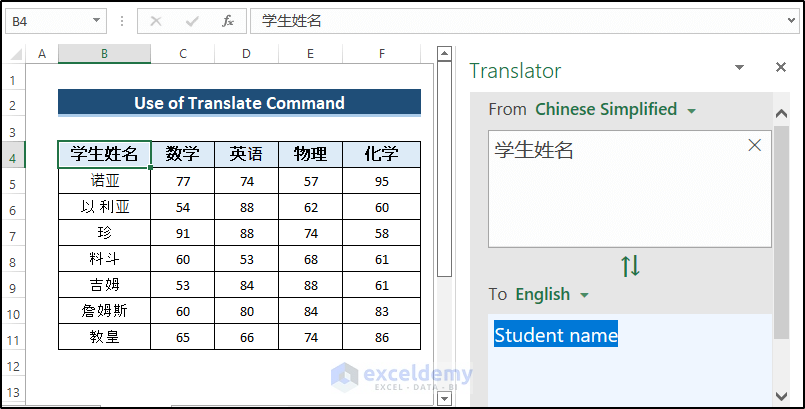
- Finally, press Ctrl + V to paste it into cell B4.
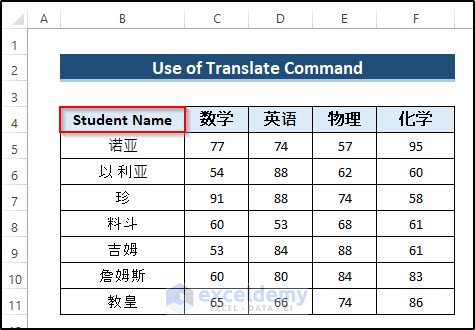
- Repeat the same procedure to translate from Chinese to English for other cells if necessary.
- Following these steps will yield the desired translations. You can refer to the screenshot for a visual representation.
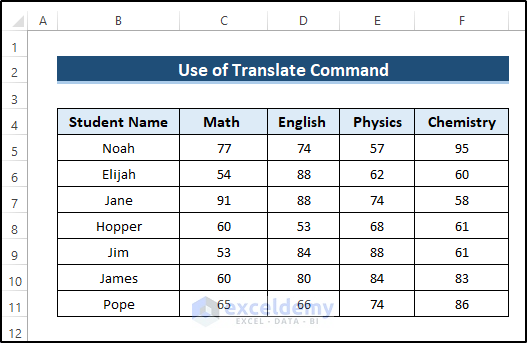
Read More: How to Translate Excel File from German to English
Method 2 – Translating Chinese to English Using Google Translate
In this method, we’ll utilize the Google Translate website to translate the Excel file from Chinese to English. The process is straightforward. Follow these steps carefully to understand the method:
Steps:
- Open your web browser and navigate to the Google Translate website.
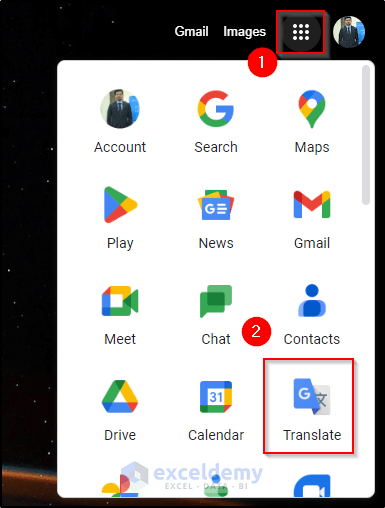
- Once there, click on the Translate window.
- This action will open the Google Translate website..
- Next, select the Document option.
- Then, click on the Browse your computer.
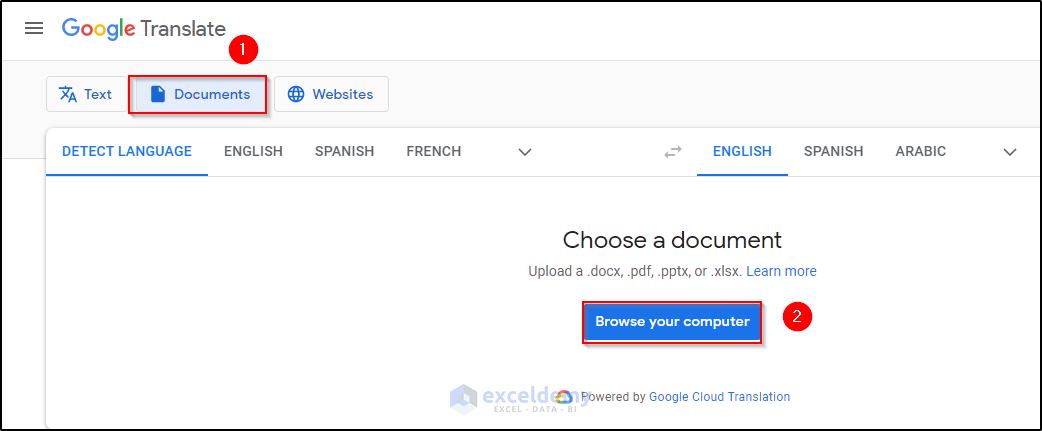
- Locate your desired Excel file and select it.
- Click on Open.
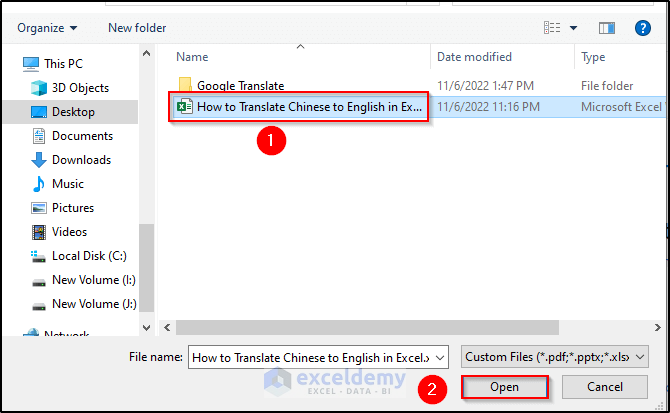
- Now, click on the Translate button.
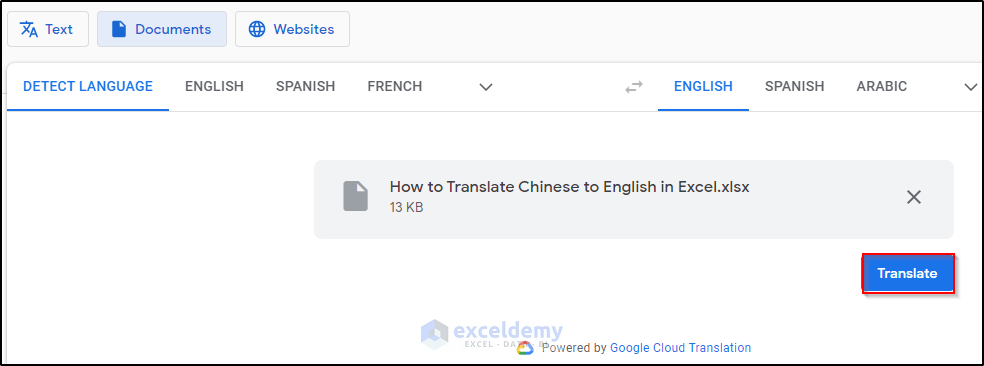
- Allow some time for processing.
- Once processed, select Download translation.
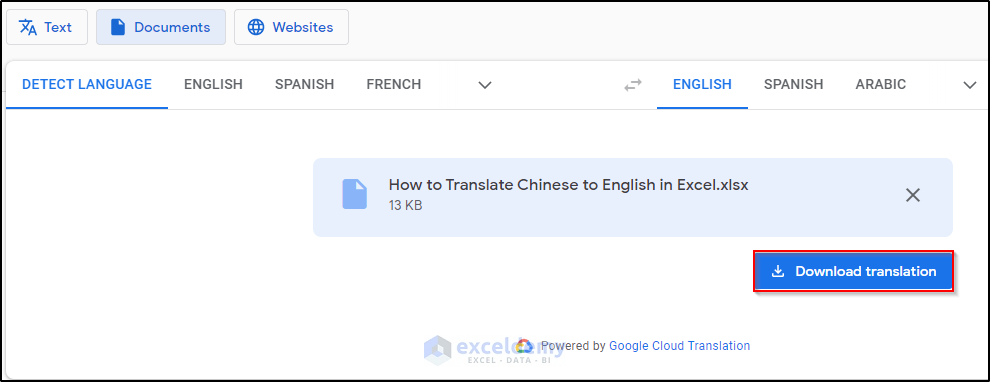
- Your translated file will be downloaded.
- Open the file using Microsoft Excel, and you will have the translated text.
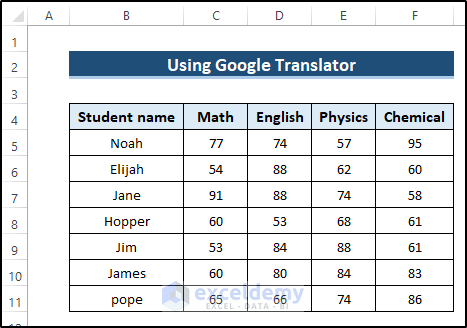
Read More: How to Translate Excel File from French to English
How to Translate Multiple Cells in Excel
You can translate multiple cells in Excel using the Translate command from the Review tab. Follow these steps carefully:
Steps:
- Firstly, navigate to the Review tab on the ribbon.
- Select the Translate option from the Language group.
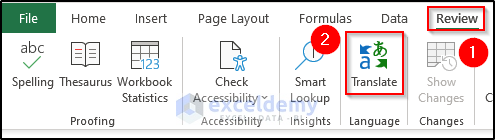
- This action will open a Translator window.
- Within the dialog box, you’ll find two sections. The upper box, labeled From, will display our selected text along with its language automatically detected.
- In the To dialog box, choose your desired language. Here, we’ll select English.
- The translation of the text will be displayed in the To section.
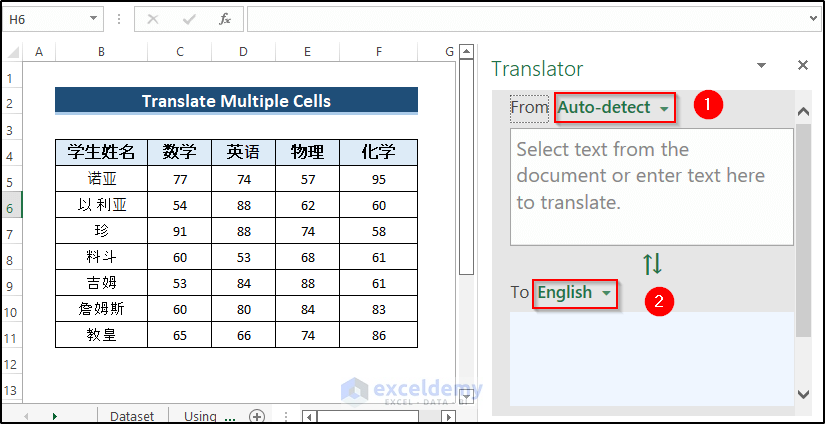
- Next, select the range of cells from B4 to B7.
- The translator will detect the language and display the translated form in the To section.
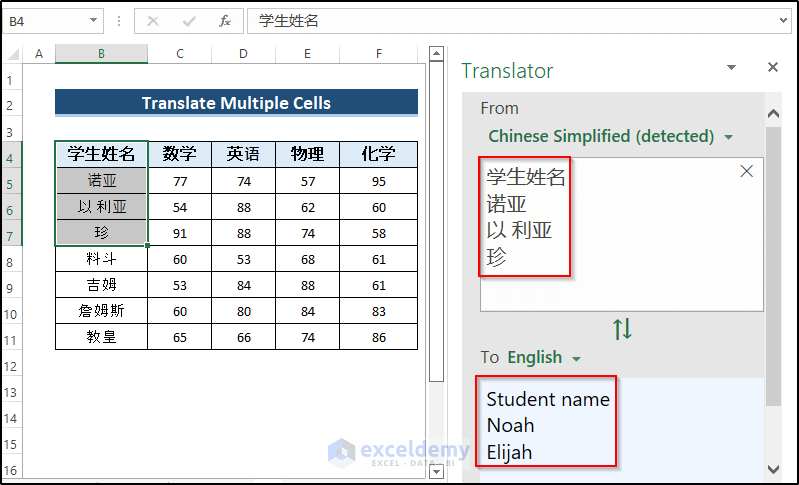
- Select the translated text and press Ctrl + C to copy it.
- Copy the text one by one.
- Finally, press Ctrl + V to paste the text in the desired location.
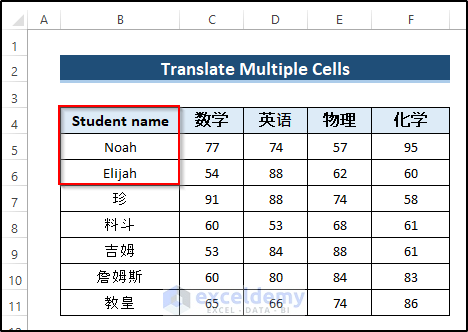
Read More: How to Translate an Excel File from Japanese to English
Download Practice Workbook
You can download the practice workbook from here:
Related Articles
<< Go Back to Translate in Excel | Learn Excel
Get FREE Advanced Excel Exercises with Solutions!

