Microsoft Excel is a powerful software. We can perform numerous operations on our datasets using Excel tools and features. There are many default Excel Functions that we can use to create formulas. Many educational institutions and business companies use Excel files to store valuable data. Sometimes, we may delete important information by mistake. In those cases, It becomes essential to undo the task to restore the data. Similarly, we also need to perform redo at times. This article will show you 3 possible solutions if Undo and Redo in Excel are Not Working.
How to Fix If Undo and Redo in Excel Are Not Working: 3 Possible Solutions
Excel is a very useful program. People carry out various operations according to their requirements in Excel worksheets. However, important data or operations may get erased mistakenly. In that case, the undo operation becomes essential. At the same time, the redo function is required when we delete a necessary operation. Therefore, go through this article to fix the Undo and Redo in Excel Not Working issue.
1. Open Excel in Safe Mode
Running VBA Macro is the common reason behind the undo and redo in Excel not working issue. In that regard, opening Excel in Safe Mode solves the issue in most of the cases found. Therefore, we’ll try this first. So, follow the steps below to open Excel in safe mode.
STEPS:
- First, go to the Windows search bar.
- There, type Excel.exe /Safe.
- As a result, you’ll get the application as shown below.
- Subsequently, press it.
Again, you can follow another process to open the Excel file in safe mode.
- Firstly, press and hold down the Ctrl key.
- Then, double-click the desired Excel file to open it.
- Consequently, you’ll get a dialog box as shown in the following picture.
- After that, press Yes.
- Thus, it’ll open Excel in Safe Mode.
- See the below picture to have a better understanding.
- The file name and the tabs’ background are White in color which is a sign of the safe mode.
Read More: How to Redo in an Excel Sheet
2. Modify Undo Level
Moreover, undo levels keep track of actions that we perform in Excel. So by any chance, if it’s set to 0, the undo function will not work in Excel. Hence, it’s necessary to set it to a decent value. Now, learn the following steps to modify Undo Level.
STEPS:
- Firstly, click the Search taskbar in Windows.
- Then, type Run.
- As a result, the Run dialog box will pop out.
- After that, in the Open box, input regedit.
- Consequently, press Enter.
- Thus, it’ll return the Registry Editor window.
- There, expand HKEY_CURRENT_USER\Software\Microsoft\Office\14.0\Excel\Options.
- This could be different for other office versions.
- Go to Edit ➤ New ➤ DWORD Value.
- Subsequently, select New Value #1.
- Type UndoHistory.
- Afterward, press Enter.
- Again, click Edit ➤ Modify.
- As a result, a new dialog box will appear.
- Choose Decimal under Base.
- Type a value (0 to 100) in the Value box.
- Press OK.
- Close the program and start Excel.
- This will solve the undo and redo not working issue.
3. Relocate Undo and Redo in Excel
Moreover, if you update your MS Office version, the usual place for Undo and Redo buttons may get changed. In that case, you won’t be able to find the buttons in their previous position. Which may confuse us. In the following picture, the buttons are in their usual spot.
But, after updating the office app, you may see the undo and redo buttons on the left side of the Clipboard section under the Home tab.
Download Practice Workbook
Download the following workbook to practice by yourself.
Conclusion
Henceforth, you will be able to fix the Undo and Redo in Excel Not Working issue following the above-described solutions. Keep using them and let us know if you have more ways to do the task. Don’t forget to drop comments, suggestions, or queries if you have any in the comment section below.
<< Go Back to Undo Redo in Excel | Learn Excel
Get FREE Advanced Excel Exercises with Solutions!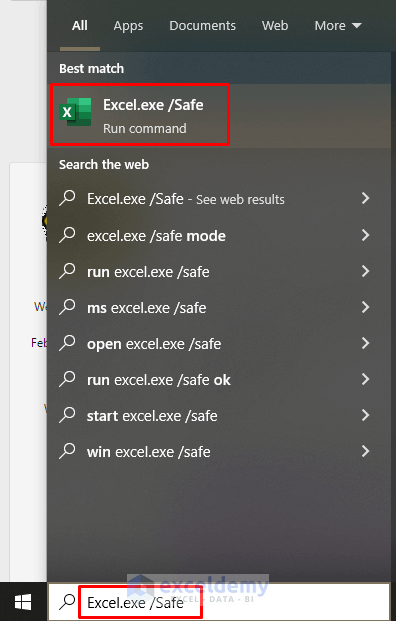
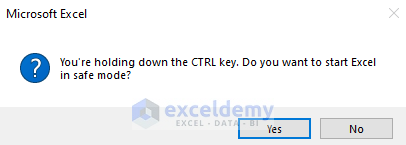
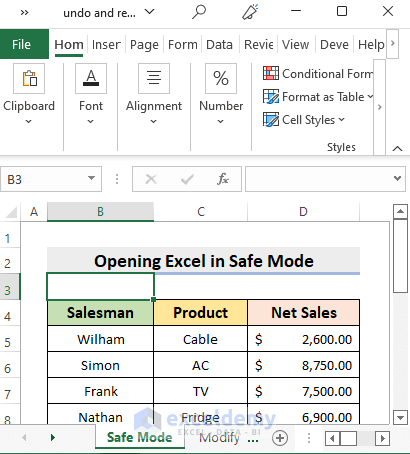
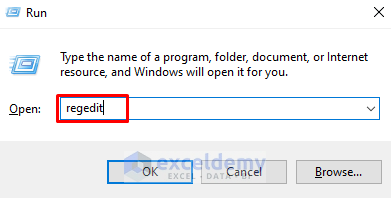
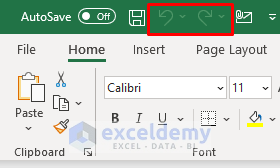



I want to thank you for helping me to solve my “Undo/Redo not working” issue. I’d previously tried option 2 [RegEdit] which didn’t fix the problem. Your article reminded me that I had forgotten to Disable VBA Macros a few weeks ago after having them enabled for some spreadsheets I was working on for a client. Thanks to you instructions, I figured out how to start Excel in Safe Mode to check it there and everything worked fine. After that,I went and disabled VBA Macros, restarted Excel, and everythings working properly again. Much appreciation to you!
Dear Sandra Aldridge,
Thanks for your appreciation it means a lot to us. ExcelDemy is glad to help you.
Regards
Shamima Sultana | Project Manager | ExcelDemy