Example 1 – Using SUMIFS based on Multiple Criteria
Suppose you have a dataset containing sales quantities for different products during the first quarter of the year. You want to sum the sales quantities based on multiple criteria, excluding specific values (such as “Carrot” and “Root”). Follow these steps:
- Click on cell G7.
- Enter the following formula in the formula bar:
=SUMIFS(C5:C16,B5:B16,"<>Carrot",B5:B16,"<>Root")- Press Enter.
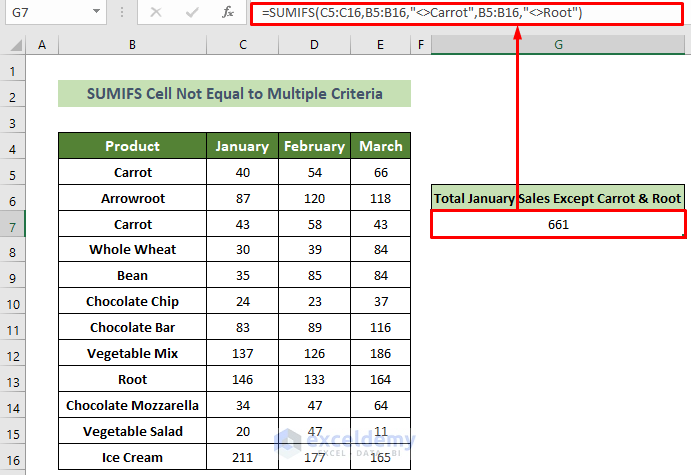
This will give you the total sales quantity for January, excluding the quantities for Carrot and Root.
Example 2 – Summing Data Partially Not Matching a Text
Suppose you want to sum the sales quantities for January, excluding any chocolate items and Root. Follow these steps:
- Click on cell G7.
- Enter the formula below in the formula bar:
=SUMIFS(C5:C16,B5:B16,"<>*Chocolate*",B5:B16,"<>Root")- Press Enter.
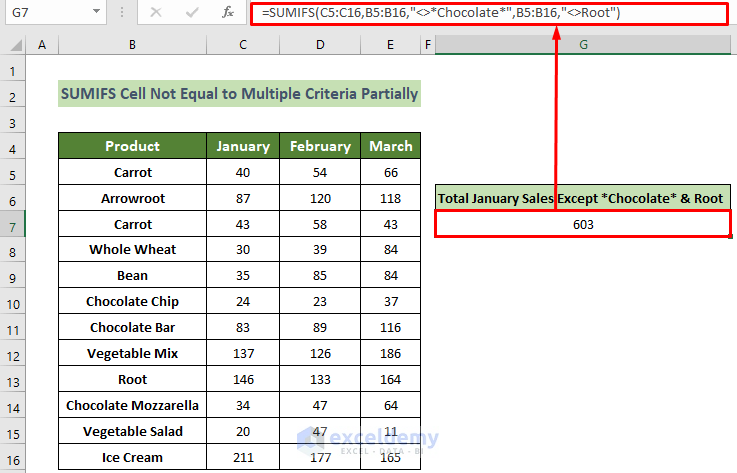
This will give you the total sales quantity for January, excluding chocolate items and Root.
Read More: [Fixed]: SUMIFS Not Working with Multiple Criteria
Example 3 – Applying “Not Equal to” Criteria with Cell References in SUMIFS
If you prefer using cell references to apply SUMIFS for cells not equal to Carrot and Root, follow these steps:
- Click on cell G7.
- Enter the formula below:
=SUMIFS(C5:C16,B5:B16,"<>"&B5,B5:B16,"<>"&B7,B5:B16,"<>"&B13)- Press Enter.
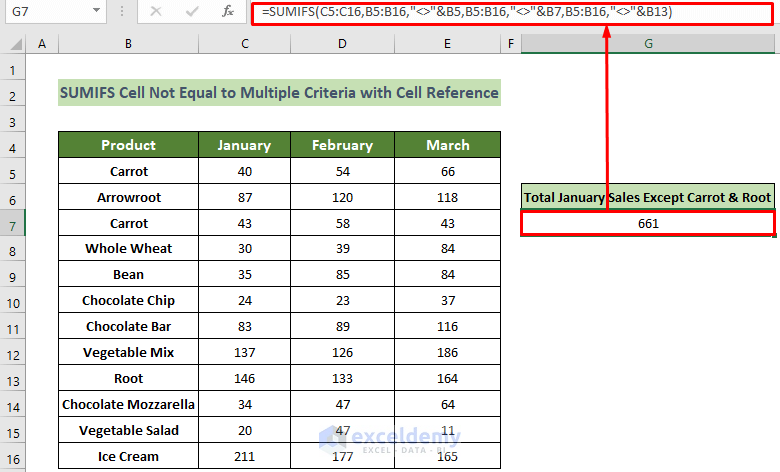
This will give you the total sales quantity excluding Carrot and Root.
Example 4 – Applying Excel SUMIFS to “Not Equal to Blank” Criteria
To sum the sales quantities without including blank cells in the Product column, follow these steps:
- Click on cell G7.
- Enter the formula below:
=SUMIFS(C5:C16,B5:B16,"<>")- Press Enter.
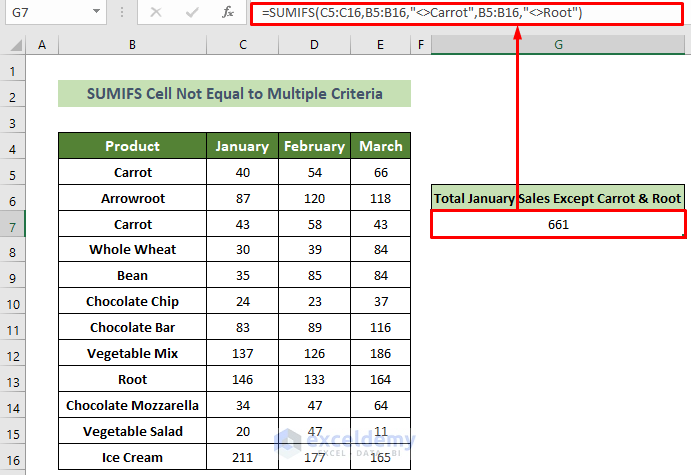
This will give you the total sales quantity, excluding any blank cells in the Product column.
Read More: SUMIFS with INDEX-MATCH Formula Including Multiple Criteria
Download Practice Workbook
You can download the practice workbook from here:
Related Articles
- Excel SUMIFS with Multiple Sum Ranges and Multiple Criteria
- How to Use SUMIFS Function with Multiple Sheets in Excel
- How to Use SUMIFS Function with Wildcard in Excel
<< Go Back to Excel SUMIFS with Multiple Criteria | Excel SUMIFS Function | Excel Functions | Learn Excel
Get FREE Advanced Excel Exercises with Solutions!

