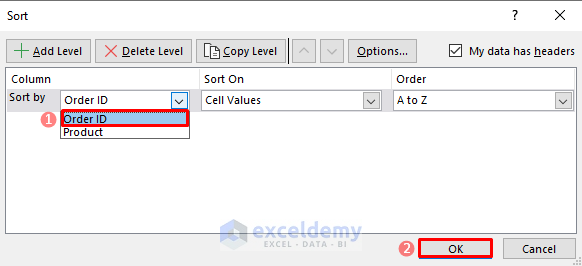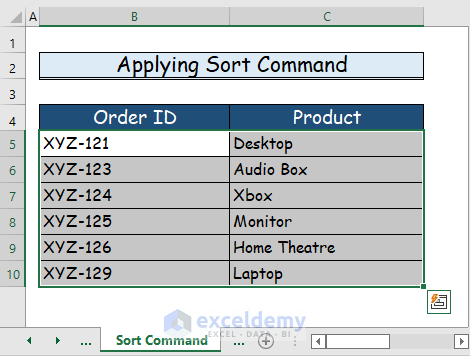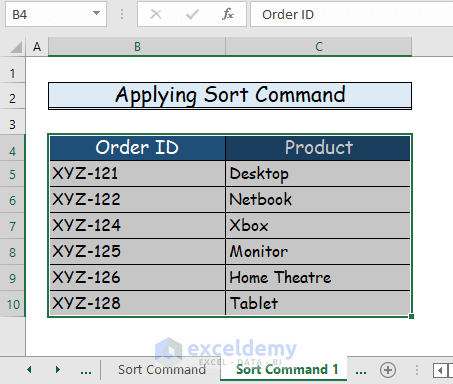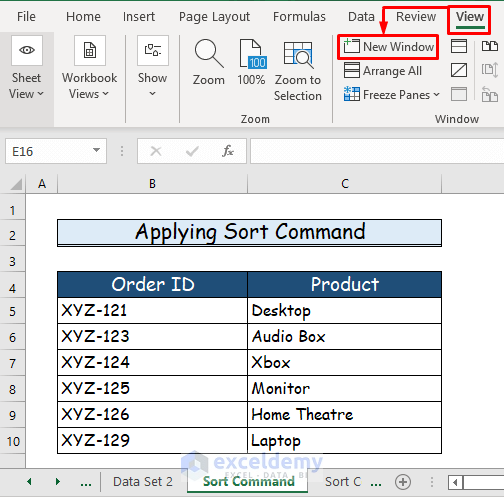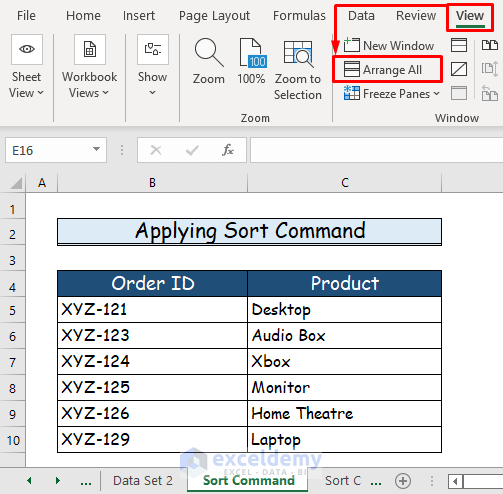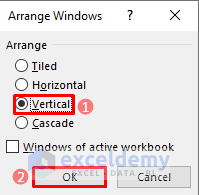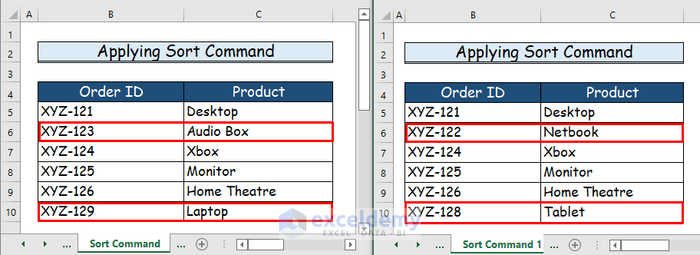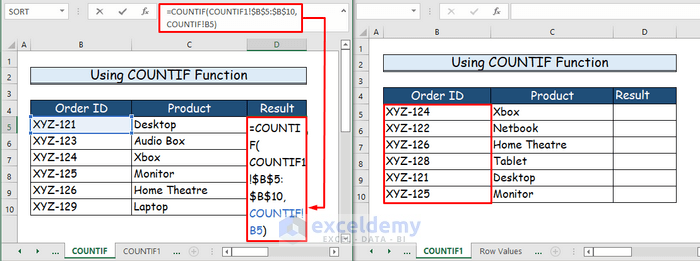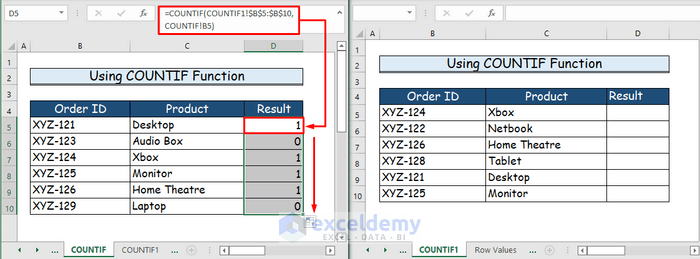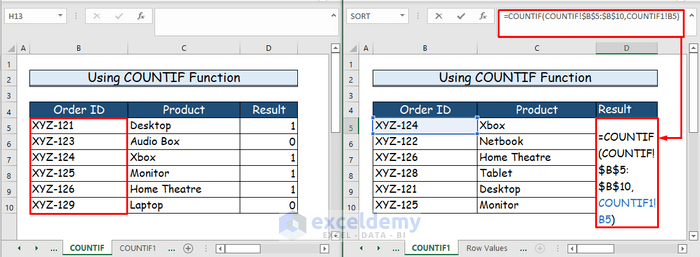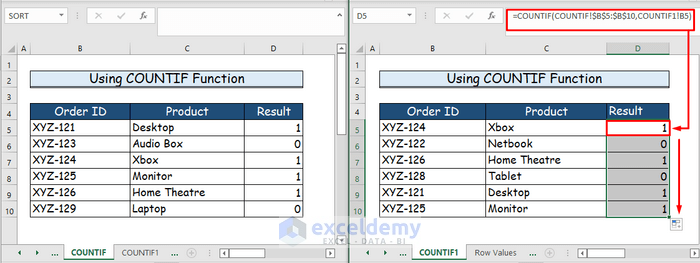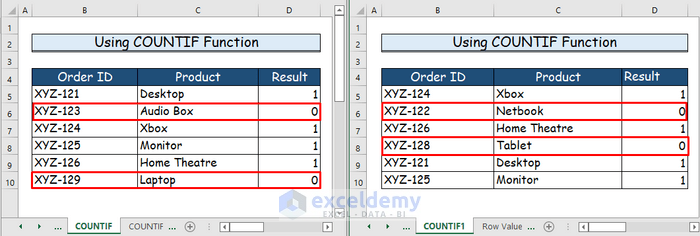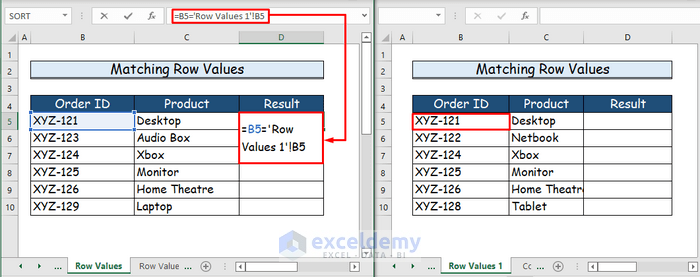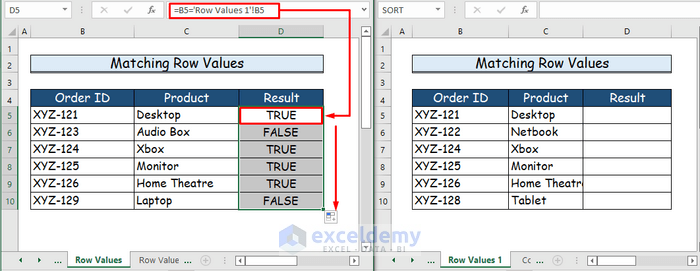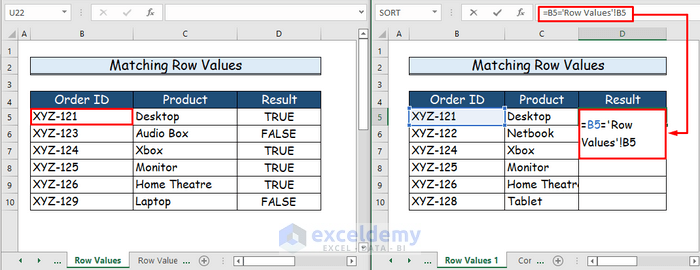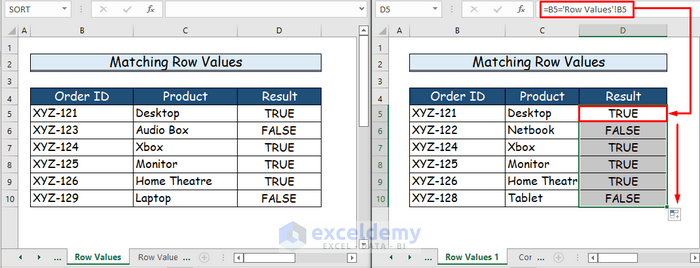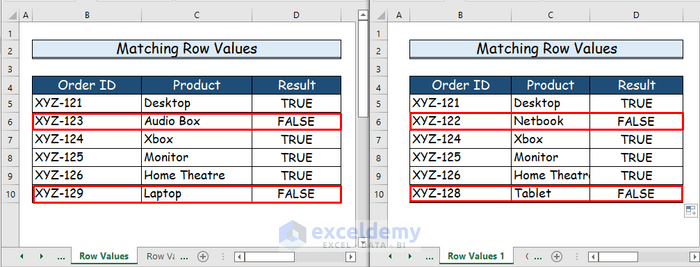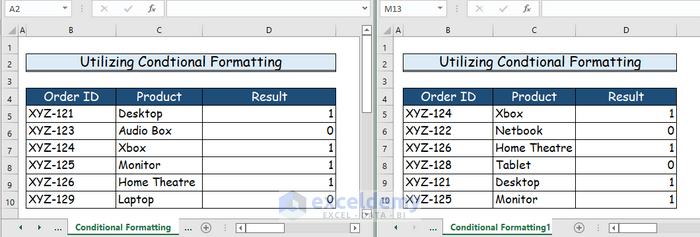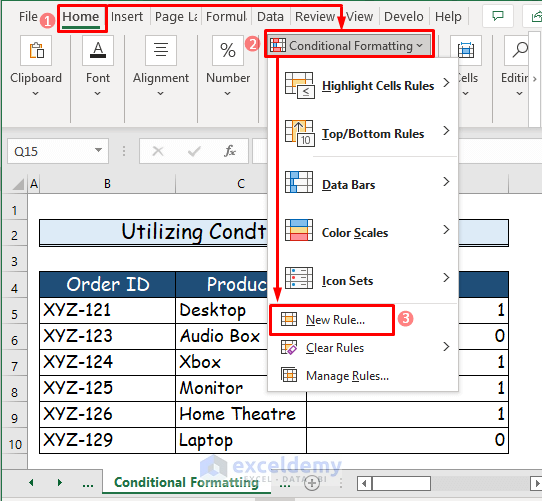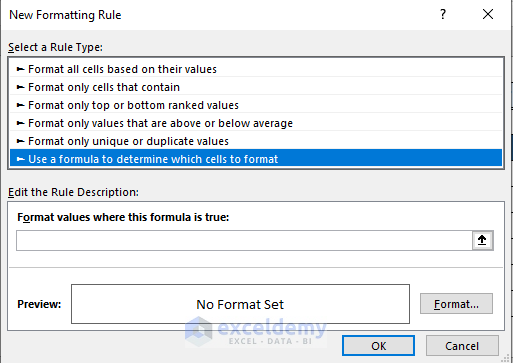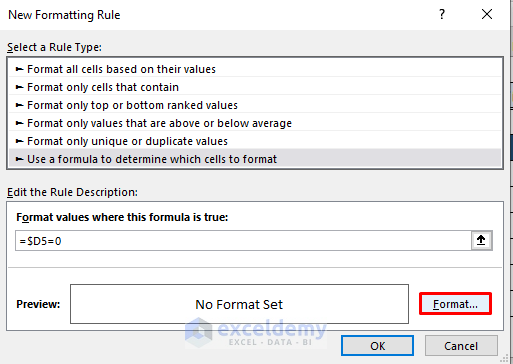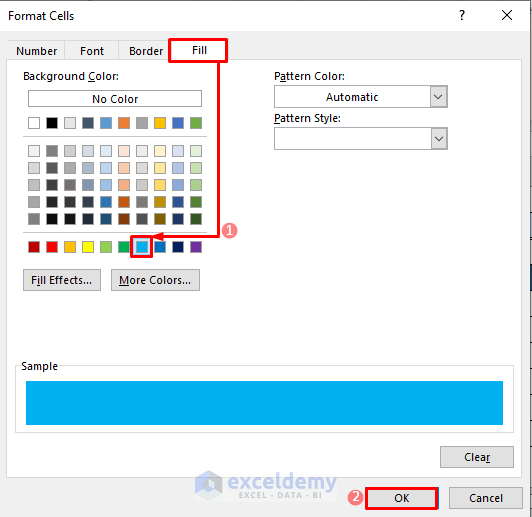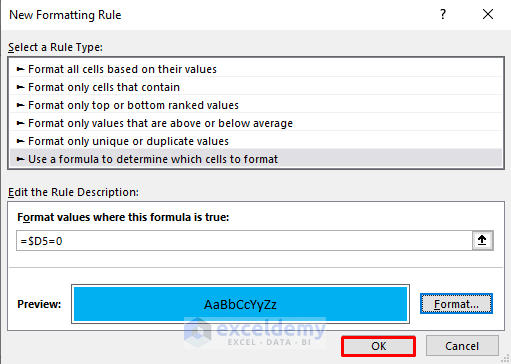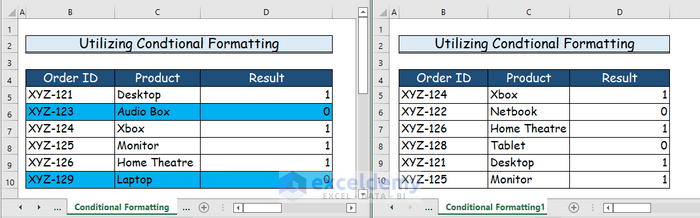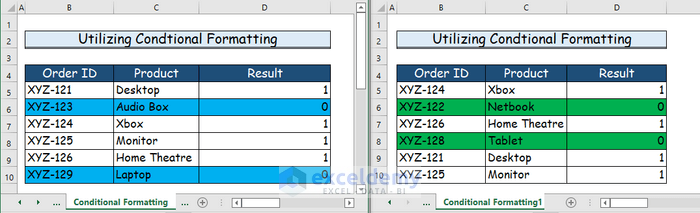Method 1 – Applying Sort Command to Reconcile Data in 2 Excel Sheets
Step 1:
- Select the data range of cell B4:C10 from the first worksheet.
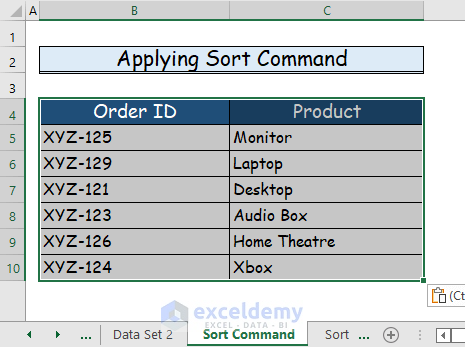
Step 2:
- Right-click on the data range and select the Sort command.
- From the sort options, choose the Custom Sort… command.
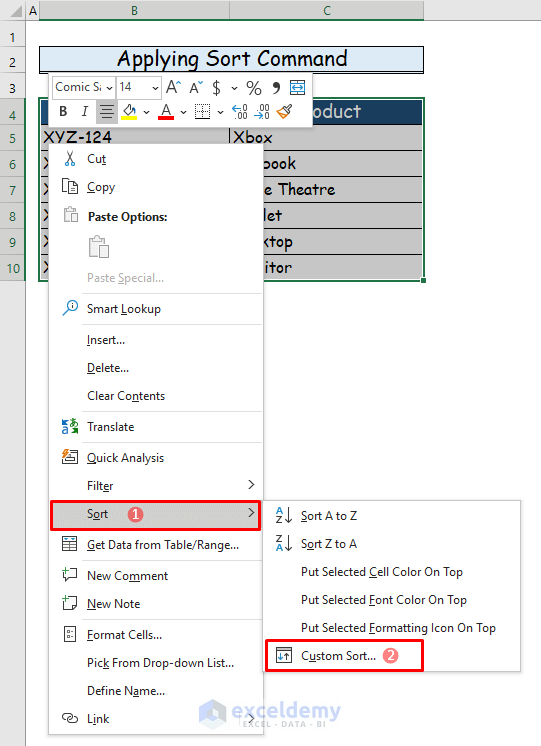
Step 3:
- See the Sort dialogue box.
- In the Sort by dialogue box, select Order ID.
- Press OK.
Step 4:
- See the first data set will be sorted in terms of Order ID.
Step 5:
- Apply the Sort command to sort the second data set as well.
Step 6:
- Create a side-by-side view for both worksheets.
- Go to the View tab of the ribbon.
- In the Window group, select the New Window command.
Step 7:
- From the View tab, choose the Arrange All command.
Step 8:
- See the Arrange Windows window.
- Under the Arrange heading, select Vertical.
- Press OK.
Step 9:
- See the two worksheets side-by-side after this action.
- Identify any similarities or dissimilarities between them after carefully going through the data sets.
Method 2 – Using COUNTIF Function to Reconcile Data in 2 Excel Sheets
Step 1:
- Select the side-by-side view for the worksheets as shown in the previous method.
- In cell B5 of our first worksheet, type the following formula for the COUNTIF function.
=COUNTIF(COUNTIF1!$B$5:$B$10,COUNTIF!B5)- We are selecting the data range from cell B5:B10 of the second worksheet for comparison.
Step 2:
- Press Enter to get the result.
- Use the AutoFill feature to drag the formula to the lower cells.
- You will get 1 or 0 as a result.
- 1 indicates if the first data set has any matching value with the second one.
- 0 indicates no match of data.
Step 3:
- Apply the following formula of the COUNTIF function in cell B5 of the second data set.
=COUNTIF(COUNTIF!$B$5:$B$10,COUNTIF1!B5)Step 4:
- Press Enter to see the result.
- Use the AutoFill feature to get the results of the lower cells.
Step 5:
- See the similarities or dissimilarities between the data sets automatically in the form of 1 or 0.
Method 3 – Matching Row Values to Reconcile Data in 2 Excel Sheets
Step 1:
- To compare row values type the following formula in cell B5 of the first data set.
=B5='Row Values 1'!B5- Match each row value of the first and second data sheets.
Step 2:
- Press Enter and drag the formula to the lower cells using AutoFill.
- If any of the row values match with the same row values of the second data set it will show TRUE as a result.
- It will show False.
Step 3:
- In cell B5 of the second data set, write the following formula.
=B5='Row Values'!B5Step 4:
- Press Enter and drag the formula to the lower cells using AutoFill.
Step 5:
- Compare or match the row values of the two data sets by following the above steps.
Method 4 – Utilizing Conditional Formatting to Reconcile Data
Step 1:
- Set the side-by-side view for both worksheets.
Step 2:
- In the first worksheet, select the data range B5:C10.
- From the Home tab, select Conditional Formatting.
- From the drop-down, select the New Rule option.
Step 3:
- See the New Formatting Rule dialogue box.
- Go to the Select a Rule Type heading.
- Select the option named “Use a formula to determine which cells to format”.
Step 4:
- Type the following formula in the Edit the Rule Description box.
=$D5=0- Choose the Format command.
Step 5:
- From the Fill tab of the Format Cells dialogue box, choose any color of your preference.
- Press OK.
Step 6:
- The dialogue box from Step 4 will be back with all the editing.
- Press OK.
Step 7:
- Your first data set will look like the following picture after completing all the steps.
- After formatting, the cells with 0 in them will be highlighted, meaning they do not match.
Step 8:
- Repeat Step 1 to Step 6 to get the result for the second data set as well.
Download Practice Workbook
You can download the free Excel workbook here and practice on your own.
Related Articles
- How to Do Bank Reconciliation in Excel
- How to Do Intercompany Reconciliation in Excel
- Automation of Bank Reconciliation with Excel Macros
- How to Perform Bank Reconciliation Using VLOOKUP in Excel
- How to Reconcile Credit Card Statements in Excel
<< Go Back to Excel Reconciliation Formula | Excel for Accounting | Learn Excel
Get FREE Advanced Excel Exercises with Solutions!