Method 1 – Create Dataset with Proper Parameters
Our dataset contains information about several Transactions, including the Cheque Book Number, Withdrawal Amount, corresponding Date, and so on. We will match the Cheque Book Number from the Bank data with Cheque Book data using VBA Macros, so our dataset becomes.
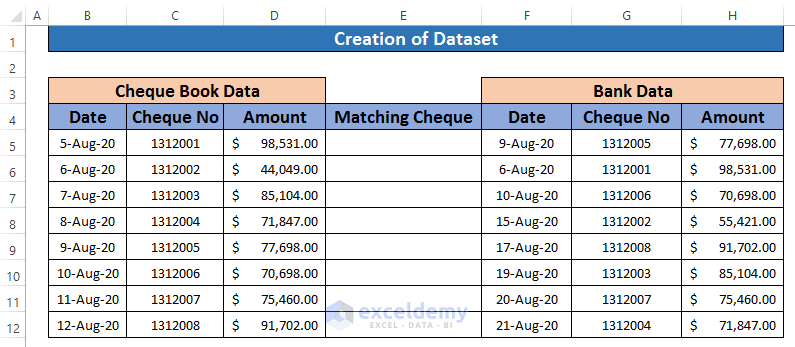
Method 2 – Open Visual Basic Window
- Press Alt + F11 from your keyboard.
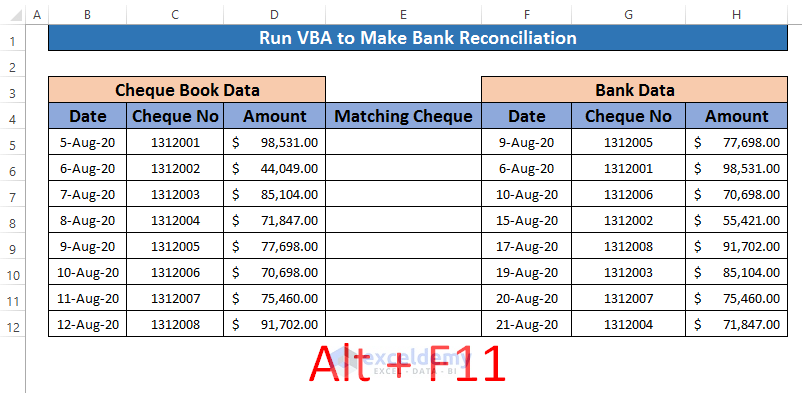
- A window named Microsoft Visual Basic for Applications—Bank Reconciliation will instantly appear in front of you. Insert a module from that window to apply our VBA code.
Insert → Module
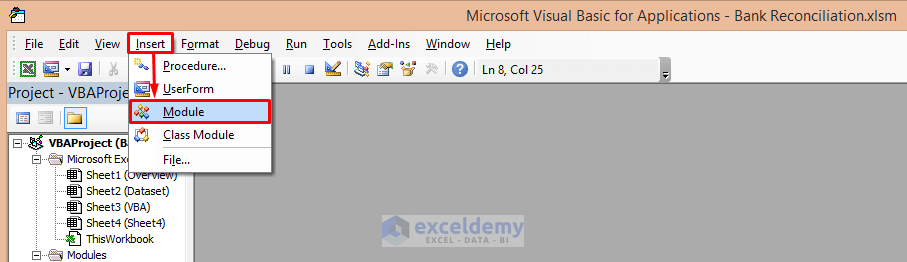
- The Bank Reconciliation module pops up.
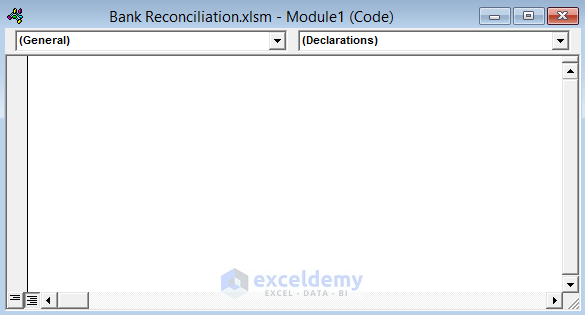
Method 3 – Run Macros to Create Bank Reconciliation
- Write down the below VBA code in the Bank Reconciliation.
Sub Bank_Reconciliation()
Dim R, M As Integer
For R = 5 To 12
For M = 5 To 12
If Cells(R, 3) = Cells(M, 7) And Cells(R, 4) = Cells(M, 8) Then
Cells(R, 5) = Cells(M, 7)
End If
Next M
Next R
End Sub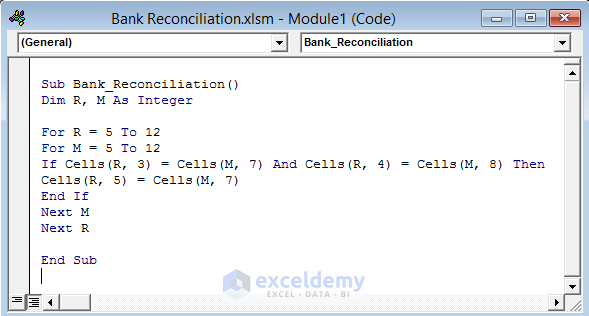
- Run the VBA.
Run → Run Sub/UserForm
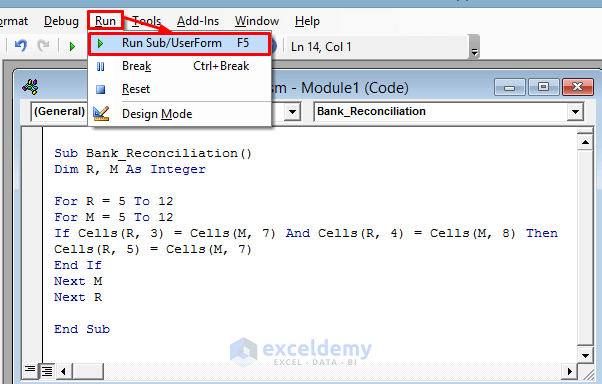
- Run the VBA Code to match the Cheque Book number from Bank data with Cheque Book Data in the screenshot below.
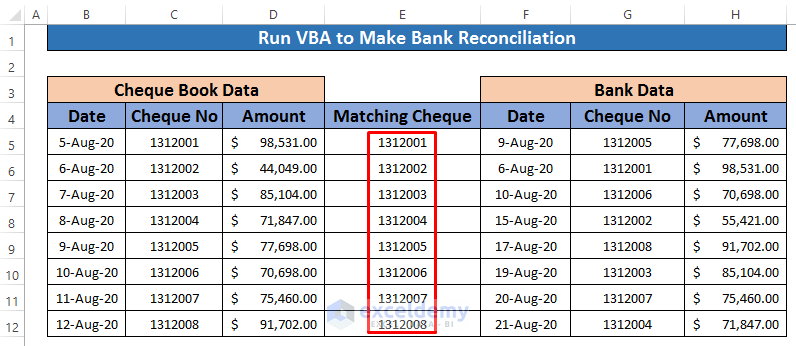
Things to Remember
➜ If a Developer tab is not visible in your ribbon, you can make it visible. To do that, go to,
File → Option → Customize Ribbon
➜ While a value can not found in the referenced cell, the #N/A! error happens in Excel.
➜ #DIV/0! error happens when a value is divided by zero(0) or the cell reference is blank.
Download Practice Workbook
Download this practice workbook to exercise while you are reading this article.
Related Articles
- How to Do Reconciliation in Excel
- How to Do Bank Reconciliation in Excel
- How to Reconcile Data in Excel
- How to Do Intercompany Reconciliation in Excel
- How to Reconcile Vendor Statements in Excel
- How to Perform Bank Reconciliation Using VLOOKUP in Excel
- How to Reconcile Credit Card Statements in Excel
<< Go Back to Excel Reconciliation Formula | Excel for Accounting | Learn Excel
Get FREE Advanced Excel Exercises with Solutions!



Thankyou for this very useful help. However I need to reconcile debit and credits transferred between differing bank accounts, where the date of transfer is not always the same as transfers do not take place in UK during weekends and public holidays.
Many thanks
Phil
Hello Philip Earland,
Thank you for your query. You can find the answer to your question in the Excel file linked to this message. The steps are described below.
Bank Reconciliation.xlsx
Consider the transactions from “Metro Bank” to “Lloyds Bank”. We can see the closing balances are not the same and need to be reconciled.
Select the transaction dates in the B10:B19 cells >> click the Conditional Formatting drop-down >> go to New Rule.
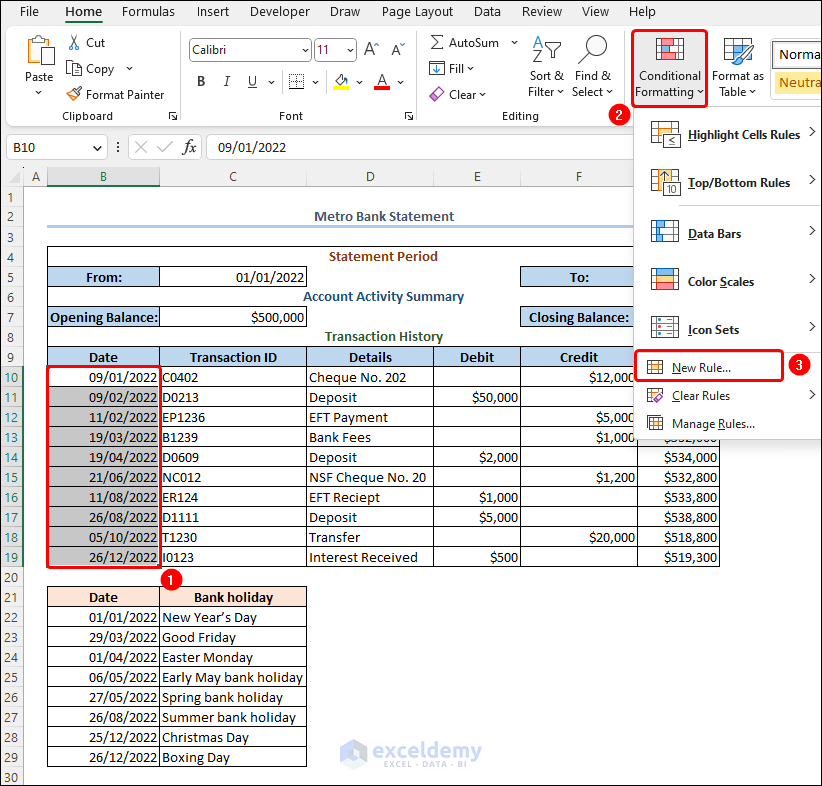
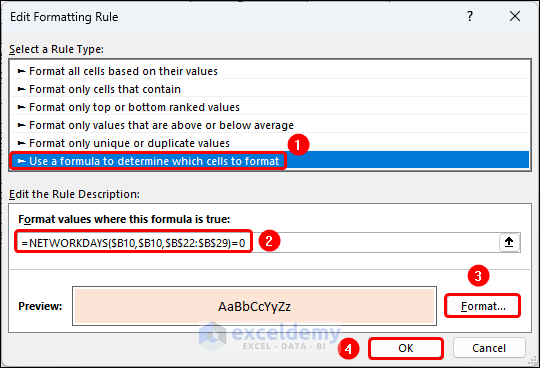
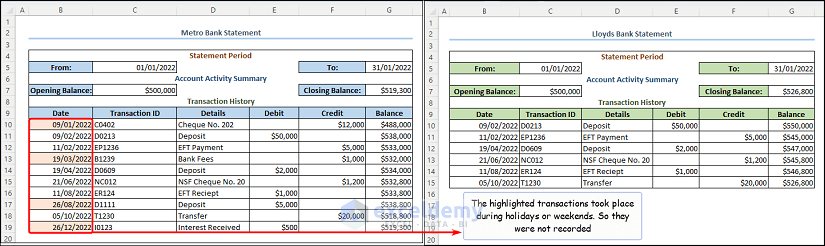
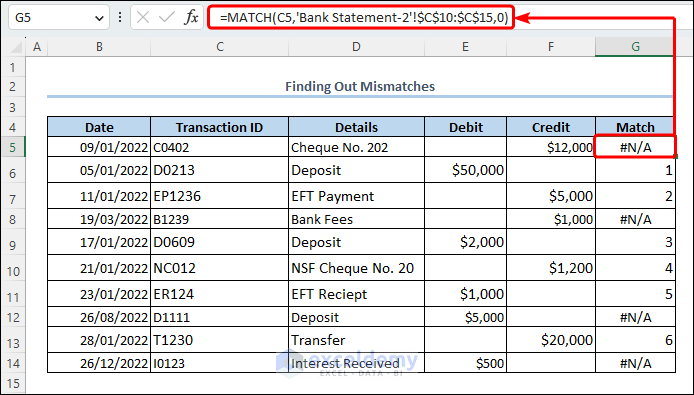
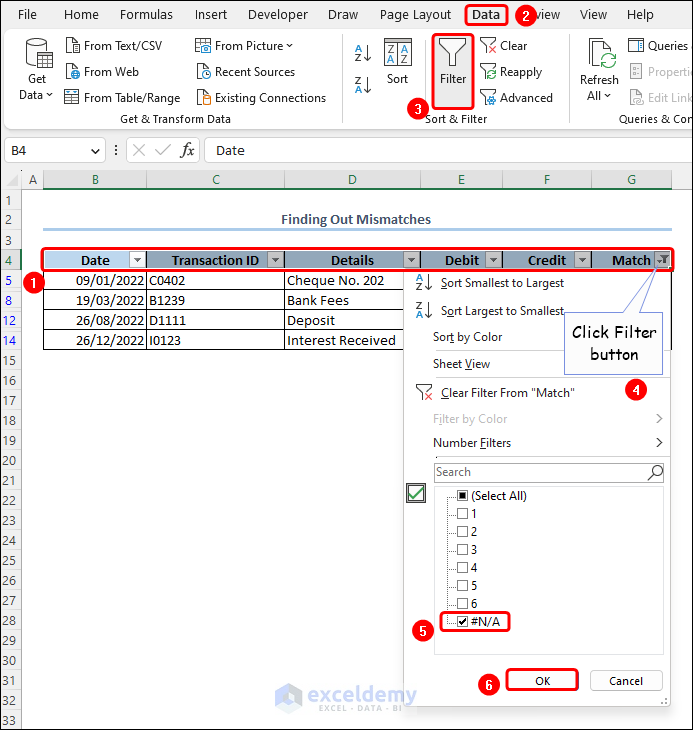
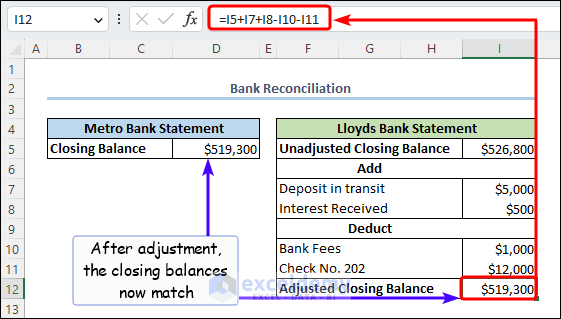
Select Use a formula to determine which cells to format option >> enter the formula given below >> select fill color, here we’ve chosen the color “Orange, Accent 2, Lighter 80%”.
=NETWORKDAYS($B10,$B10,$B$22:$B$29)=0Here, the highlighted transactions were processed by “Metro Bank” just before the weekends or holidays, so they were not recorded in the “Lloyd Bank” statement.
Next, move to the “Mismatch” worksheet and apply the MATCH function to find the discrepancies between the two statements. Here the #N/A errors are the mismatches.
Then, use the Filter option in the Data tab to show only the mismatches.
Enter the mismatched account names and their amounts >> apply the expression below to reconcile the differences.
=I5+I7+I8-I10-I11Hope this helps. Have a good day.
Regards,
Exceldemy