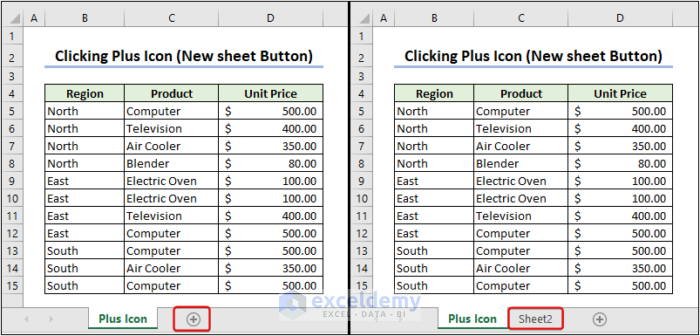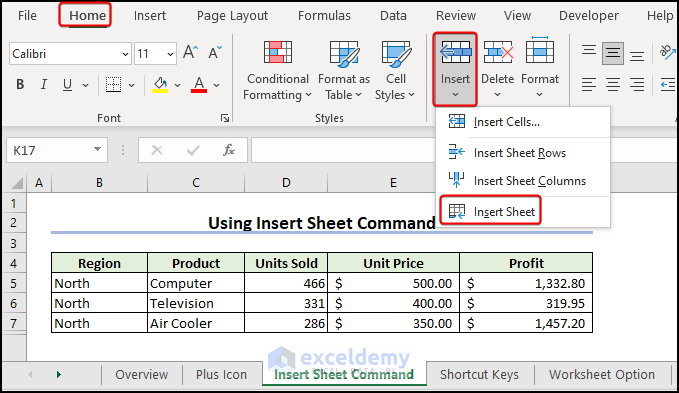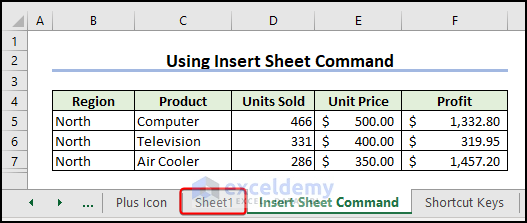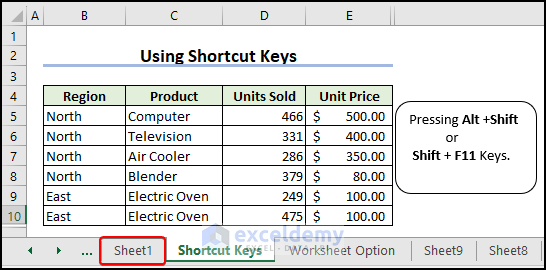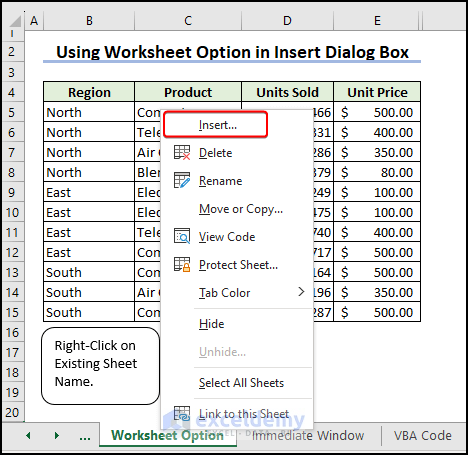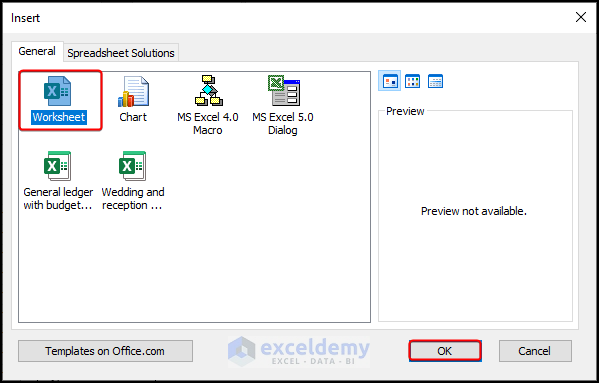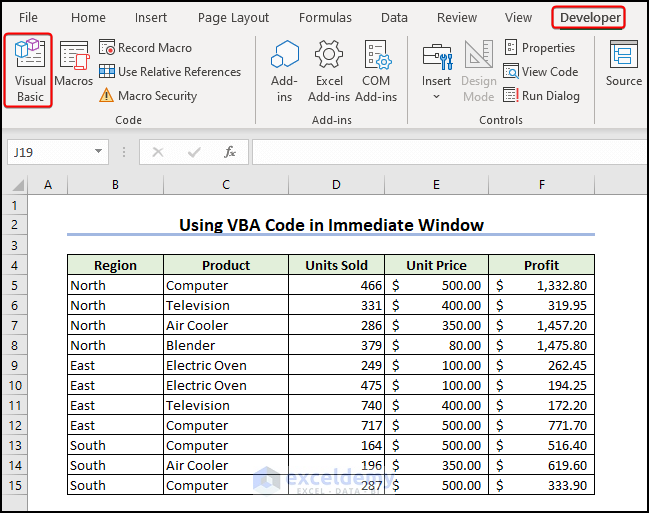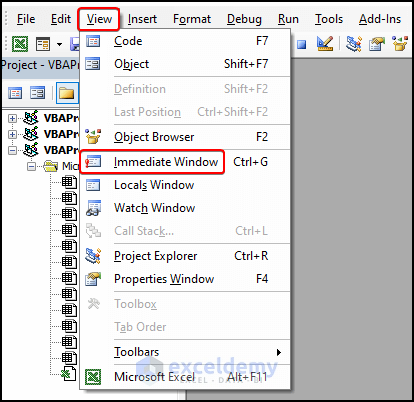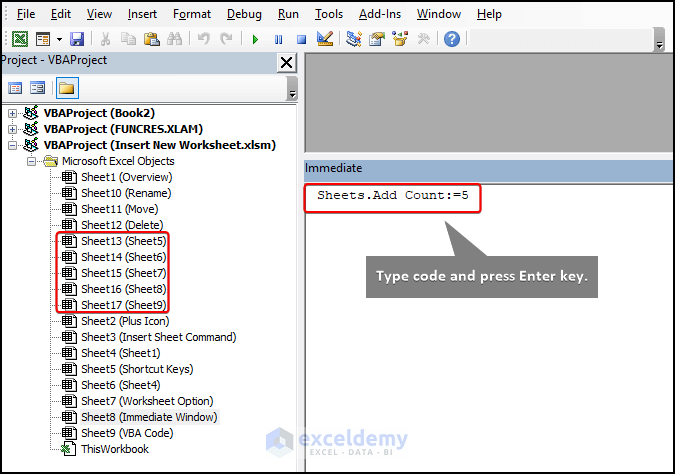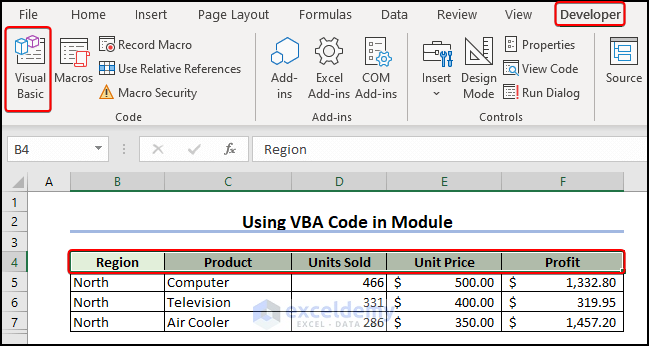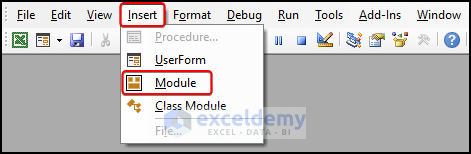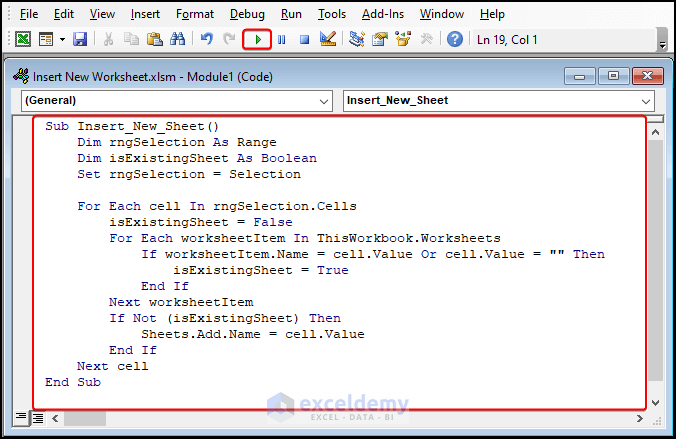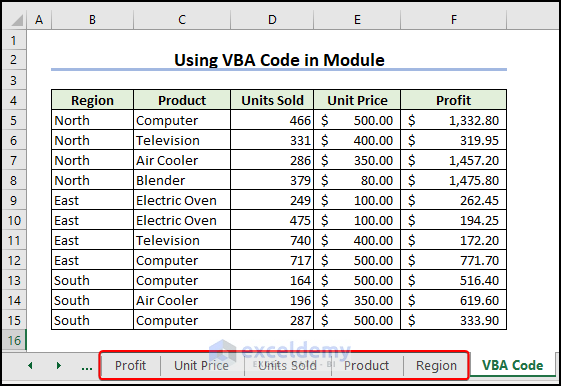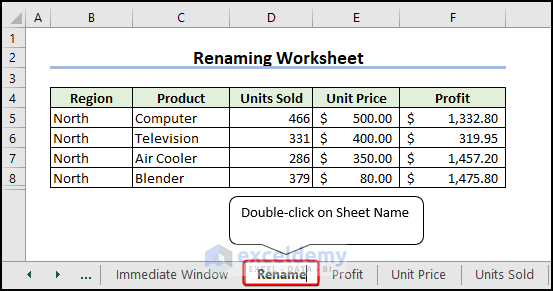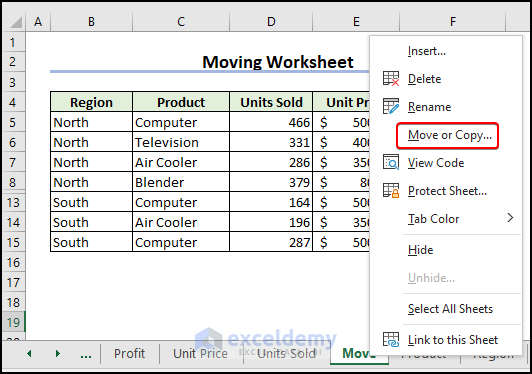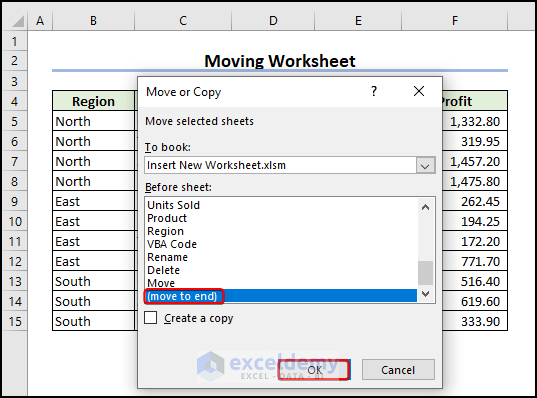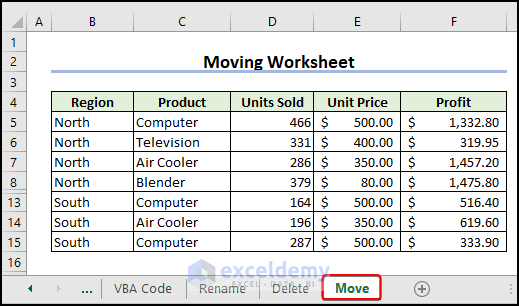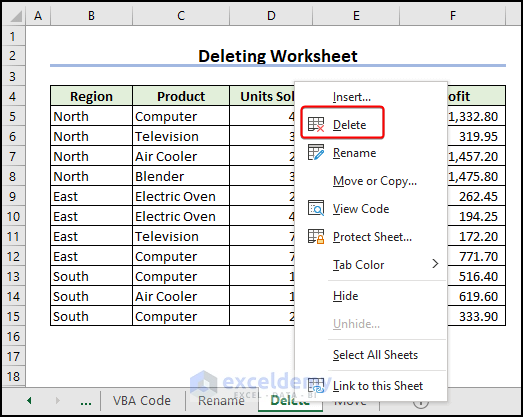In this article, we will basically learn how to insert a new worksheet in Excel. Moreover, we’ll show how to rename, move, and delete worksheets.
One significant advantage of inserting a new worksheet is the effective organization of spreadsheet solutions. By using multiple sheets in a workbook, you can separate inputs, data, calculations, reports, and visuals, improving data organization.
Each worksheet serves as a space to store data, input formulas, create charts, and generate reports and dashboards. Lastly, utilizing multiple worksheets enables efficient data management and calculations in Excel.
Download Practice Workbook
You can download the practice workbook for free.
How to Insert New Worksheet in Excel
Method 1: Clicking Plus Icon (New sheet Button) to Insert New Worksheet in Excel
Click on the Plus icon (+) at the bottom of the workbook.
As a result, a new worksheet named Sheet2 appears.
Method 2: Add New Worksheet Through Insert Sheet Command in Excel
Go to Home tab >> Click Insert >> Insert Sheet.
Thus, we get a new worksheet in our dataset.
Method 3: Using Shortcut Keys to Add New Worksheet in Excel
Press Alt + Shift shortcuts to add a new worksheet >> or press Shift + F11.
Method 4: Worksheet Option in Insert Dialog Box
First, right-click on the existing sheet name >> tap Insert.
In the Insert dialog, tap on Worksheet >> OK.
Read More: Create Multiple Sheets at Once
Method 5: Insert New Sheet Through Excel VBA in One Go
Example 1: Using VBA Code in Immediate Window
Initially, go to Developer tab >> Visual Basic.
In the Visual Basic window, click View >> Immediate Window.
Now, type the following code in Immediate window and press Enter:
Sheets.Add Count:=5Hence, 5 new worksheets appear as shown in the below image.
Example 2: Using VBA Code in Module
Select the headers >> go to Developer tab >> Visual Basic.
Tap on Insert >> Module.
In the Module box, type the VBA code and click Run:
Sub Insert_New_Sheet()
Dim rngSelection As Range
Dim isExistingSheet As Boolean
Set rngSelection = Selection
For Each cell In rngSelection.Cells
isExistingSheet = False
For Each worksheetItem In ThisWorkbook.Worksheets
If worksheetItem.Name = cell.Value Or cell.Value = "" Then
isExistingSheet = True
End If
Next worksheetItem
If Not (isExistingSheet) Then
Sheets.Add.Name = cell.Value
End If
Next cell
End SubThus, we obtain 5 new sheets named according to the selected headers.
Read More: Create Multiple Sheets with Same Format
How to Rename a Worksheet in Excel
Double-click on the existing sheet name >> type the new name.
How to Move a Worksheet in Excel
Right-click on the existing sheet Move >> tap Move or Copy.
In the Move or Copy dialog, click on (move to end) >> OK.
As a result, the Move sheet moves to the end of the workbook.
How to Delete a Worksheet in Excel
Right-click on the sheet name you wish to remove >> click Delete.
Things to Remember
- A single workbook has the capacity to hold up to 255 worksheets.
- All the methods for inserting a new worksheet in Excel position it to the left of the currently active worksheet except the New sheet method.
- By default, a new Excel workbook includes a single worksheet, though earlier versions may have three.
Frequently Asked Questions
- How many rows or columns are there in an Excel Worksheet?
An Excel worksheet has 16384 columns and 1048576 rows.
- How to insert a new worksheet to the right in Excel?
The New sheet button or Plus icon is the easiest way to insert a new worksheet to the right side of the existing one.
Insert New Worksheet in Excel: Knowledge Hub
Conclusion
In conclusion, we have learned how to insert new worksheet in Excel. We have also discussed how to rename, move and delete a worksheet in Excel. Now, we can use the new worksheet for our projects. For further inquiries, let us know in the comment box. Thank you for your read.
<< Go Back to Worksheets | Learn Excel
Get FREE Advanced Excel Exercises with Solutions!