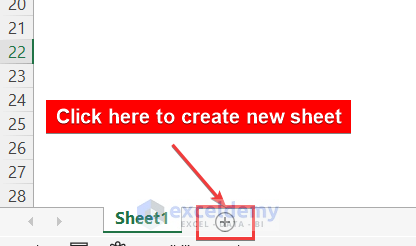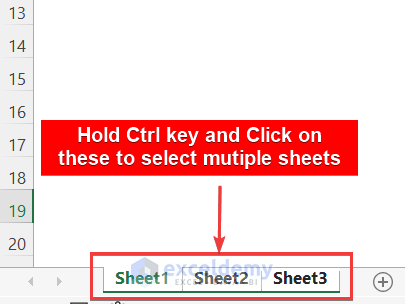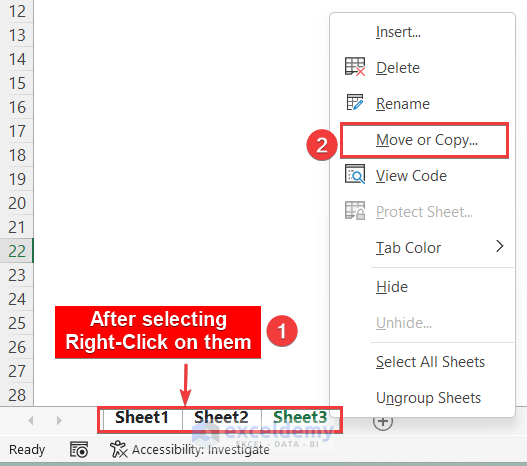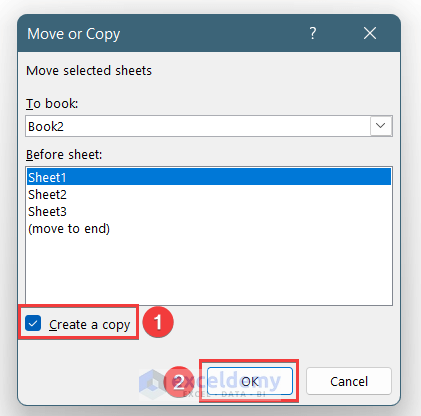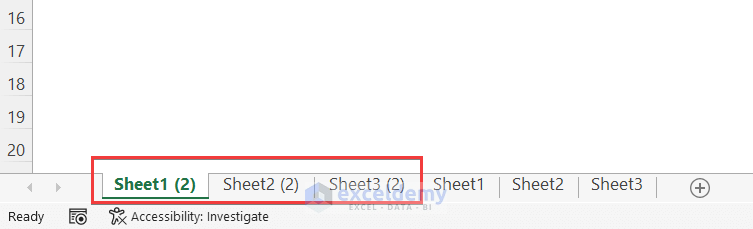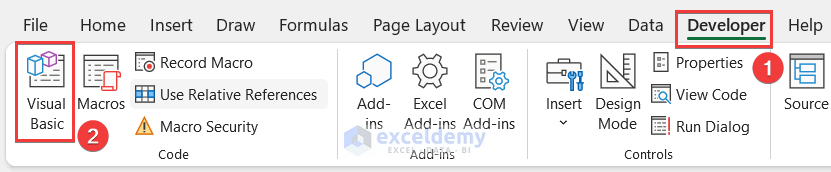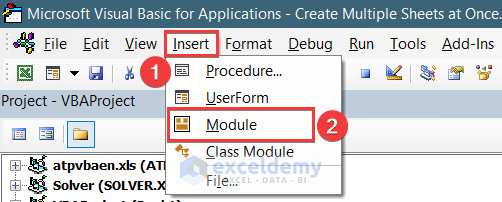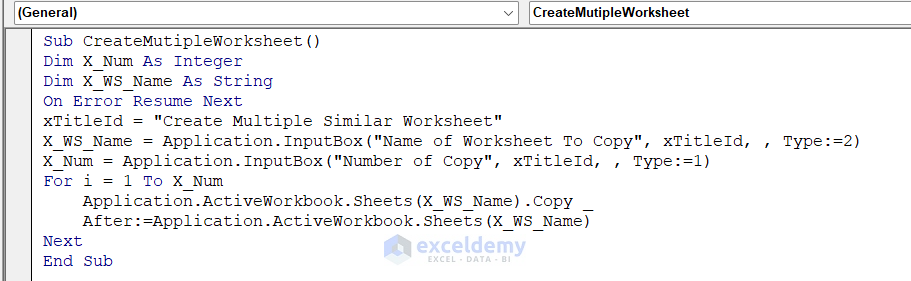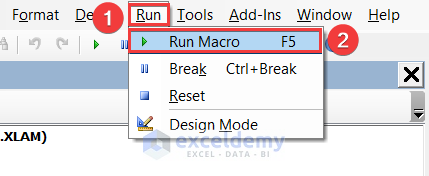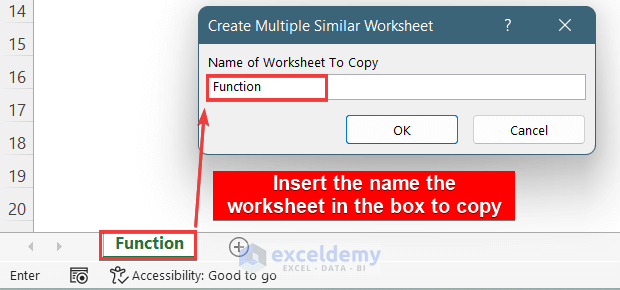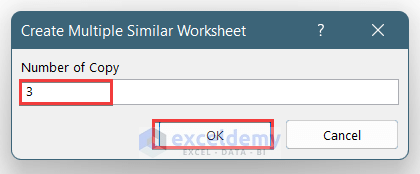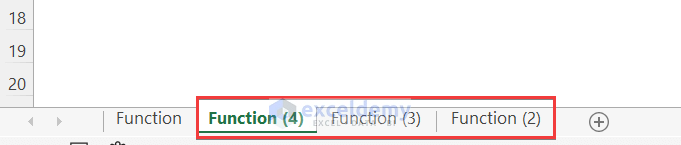Method 1 – Click the “New sheet” Button Multiple Times to Create Multiple Sheets in Excel
Clicking once will create one new worksheet and clicking on the New Sheet button or the plus icon will create one new worksheet each time.
Read More: Understanding Excel Spreadsheets
Method 2 – Selecting Multiple Sheets at Once with Ctrl Key and Copying Them
Steps:
- Select the worksheets by holding the Ctrl key on the keyboard and click on the name of the sheet one by one to select them.
- Right-click on them to open options.
- Select the Move or Copy option.
- The Move or Copy window will appear.
- Check the Create a Copy box.
- Press OK.
- Copies of the previously selected sheets will be created.
Read More: How to Create Multiple Sheets with Same Format in Excel
Method 3 – Using Excel VBA Macro to Create Multiple Sheets at Once
Steps:
- Go to the top ribbon.
- Select the Developer option.
- Select the Visual Basic option from the menu.
You can use ALT + F11 to open the Microsoft Visual Basic for Applications window if you don’t have the Developer tab added.
- Microsoft Visual Basic for Applications will appear.
- from the top menu bar, select Insert.
- Select the Module option.
- Paste the below VBA code into the box.
Sub CreateMutipleWorksheet()
Dim X_Num As Integer
Dim X_WS_Name As String
On Error Resume Next
xTitleId = "Create Multiple Similar Worksheet"
X_WS_Name = Application.InputBox("Name of Worksheet To Copy", xTitleId, , Type:=2)
X_Num = Application.InputBox("Number of Copy", xTitleId, , Type:=1)
For i = 1 To X_Num
Application.ActiveWorkbook.Sheets(X_WS_Name).Copy _
After:=Application.ActiveWorkbook.Sheets(X_WS_Name)
Next
End Sub- Go to the top menu, press the Run option, and select the Run Sub/UserForm or you can simply press F5 to run the code.
- A window will appear named Create Multiple Similar Worksheet.
- Insert the name of the worksheet that you want to copy in the box and press OK
- Another window will ask you to enter the number of copies that you want to create for the selected worksheet.
- Insert the number and press OK.
- 3 copies of the selected worksheet have been created.
Read More: How to Create New Sheets for Each Row in Excel
Related Articles
- How to Insert Sheet from Another File in Excel
- How to Create Multiple Worksheets from a List of Cell Values
- How to Create Multiple Sheets in Excel with Different Names
<< Go Back to Insert Sheet | Worksheets | Learn Excel
Get FREE Advanced Excel Exercises with Solutions!