Method 1 – Link Two Cells within a Sheet
Let’s link two single cells within a sheet. If we change the value of the first cell, the changes will be automatically synced in the second.
To demonstrate, in the dataset below, we’ll create a column named Linked Cell that will link to the cells of the Salary column.
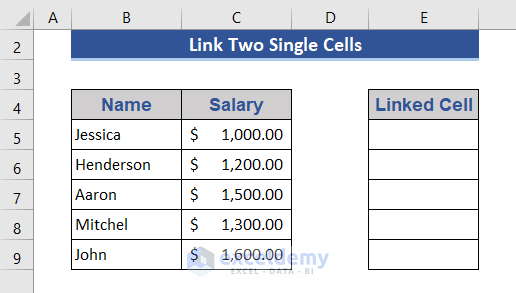 Steps:
Steps:
- Go to Cell E5.
- Press the Equal sign (=).
- Click on Cell C5 (or whichever cell you want to link to).
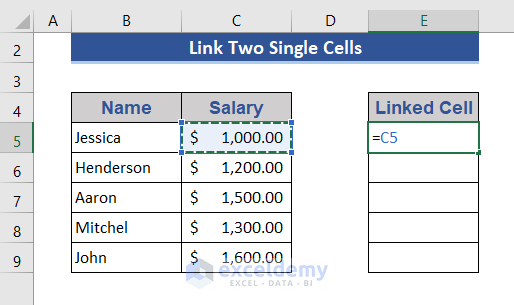
- Press Enter.
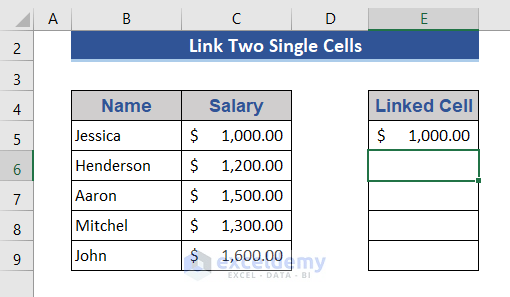
- Drag the Fill handle icon down to link the rest of the cells sequentially.
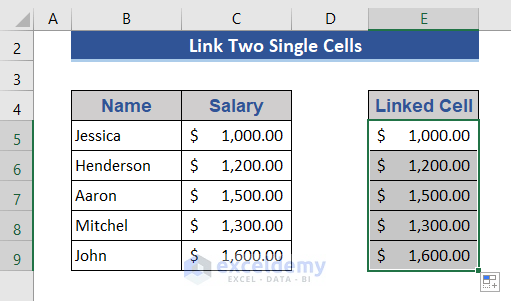
All the cells are connected with corresponding cells of Column C.
- Change the value of Cell C7.
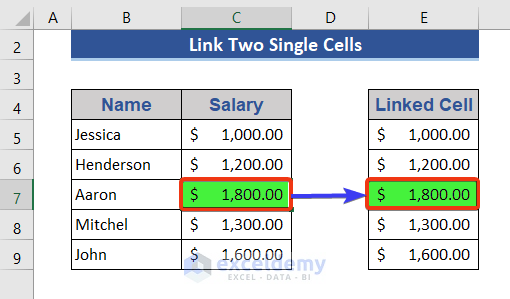
The value of Cell E7 is modified as Cell C7 changes.
Read More: How to Link Cells in Same Excel Worksheet
Method 2 – Link a Range of Cells within a Sheet
We can reference a range of cells to other cells within a sheet, without the need to reference each cell separately.
Steps:
- Select the cells of Column C.
- Copy those cells by pressing Ctrl+C.
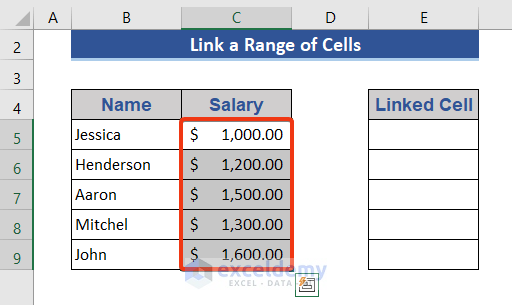
- Go to Cell E5.
- Click the Right button of the mouse.
- Click on Paste Special from the context menu.
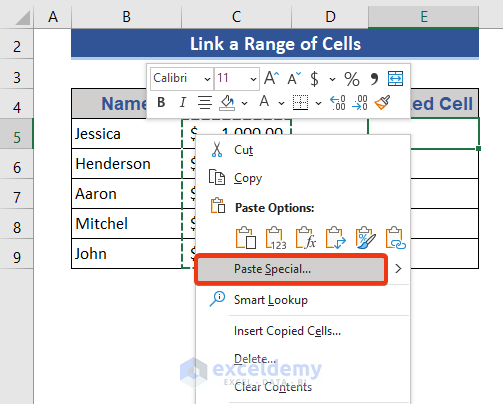
The Paste Special window will appear.
- Select the Paste Link option.
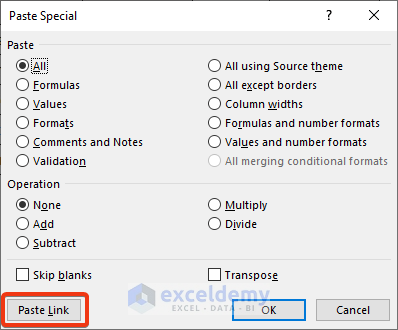
The result is as follows:
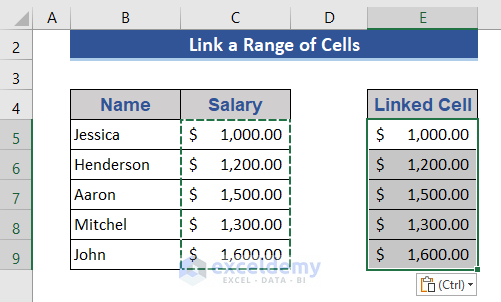
The values in the cells of the Salary column appear sequentially in the Linked Cell column.
- Change the value of Cell C6 and observe the effect on Cell E6.
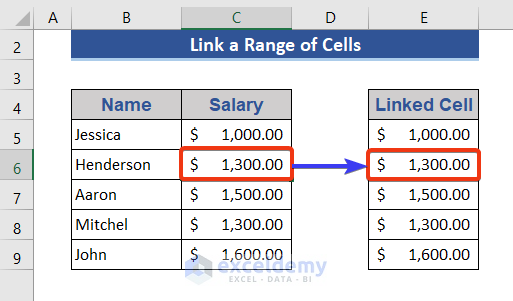
The value of Cell E6 revises accordingly.
Method 3 – Link Two Cells on Different Sheets
Our two worksheets are Data Set and Link Cells of Another Sheet. We will link the cells of the Salary column of the Data Set with the second sheet.
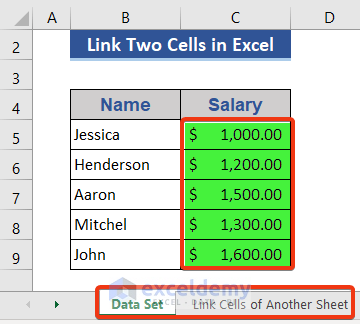
The linked cells will be placed in the Linked Cell column of the Link Cells of Another Sheet.
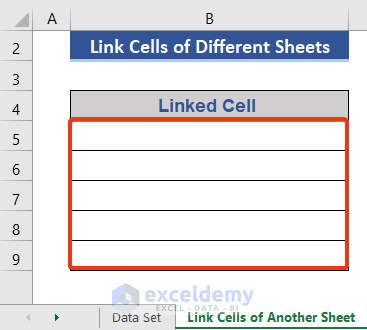
Steps:
- Click on Cell B5 of the second sheet.
- Enter the Equal sign(=) in that cell.
- Click on the Data Set sheet from the bottom of the Excel file.
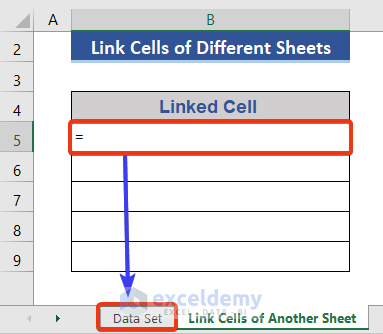
By clicking on the Data Set sheet, we move to that sheet.
- Select Cell C5 (the cell that we want to refer to).
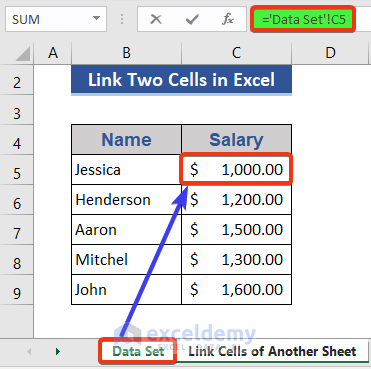
The formula appears on the formula bar.
- Press Enter.
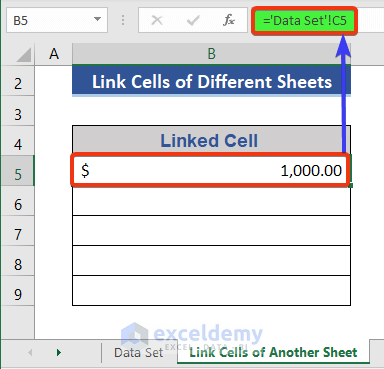
- Switch to the second sheet.
The previous formula is displayed on the formula bar.
- Drag the Fill handle icon down to the last cell containing data.
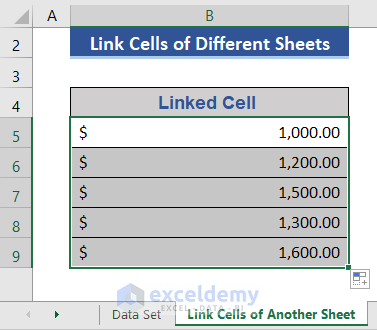
- To check the linking, change the value of Cell C9 on the Data Set sheet.
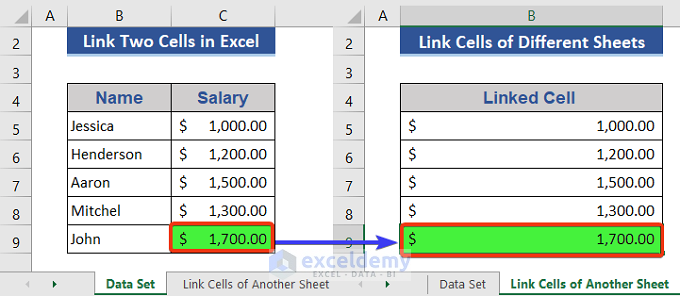
- Observe Cell B9 in the Link Cells of Another Sheet.
The value has changed accordingly, so linking is working perfectly.
Read More: How to Link Multiple Cells in Excel
Method 4 – Link Two Cells in Different Workbooks
This situation is quite different from the previous methods, and some functions will not work here. Suppose we have two workbooks named Link Two Cells in Excel and Link Two Cells of Different Workbooks.
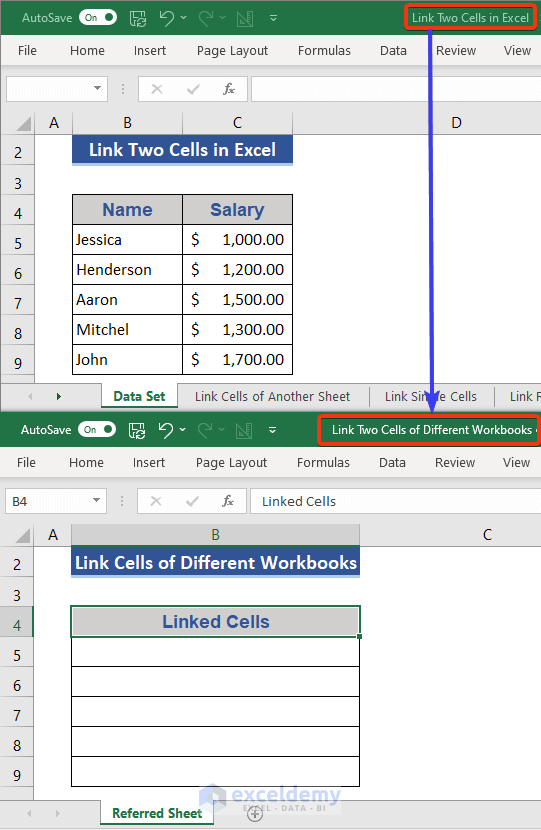
Let’s connect the Salary column of the first workbook with the Linked Cell column of the second workbook.
Steps:
- Put the Equal sign (=) in Cell B5 in the second workbook.
- Go to the first workbook, and click on Cell C5.
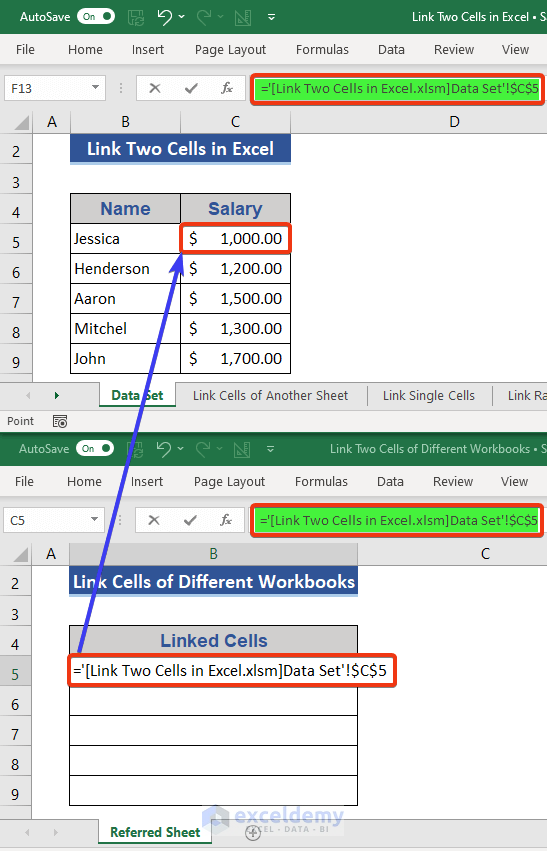
In the formula bar of both workbooks, the same formula is shown.
- Press Enter.
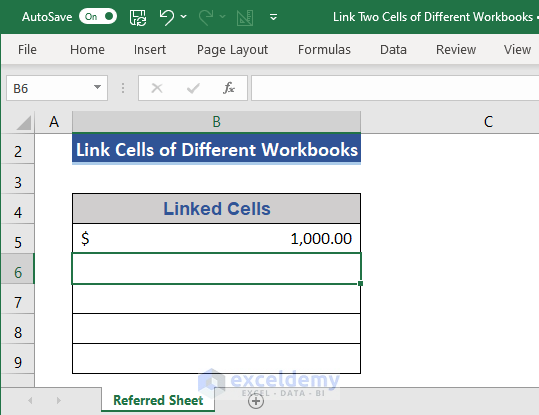
- Similarly, fill up the rest of the cells.
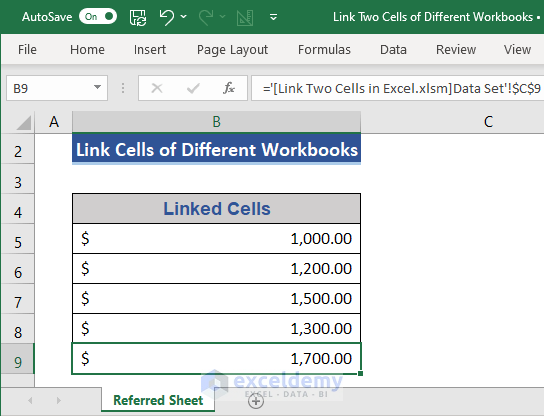
The Fill handle icon will not work here, so we need to perform this process manually for each cell.
- Change the value of Cell C5 in the first workbook.
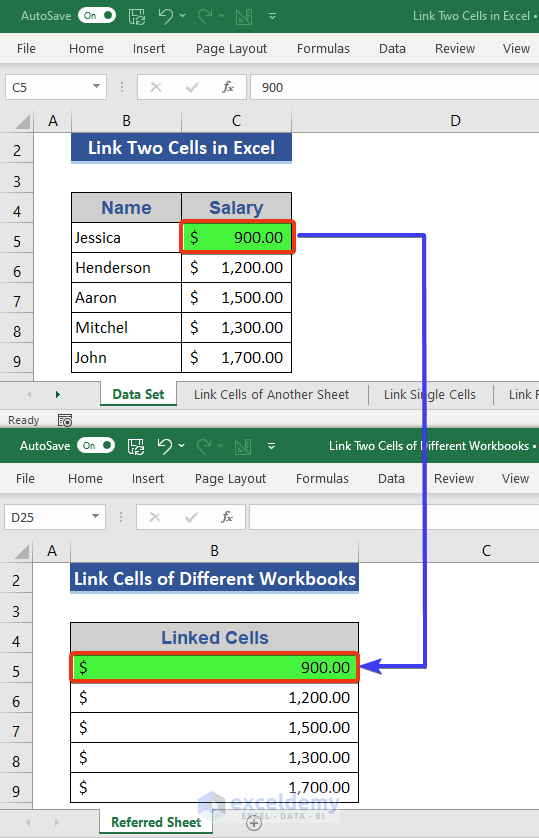
The changes are reflected in the second workbook.
Read More: How to Link Multiple Cells from Another Worksheet in Excel
Method 5 – Link Two Cells Inserting Hyperlink
Steps:
- Select Cell E5.
- Click the right mouse button.
- Choose Link from the context menu.
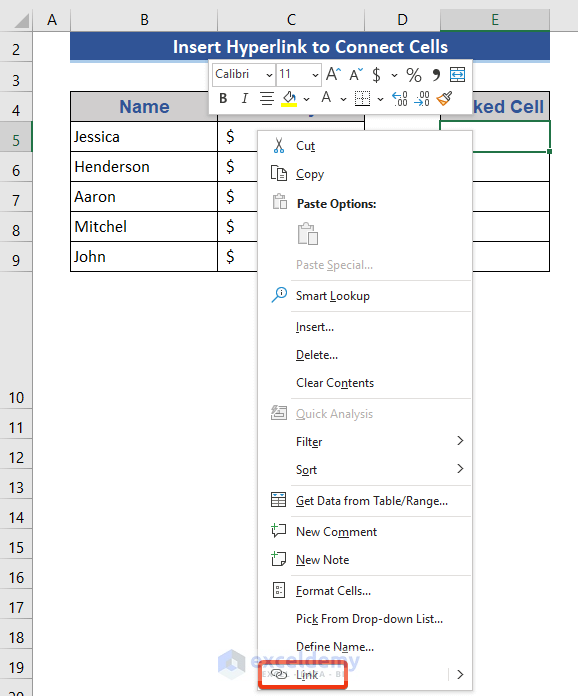
A new window appears named Insert Hyperlink.
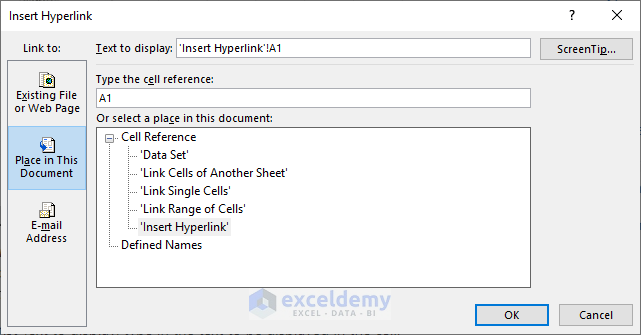
- Choose Place in This Document from the window.
- Click the Insert Hyperlink option.
- Put the Cell reference in the marked box.
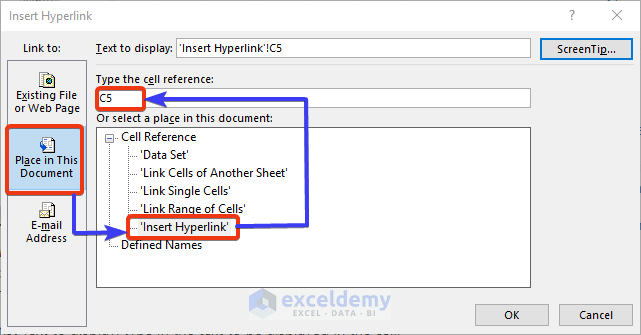
- Put the name Show Salary in the Text to display box.
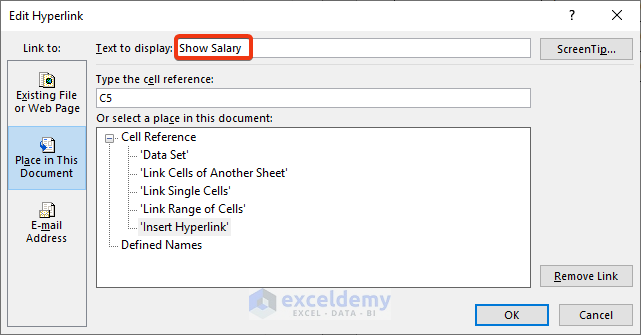
- Click OK.
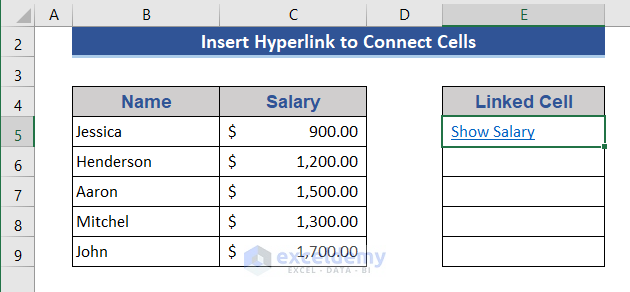
- Click on Cell E5 to show the hyperlink.
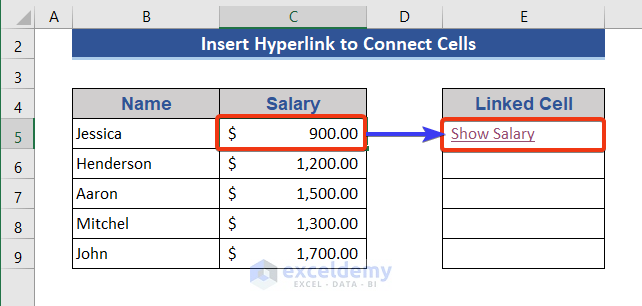
We can refer to a different sheet with a hyperlink too.
Steps:
- Return to the Insert Hyperlink window.
- In Cell Reference, select the Data Set sheet.
- Perform the rest of the process as shown in the following image.
- Click OK.
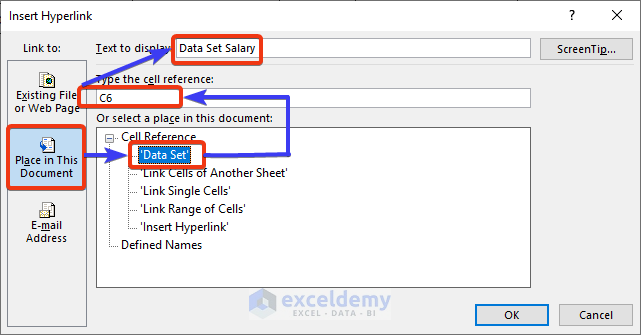
- Observe the results.
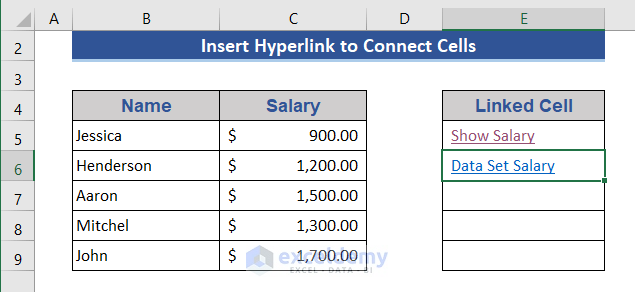
Another hyperlink is in Cell E6.
- Click on Cell E6 to see what happens.
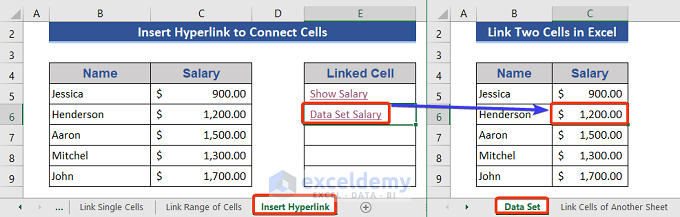
We switch to Cell C6 of the Data Set sheet.
Method 6 – Link Two Cells Using the Hyperlink Function
We can use the HYPERLINK function to link two cells in the same sheet.
Steps:
- In Cell E5, enter the formula below:
=HYPERLINK("#C5","Jessica")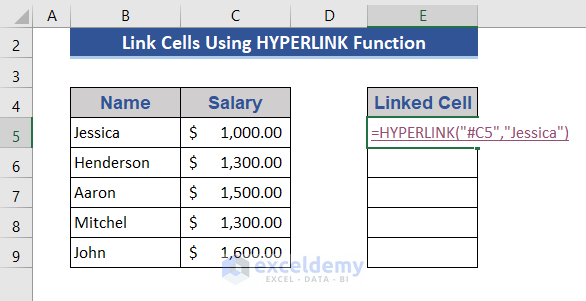
- Press Enter.
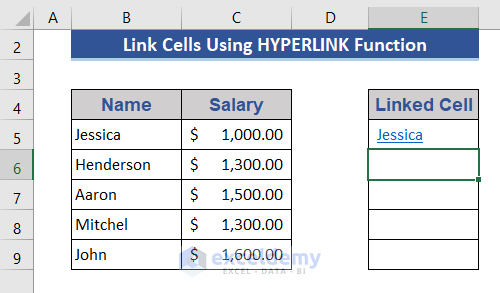
A hyperlink is created in Cell E5.
- Click on the hyperlink in Cell E5.
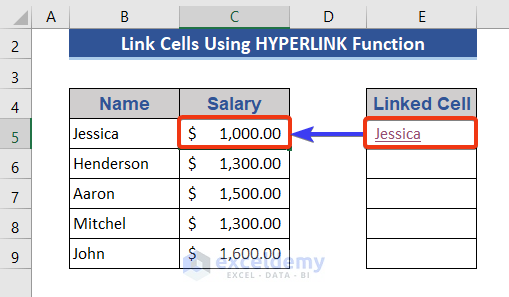
We move to Cell C5 of that sheet.
We can use a similar function to link cells on different sheets.
Steps:
- In Cell E6, enter the formula below:
=HYPERLINK("#'Data Set'!C6","Hen")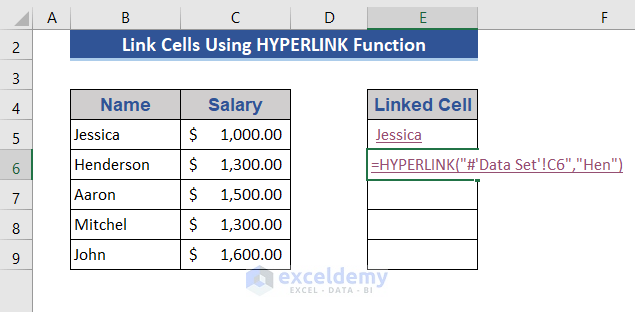
The formula contains references from the Data Set sheet.
- Press Enter.
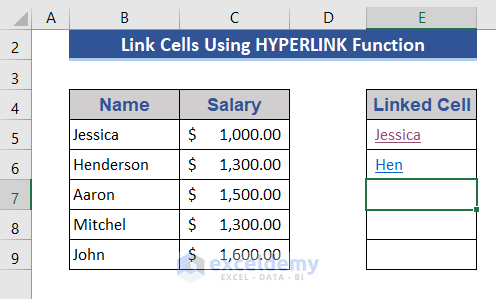
- Click the hyperlink in Cell E6.
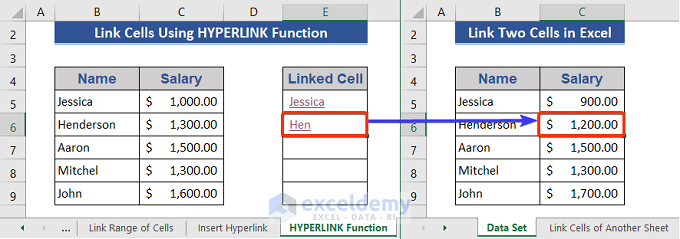
We jump into Cell C6 in the Data Set sheet.
Things to Remember
- When inserting any cell reference in the HYPERLINK function, put “#” before the cell reference.
- When using the Hyperlink tool, select the sheet carefully.
- Fill handle operations do not work when we link different workbooks.
Download Practice Workbook
Related Articles
- How to Link Cells for Sorting in Excel
- How to Stop Cell Mirroring in Excel
- How to Keep Formatting in Excel When Referencing Cells
- How to Automatically Link a Cell Color to Another in Excel
- How to Link Tables in Excel
<< Go Back To Excel Link Cells | Linking in Excel | Learn Excel
Get FREE Advanced Excel Exercises with Solutions!

