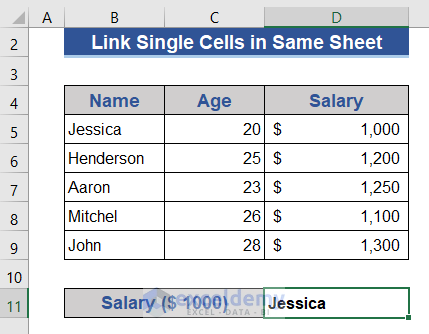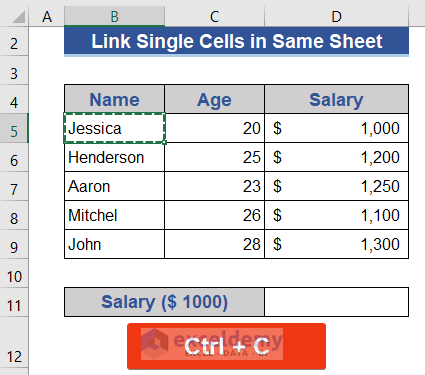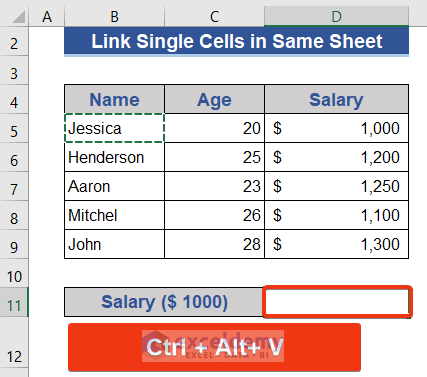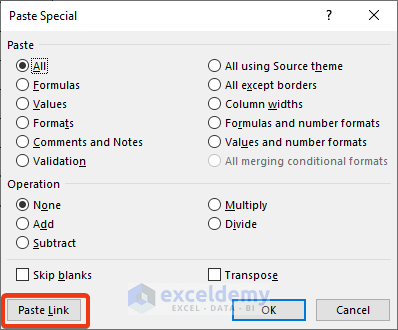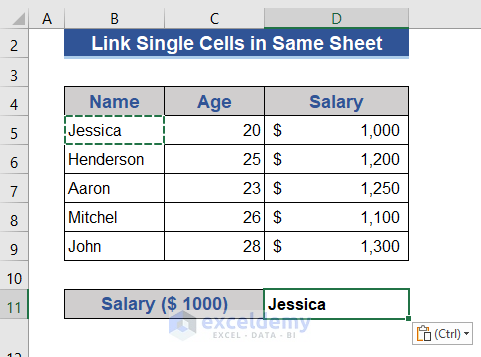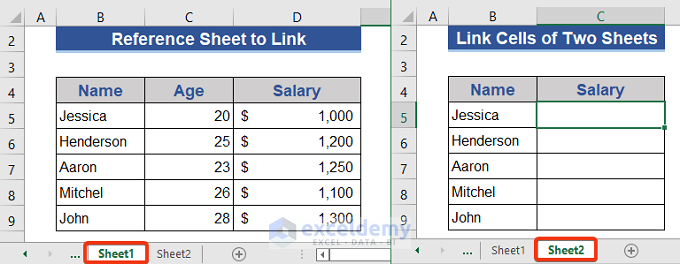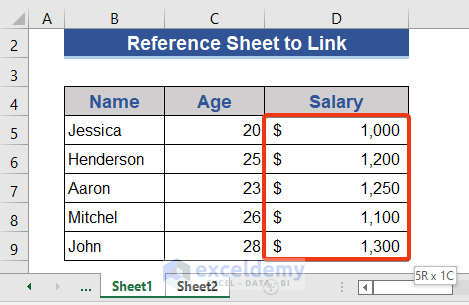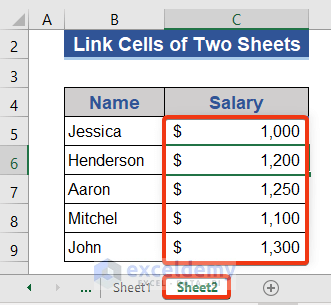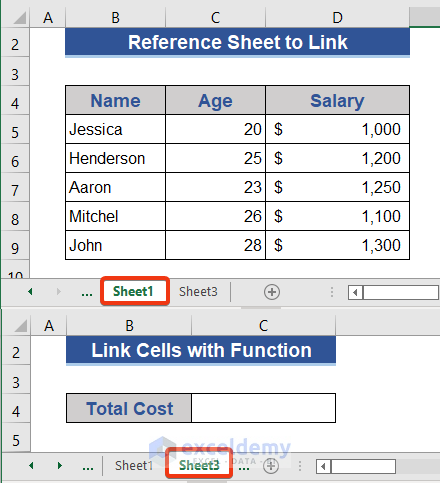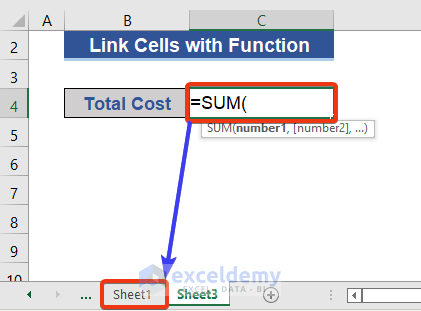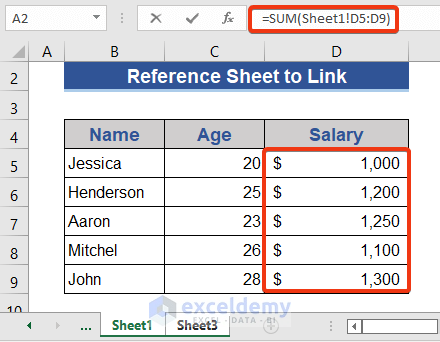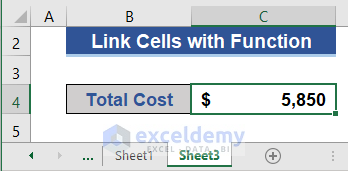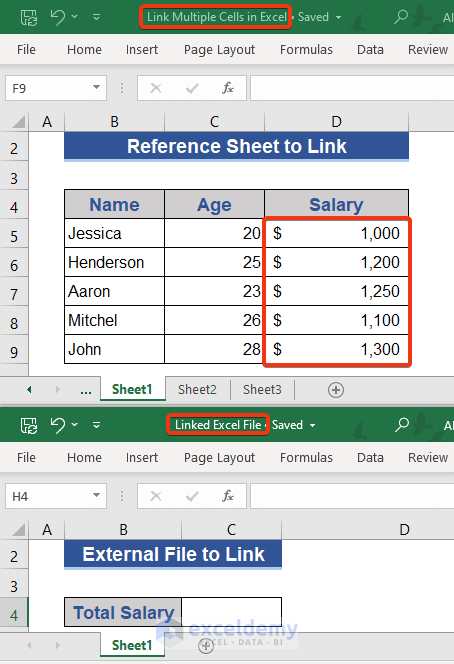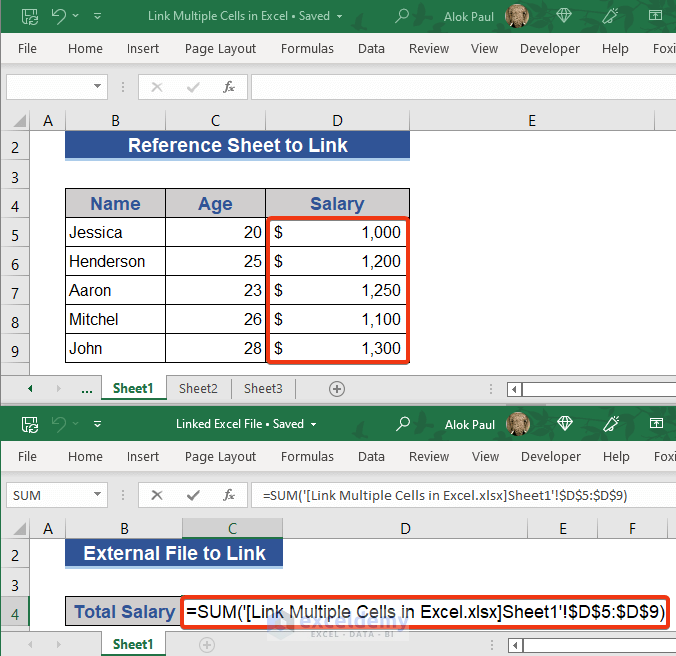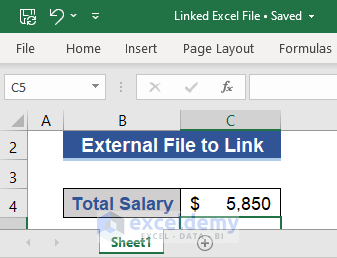Method 1 – Connect Two Single Cells of Different Sheets in Excel
1.1 Using a Mouse Click to Link Cells in the Same Sheet
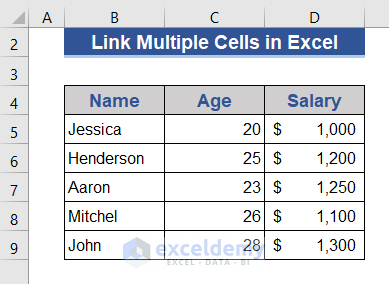 Step 1:
Step 1:
- In D11, you want to get the name of the employee whose salary is $1000. Go to D11.
- Enter an equal (=) sign, move the cursor to B5.
B5 contains the name of the employee whose salary is $1000.
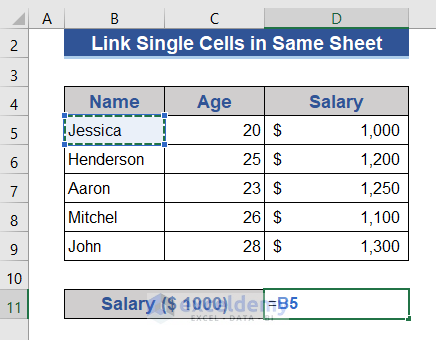
Step 2:
- Press Enter.
1.2 Use the Paste Special Shortcut to Link Cells in the Same Sheet
Step 1:
- Go B5 and press Ctrl+C to copy the cell.
Step 2:
- Go to D11.
- Press Ctrl+Alt+V to paste.
Step 3:
- In the Paste Special window, choose Paste Link.
B5 and D11 are linked. If you modify B5 it will reflect on D11.
Read More: How to Link Two Cells in Excel
Method 2 – Linking Multiple Cells from Different Sheets
There are two sheets Sheet1 and Sheet2. In Sheet2, link the cells of the Salary column in Sheet1.
Step 1:
- Go to C5 in Sheet2.
- Enter an equal (=) sign.
- Click Sheet1.

- Select D5:D9 and press Enter.
Go to Sheet2.
The Salary column of Sheet1 and Sheet2 are linked.
Read More: How to Link Cells in Same Excel Worksheet
Example 3 – Linking Cells from Different Sheets as Cell Reference in a Formula
There are two sheets Sheet1 and Sheet3. To get the total cost in Sheet3 using the SUM function and the salary column in Sheet1.
Step 1:
- Go to D4 in Sheet3.
- Enter an equal(=) sign and the SUM function.
- Select Sheet1.
Step 2:
- Select D5:D9 and close the formula in brackets.
Step 3:
- Press Enter.
Example 4 – Linking Cells from Different Excel Workbooks
There are two Excel files Link Multiple Cells in Excel and Linked Excel File. Link the 1st file to the 2nd file using a function.
Step 1:
- Go to D4 in Linked Excel File. Enter an equal sign and the SUM function.
- Choose D5:D9 in Link Multiple Cells in Excel.
Step 2:
- Press Enter.
The files are linked based on cells.
Read More: How to Link Multiple Cells from Another Worksheet in Excel
Download Practice Workbook
Download the practice workbook.
Related Articles
- How to Link Cells for Sorting in Excel
- How to Link Tables in Excel
- How to Stop Cell Mirroring in Excel
- How to Keep Formatting in Excel When Referencing Cells
- How to Automatically Link a Cell Color to Another in Excel
<< Go Back To Excel Link Cells | Linking in Excel | Learn Excel
Get FREE Advanced Excel Exercises with Solutions!