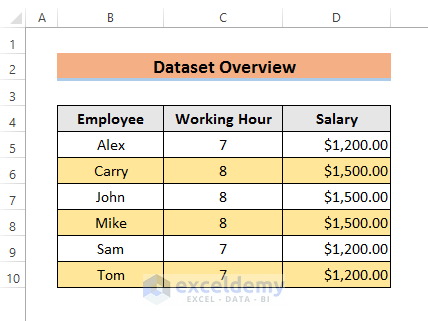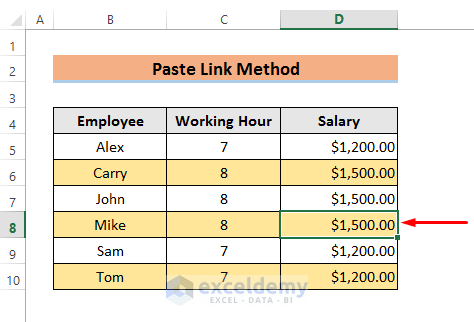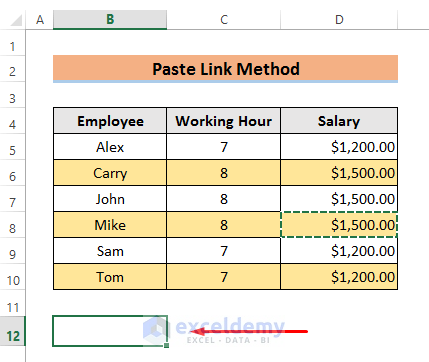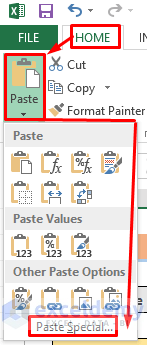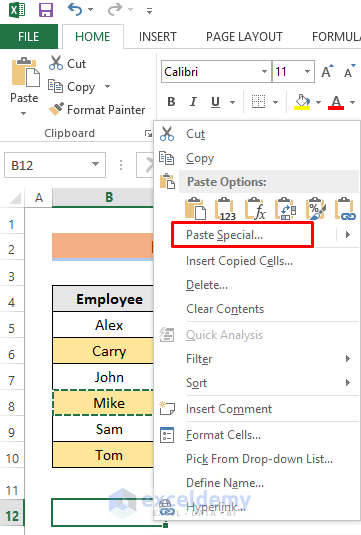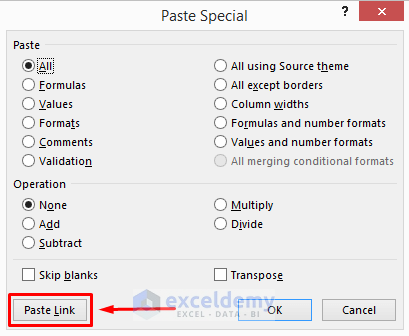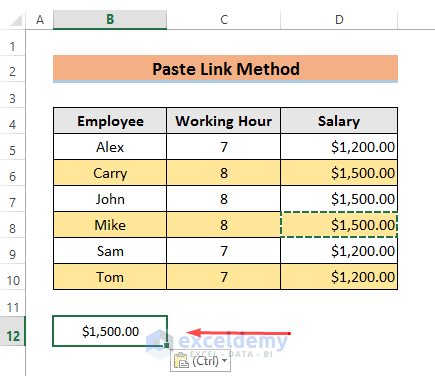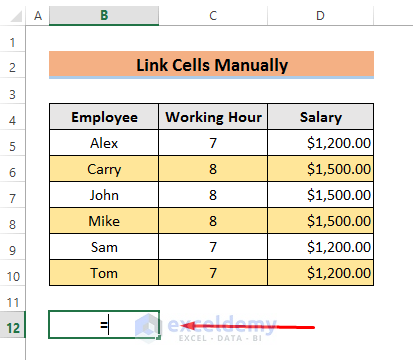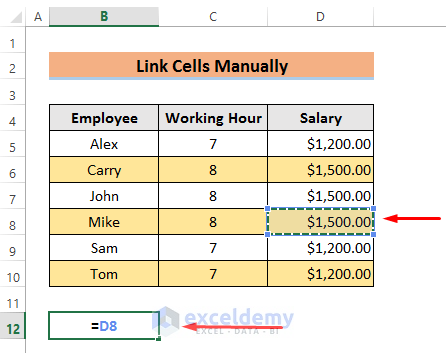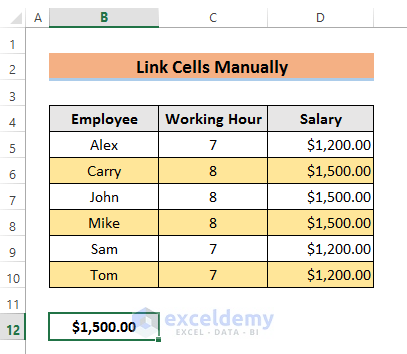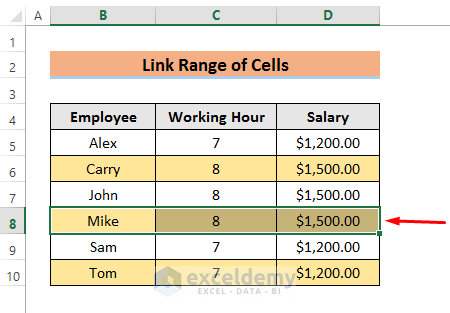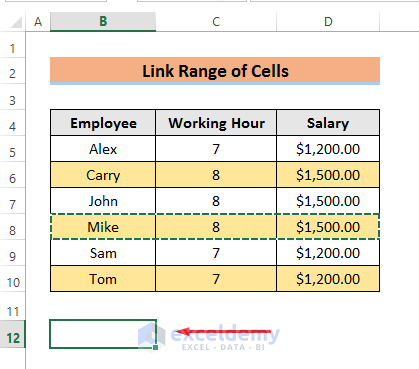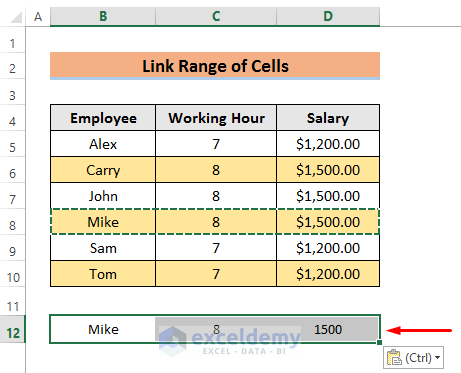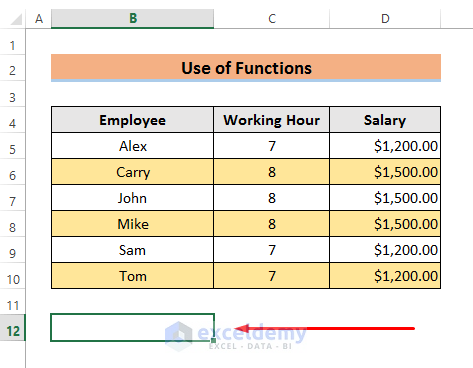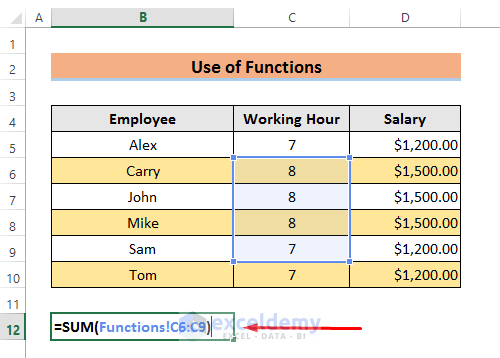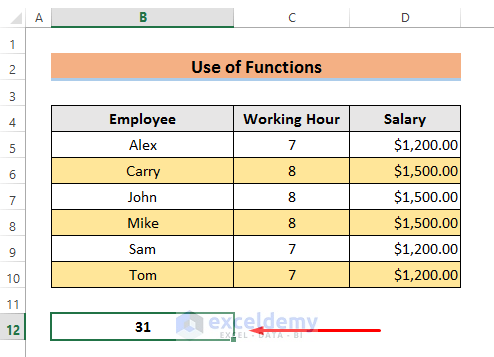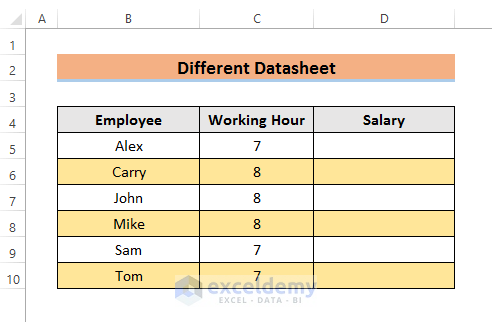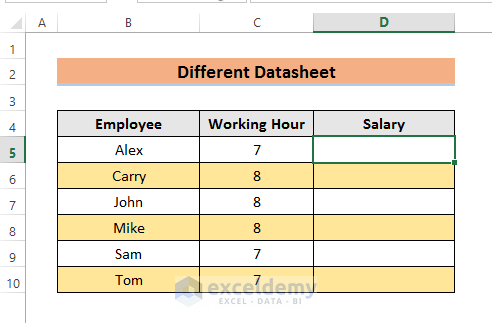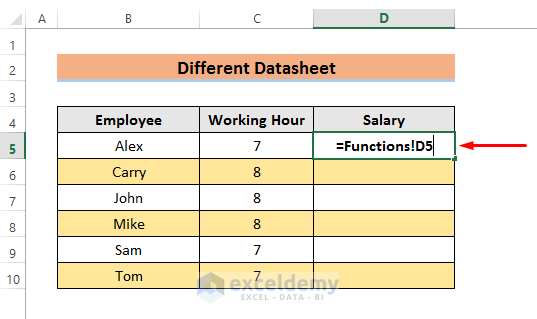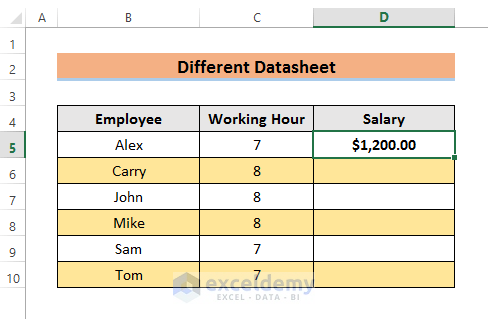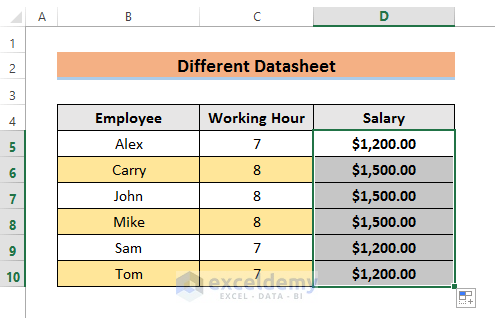Excel worksheet provides us with many features that help us to organize our data easily. Sometimes, for better analysis, we require Link Cells in our worksheet. We can link cells in the same Excel worksheet as well as link cells from different worksheets. In the following article, we will learn how to link cells in the same Excel worksheet.
How to Link Cells in the Same Excel Worksheet: 4 Easy Ways
1. Link Cells in Same Excel Worksheet with Help of Paste Link
Linking cells in the same worksheet will save your time when you try to duplicate any cell value. One of the ways to link cells in a worksheet is to use the Paste Link option. In the first place, we will introduce the dataset. Here, we have a dataset of three columns. These are Employee, Working Hour & Salary. The overview of the dataset is given below. The same dataset will be used in all methods.
Follow the steps to learn this method.
STEPS:
- In the beginning, select the cell that you want to link. We have selected Cell D8 here.
- Then, copy the selected cell. You can right-click the mouse or simply press Ctrl+C to copy.
- Now, select another cell where you want to link Cell D8. Here, we selected Cell B12 for this purpose.
- Next, go to the HOME tab and select Paste. Then, select Paste Special from the drop-down menu.
- Alternatively, you can choose Paste Special by right-clicking the mouse.
- After that, a Paste Special window will appear. Select Paste Link from the window.
- Finally, you will see the link cell in Cell B12.
Read more: How to Link Two Cells in Excel
2. Link Cells Manually in Excel Worksheet
You can link cells manually in your Excel worksheet very easily. This is the fastest way to link any cell in the same worksheet. To explain this method, we will use the same dataset.
Observe the steps to know this method.
STEPS:
- Firstly, select a cell where you want to link. In this case, we have selected Cell B12.
- Secondly, type ‘=’ (equal sign).
- Now, select the cell you want to link. Here, we have selected Cell D8.
- Finally, hit Enter to see the desired result.
Read More: How to Link Multiple Cells from Another Worksheet in Excel
3. Range of Cells Linking in Same Excel Worksheet
In the first two methods, we have described the way to link a single cell. But sometimes we need to link a range of cells. We will show how you can link a range of cells in the following method.
Pay attention to the steps for more.
STEPS:
- Select the range of cells at first. We have selected the form Cell B8 to Cell D8.
- Now, copy the selected cells.
- Then, select a cell to link the range of cells. Here we have selected Cell B12.
- Lastly, use the Paste Link option like Method–1 to link the range of cells.
Read More: How to Link Multiple Cells in Excel
4. Use of Functions to Link Cells in Same Worksheet
Sometimes, we need to apply different functions at the time of linking cells. In this procedure, we will demonstrate the easiest way to use any function while linking cells. Here, we are going to use the SUM Function.
Follow the steps below.
STEPS:
- Firstly, select the cell where you want to link cells. We have selected Cell B12.
- Now, type the formula.
=SUM(Functions!C6:C9)Here, we have used the SUM Function. The ‘Functions’ inside the sum function is the name of the worksheet. You will have to write the name of your worksheet here. We have to use an exclamatory sign (!). Then we have to write the range of cells that we want to sum up.
- Finally, press Enter and you will see the sum of cells from C6 to C9.
Excel Linking Cells from Different Worksheet
We have discussed the process of linking cells in the same worksheet above. Frequently, we also need to link cells from different cells. Now, you can read this method to learn how you can link cells from different worksheets.
We will utilize the same dataset here. But, our dataset will lack values of the Salary column. We will link these cells from a different worksheet.
Follow the steps to master this procedure.
STEPS:
- Firstly, select Cell D5.
- Secondly, enter the formula.
=Functions!D5Here, Functions is the name of the worksheet from where we want to link cells. And D5 is the cell we need to link. We have to put an exclamation mark (!) between them.
- Now, press Enter and the cell will be linked.
- Finally, use the Fill Handle for the rest of the cells.
Tips to Identify Linked Cells in Excel
In this case, to identify linked cells, we will take the help of the formula bar. You can select any cell and look at the formula bar. You will see the formulas below.
- If linked cells are within the same workbook, you will see.
=Worksheet Name!Reference- If linked cells are of the different workbooks, you will see.
=Full Pathname for Worksheet!ReferenceDownload Practice Book
Download the Practice Book.
Conclusion
All things considered, linking cells are necessary for different reasons to perform effective data analysis. Here, we have discussed 4 methods to link cells in the same worksheet. Furthermore, we have explained how you can link cells from different worksheets. I hope this article will help you to know everything about linking cells. Last of all, if you have any queries or suggestions, feel free to ask in the comment section below.
Further Readings
- How to Link Cells for Sorting in Excel
- How to Mirror Cells with Formula in Excel
- How to Stop Cell Mirroring in Excel
- How to Keep Formatting in Excel When Referencing Cells
- How to Automatically Link a Cell Color to Another in Excel
- How to Link Tables in Excel
<< Go Back To Excel Link Cells | Linking in Excel | Learn Excel
Get FREE Advanced Excel Exercises with Solutions!