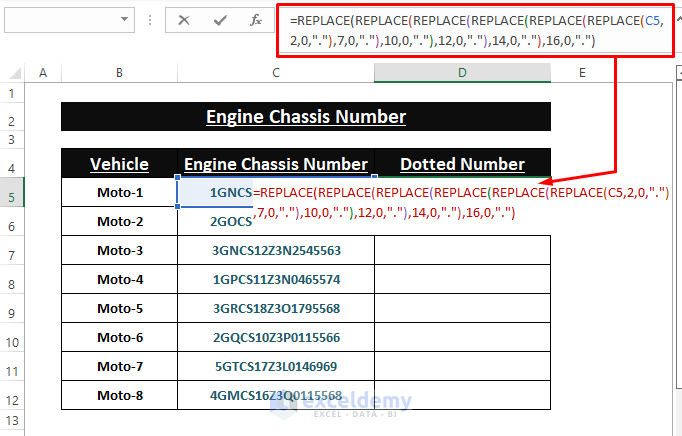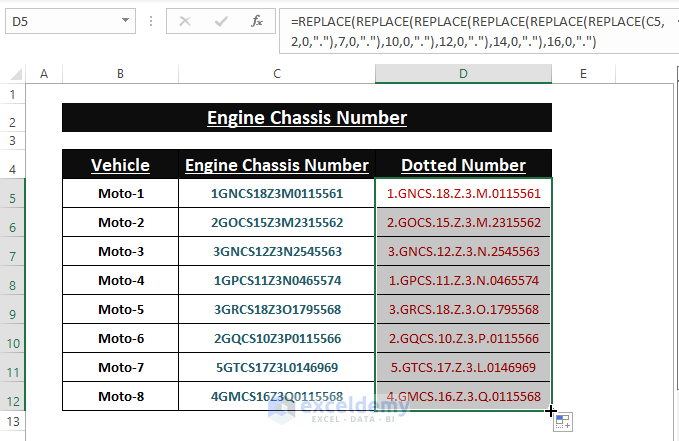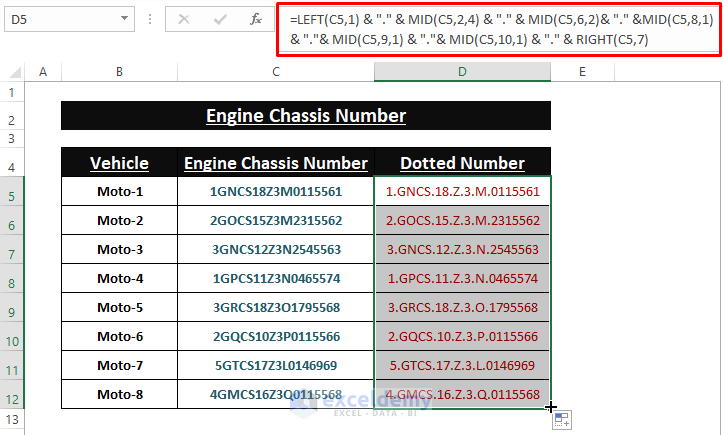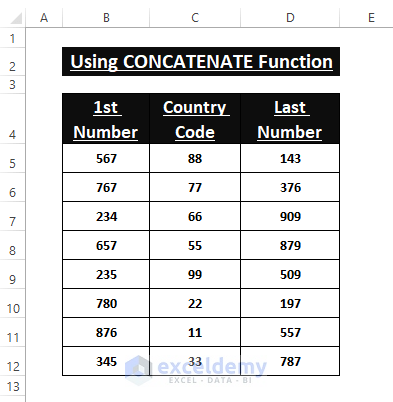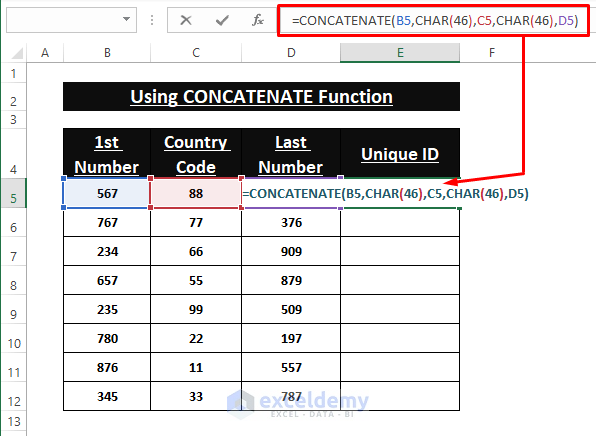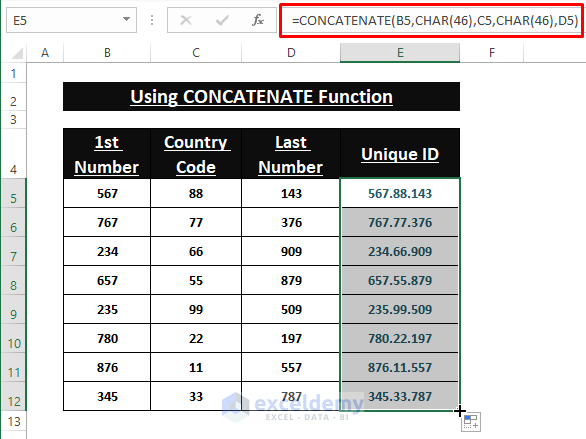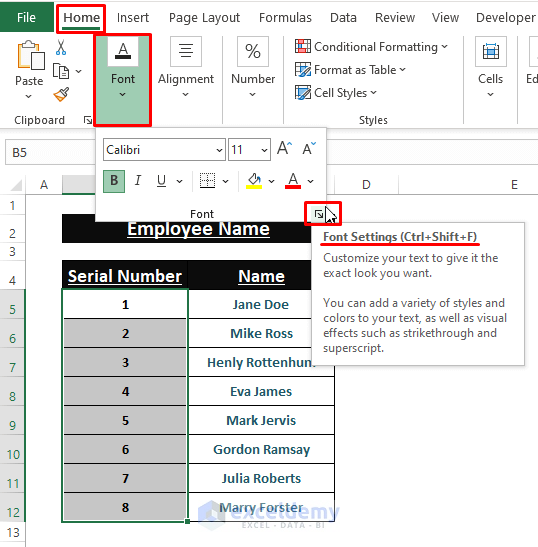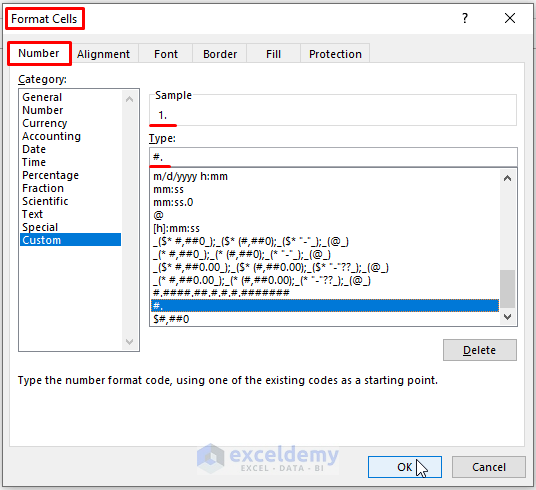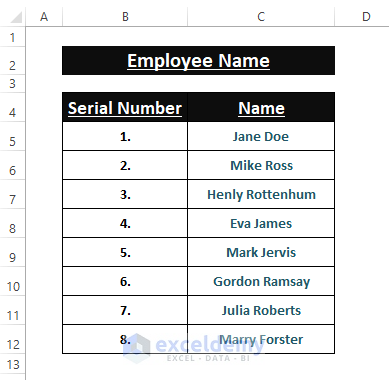In the sample dataset, you have the Vehicle Engine Chassis Number, and want to insert dots.
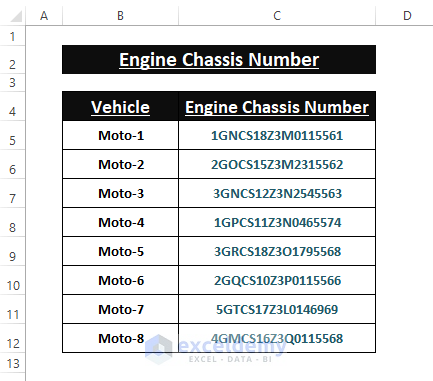
Method 1 – Using the REPLACE Function to Insert a Dot between Numbers
The REPLACE function replaces characters with new_text.
Step 1: Insert the following formula in any cell (here, D5).
=REPLACE(REPLACE(REPLACE(REPLACE(REPLACE(REPLACE(C5,2,0,"."),7,0,"."),10,0,"."),12,0,"."),14,0,"."),16,0,".")
The formula takes the REPLACE function’s arguments ( old_text, start_num, num_chars, new_text). The multiple brackets insert dots in specific location.
Step 2: Press ENTER and drag the Fill Handle.
Method 2 – Inserting Dots between Numbers Using Multiple Formulas
A combination of the LEFT, MID, and RIGHT functions along with the Ampersand (&) can also insert dots. .
Step 1: Enter the following formula in D5.
=LEFT(C5,1) & "." & MID(C5,2,4) & "." & MID(C5,6,2) & "." &MID(C5,8,1) & "."& MID(C5,9,1) & "."& MID(C5,10,1) & "." & RIGHT(C5,7)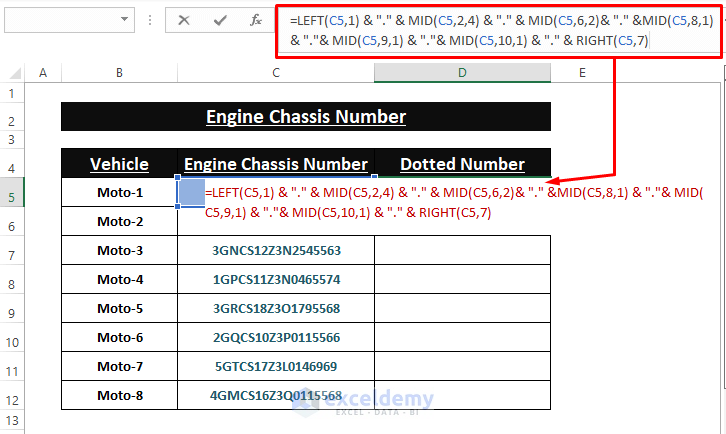
Step 2: Press ENTER and drag the Fill Handle.
Method 3 – Using the CONCATENATE Function to Insert Dots within Numbers in Excel
You have multiple different numbers and want to create Unique Ids with dots.
Step 1: Enter the formula in E5.
=CONCATENATE(B5,CHAR(46),C5,CHAR(46),D5)
The CONCATENATE function takes multiple texts as arguments (iB5, CHAR (46),….) to concatenate them as a Unique Id. The CHAR function represents the ASCII code for the Dot character.
Step 2: Press ENTER key to apply the formula and drag the Fill Handle.
Using Cell Formatting to Insert a Trailing Dot
Step 1: Highlight the entire column. Go to the Home tab to and in Font, choose Font Settings or press CTRL+1, to open the Format Cells window.
Step 2: In the Format Cells window. Go to Number > Select Custom (under Category) > In Type, enter #. Click OK.
The entire highlighted column has trailing dots.
Download Excel Workbook
Related Article
<< Go Back to Bullets and Numbering in Excel | Worksheet Formatting | Learn Excel
Get FREE Advanced Excel Exercises with Solutions!