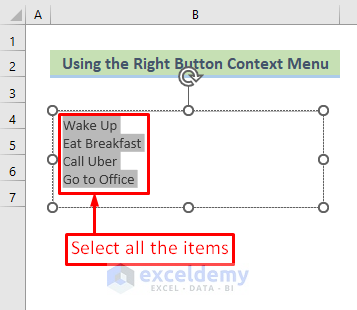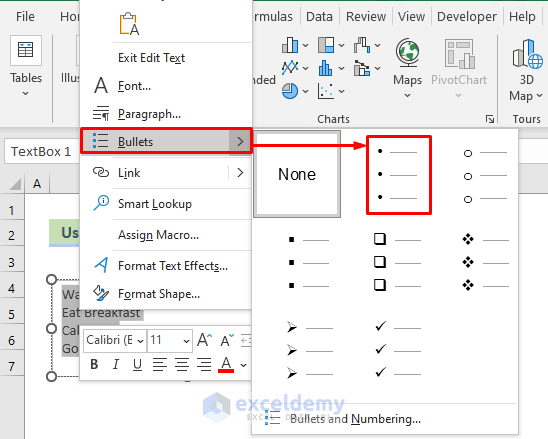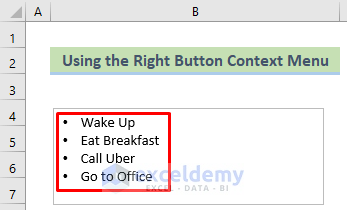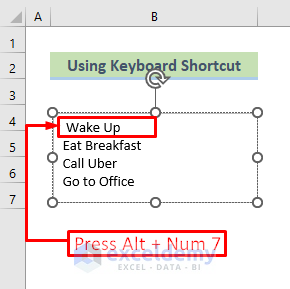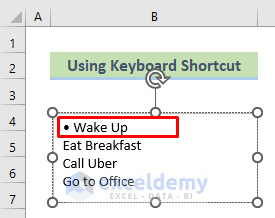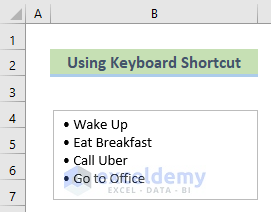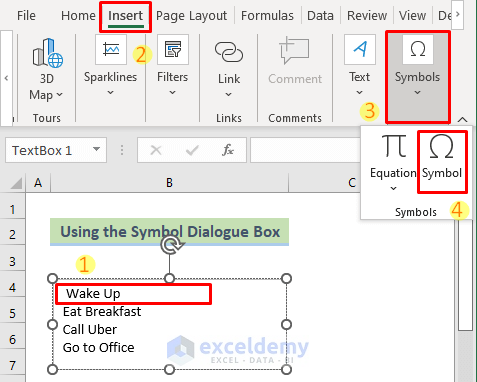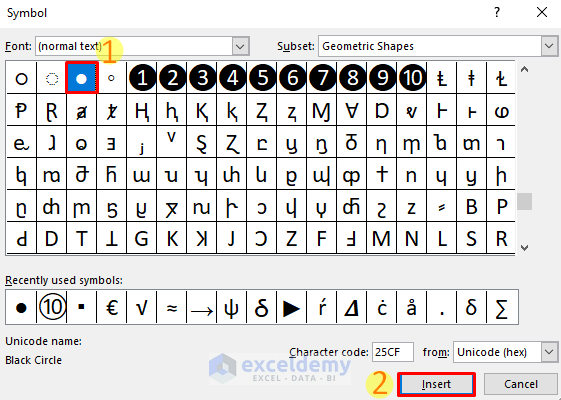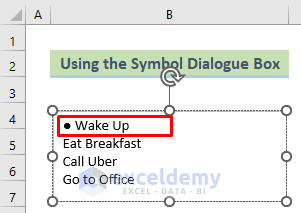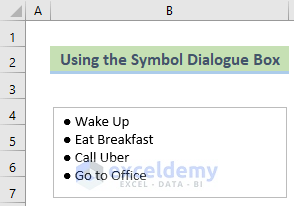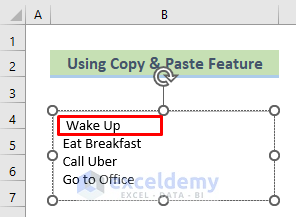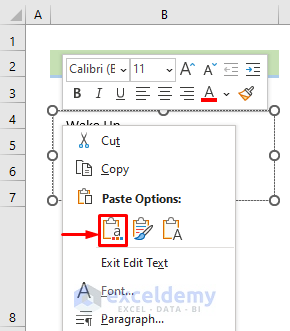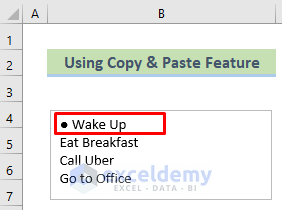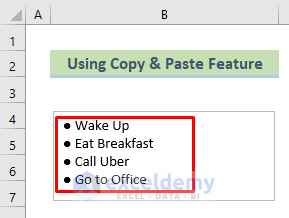Bullet points are extremely handy when creating a list. You can record the list items through bullet points very easily and quickly. Besides, a text box is another special tool for recording a long text or paragraph in a single text area. Now, it might be needed frequently that you need to put bullet points inside your text box. In that case, you have landed in the right place. In this article, I will show you 4 easy ways to put bullet points in an Excel text box.
How to Add Bullet Points in Excel Text Box: 4 Easy Ways
Suppose you have inserted a text box where you have a list of four tasks. Now, you need to put bullet points inside the text box. You can follow any of these 4 simple ways to do this.
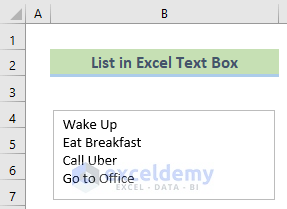
1. Add Bullet Points in Excel Text Box from Right-Click Context Menu
You can simply put bullet points inside a text box using the right button of the mouse. Follow the steps below to accomplish this.
📌 Steps:
- First and foremost, select all the items on your list by dragging your mouse.
- Afterward, click the right button on your mouse. Subsequently, choose the Bullets option’s rightward arrow >> Filled Round Bullets option.
Thus, you will have the items in filled round bullets. And the result should look like this. Besides, You could have chosen the Hollow Round Bullets option here too.
2. Using a Keyboard Shortcut
You can also use a keyboard shortcut to put bullet points individually to your items. Follow the steps below to do this.
📌 Steps:
- At the very beginning, place your cursor before any item. Subsequently, press Alt+ Num 7.
Note:
- Make sure your Num Lock is switched on when doing this.
- Press Alt + Num 4 to put a hollow round bullet.
- As a result, you can see there is a filled round bullet point beside the first item.
- Similarly, place your cursor before each item and press Alt + Num 7.
Consequently, you will get the bullet points for each item. And, the outcome should look like this.
3. Utilizing Excel Symbols Command
Moreover, you can use the Symbol dialogue box to insert bullet points in the items of a list. Go through the steps below to achieve this.
📌 Steps:
- Initially, select any of the items on your list inside the text box. Next, go to the Insert tab >> Symbols tool >> Symbol option.
- At this time, the Symbol dialogue box will appear. Choose the bullet symbol from the symbol list and click on the Insert button.
- As a result, there will be a bullet point beside your list item inside the text box.
Similarly, you can follow these steps for all the items on your list. And, the final outcome should look like this.
4. Direct Copy Bullet Points and Paste in Text Box
Another way to put bullet points in an Excel text box is to copy and paste bullet points from an external source. Follow the steps below to accomplish this.
📌 Steps:
- First, copy your desired bullet point from some external source.
- Second, place your cursor before any item on the list.
- Next, click your right mouse button and choose the first option under the Paste Options: option from the context menu.
- As a result, you can see that there is a bullet point beside the item on the list.
Similarly, repeat these steps for all the items and put bullet points before every item on the list. And, the outcome should look like this.
Note:
You can also press Ctrl + V instead of right-clicking the mouse.
Download Practice Workbook
You can download and practice from our workbook here for free!
Conclusion
To conclude, in this article, I have shown you 4 quick ways to add bullet points in an Excel text box. I would suggest you go through the full article carefully and practice thoroughly. You can also download our practice workbook from here for free. I hope you find this article helpful and informative. If you have any further queries or recommendations, please feel free to comment here.
Related Articles
- How to Remove Bullets and Numbering in Excel
- Excel Bullets and Numbering Greyed Out
- How to Align Bullet Points in Excel
- How to Add Bullets in Excel Cell
- How to Add Multiple Bullet Points in Excel Cell
<< Go Back to Bullets and Numbering in Excel | Worksheet Formatting | Learn Excel
Get FREE Advanced Excel Exercises with Solutions!