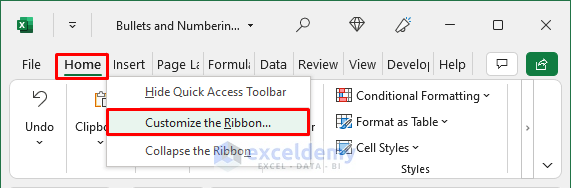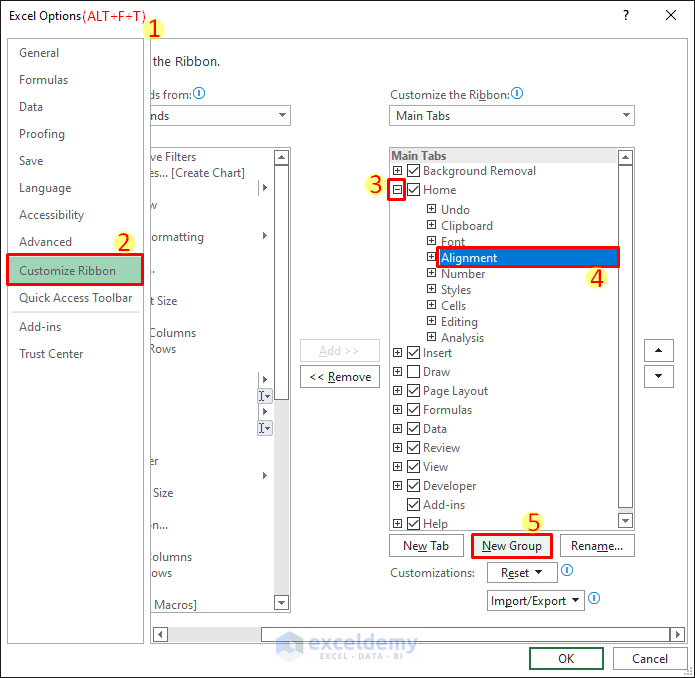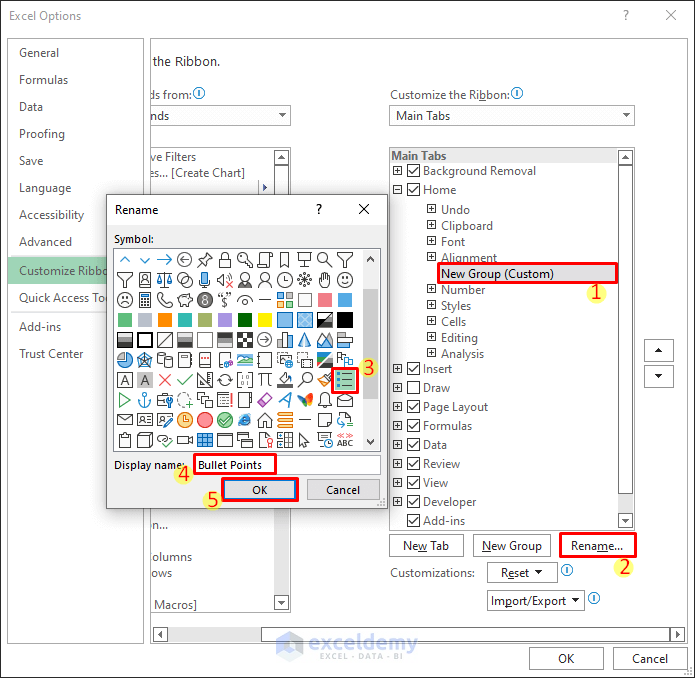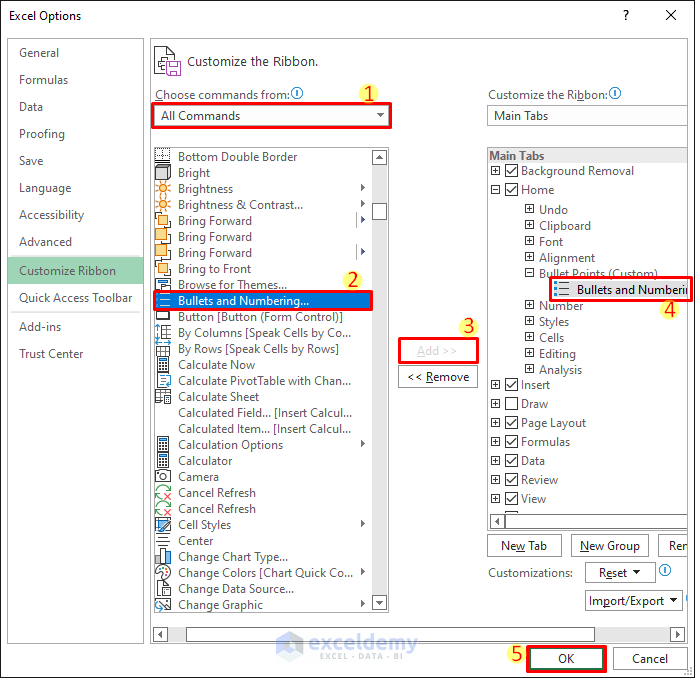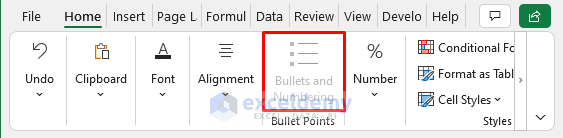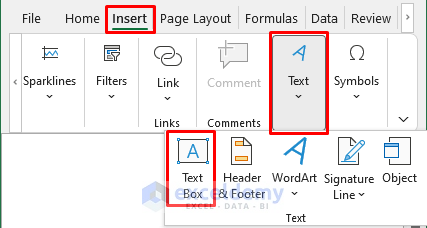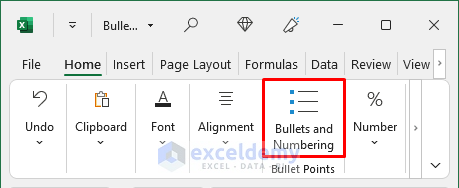This article illustrates the reasons and solutions behind the “Excel bullets and numbering greyed out” issue. The Bullets and Numbering feature works best on Microsoft Word. But there are ways around adding bullet points and numbering in Excel too. One such way is by using text boxes.
Why Excel Bullets & Numbering Feature Becomes Greyed Out Sometimes?
Before discovering the issue, let’s first see how to enable Bullets and Numbering in Excel. Usually, the Bullets and Numbering feature is not available on the Ribbon. Follow the steps below to enable it.
- First, right-click on the Home tab and select Customize the Ribbon as shown below.
- Then, the Excel Options window will open. Make sure you are on the Customize Ribbon tab. Next, expand the Home tab listed under Main Tabs at the right. Now select a group from the Home tab where you want to show the Bullets and Numbering feature. By default, the feature will appear in the last group. Then click on New Group.
- After that, a custom group will be visible. Next, click on Rename to edit the group. Now pick a Symbol for the group and change the Display Name as required. Click OK after that.
- Next, choose All Commands from the dropdown list at the left side of the window. Then, scroll down and click on the Bullets and Numbering After that, click on the Add button. Finally, click OK and the Bullets and Numbering feature will be available on the Home tab.
Now you may see that the Bullets and Numbering feature in excel is greyed out. It is because this feature is only applicable to text boxes and not to cells.
- If you are editing a cell, this feature will be greyed out.
- Moreover, if your worksheet or the workbook is protected, this feature can also be greyed out.
Read More: How to Remove Bullets and Numbering in Excel
How to Fix If Bullets and Numbering Feature Is Greyed Out?
Follow the workaround below to handle the issue.
- First, select Insert >> Text >> Text Box to insert a text box as shown below.
- Then, click on the text box to enter texts. After that, the Bullets and Numbering feature should no longer be greyed out. But as soon as you deselect the text box, the Bullets and Numbering feature will be the same again.
- If the Bullets and Numbering feature is still greyed out, then check if you have a protected worksheet or workbook. You can unprotect it from the Review tab.
Read More: How to Align Bullet Points in Excel
Things to Remember
- You must insert a text box to access the Bullets and Numbering feature.
- You need to enable the Bullets and Numbering feature to access it from the Home tab.
Conclusion
Now you know how to solve the Excel bullets and numbering greyed-out issue. Do you have any further queries or suggestions? Please let us know using the comment section below.
Related Articles
- How to Add Bullets in Excel Cell
- Add Bullet Points in Excel Text Box
- How to Add Multiple Bullet Points in Excel Cell
<< Go Back to Bullets and Numbering in Excel | Worksheet Formatting | Learn Excel
Get FREE Advanced Excel Exercises with Solutions!