This is the sample dataset.
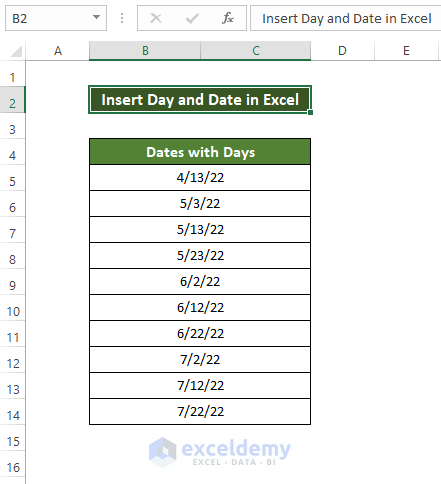
Method 1 – Using the TEXT Function to Insert Day and Date
The TEXT function is used to convert text, and numbers into character strings. Here, it will take the date as an input automatically and return the name of the day with dates in character string format.
Steps
- Select Cell C5 and enter the following formula:
=TEXT(B5,"dddd")
- Cell C5 displays the name of the day of the dates in Cell B5.
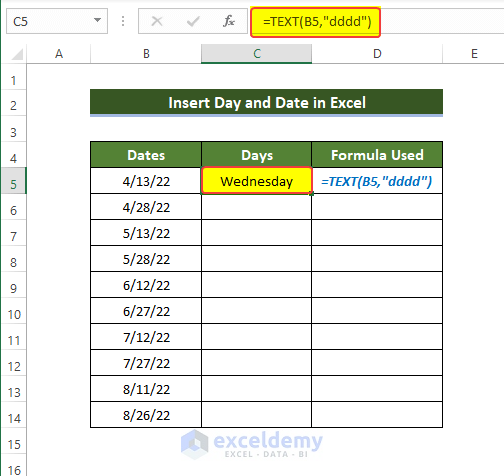
- Hold the Fill Handle at the corner of C5 and drag it down to C14.
- All dates in the Days column display the name of the days.
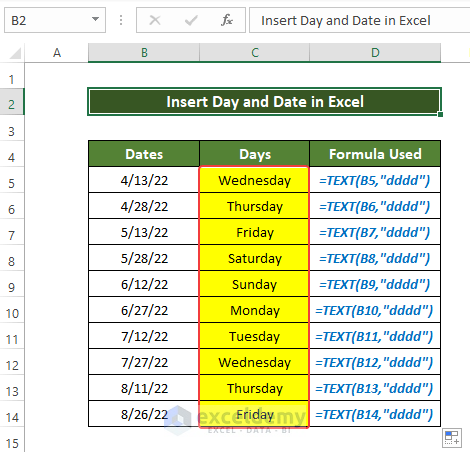
Read More: How to Insert Date in Excel Formula
Method 2 – Using Number Formatting in Excel
2.1 From the Ribbon
Steps
- To add the name of the day, select dates and go the Home tab>Number> number formatting.
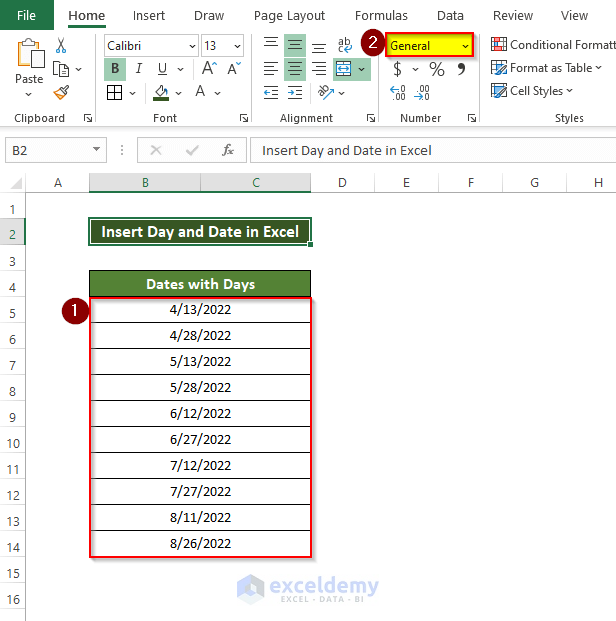
- Select Long Date, which includes the date with the name of the day.
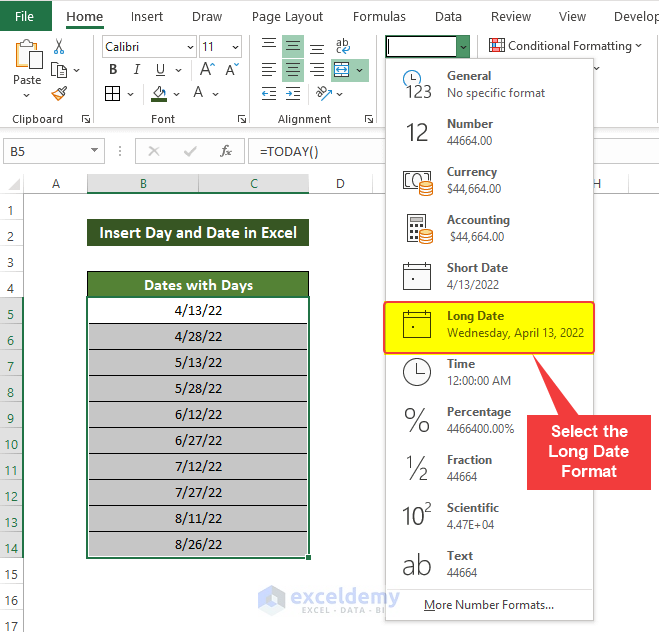
- All your dates have the corresponding name of the day.
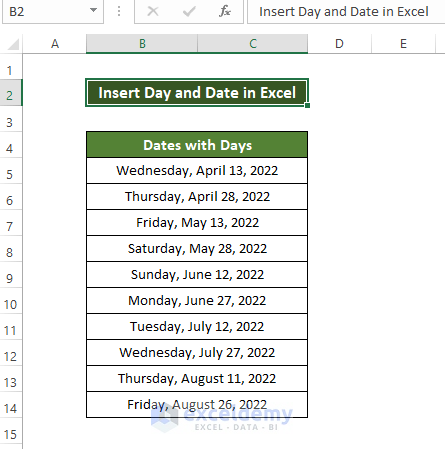
Read More: How to Insert Current Date in Excel
2.2 From the Context Menu
Steps
- To add the name of the day to the dates, select the dates.
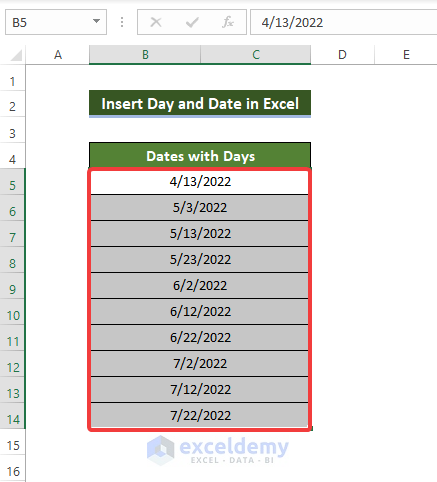
- Right-click to open the context menu. Select Format Cells.
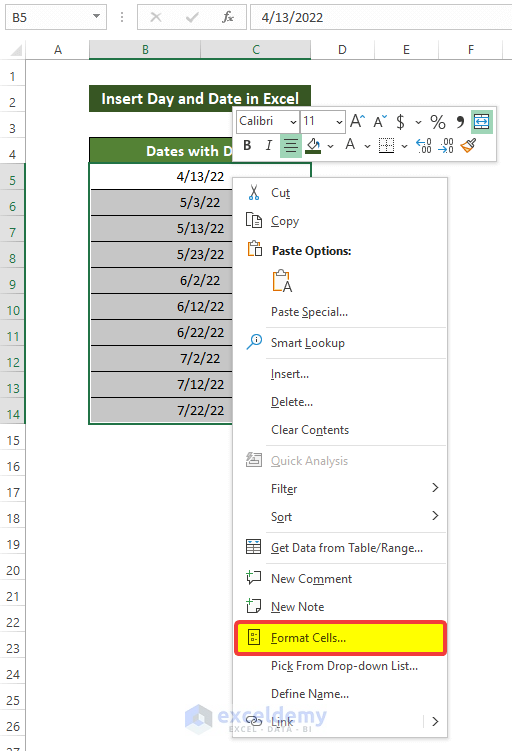
- In the new window click Number.
- Select Date in Category.
- In Type, select the format with date and name of the day.
- Click OK.
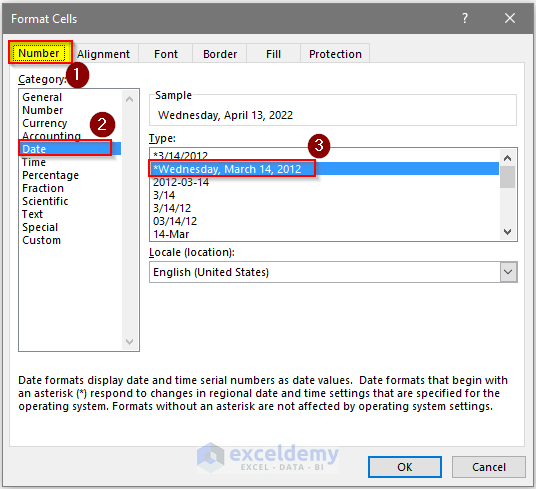
- All the dates display the name of the day.
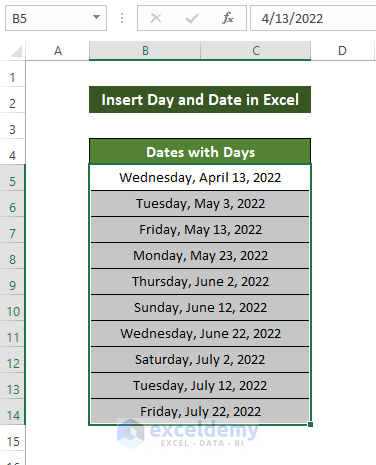
Read More: Automatically Enter Date When Data Entered in Excel
Method 3 – Applying the Custom Number Formatting in Excel
Steps
- Select B5:B14.
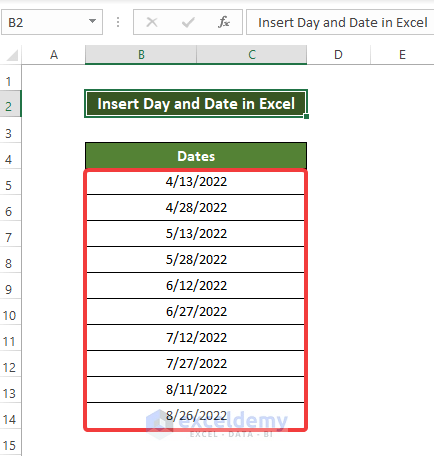
- Right-click to open the context menu.
- Select Format Cells.
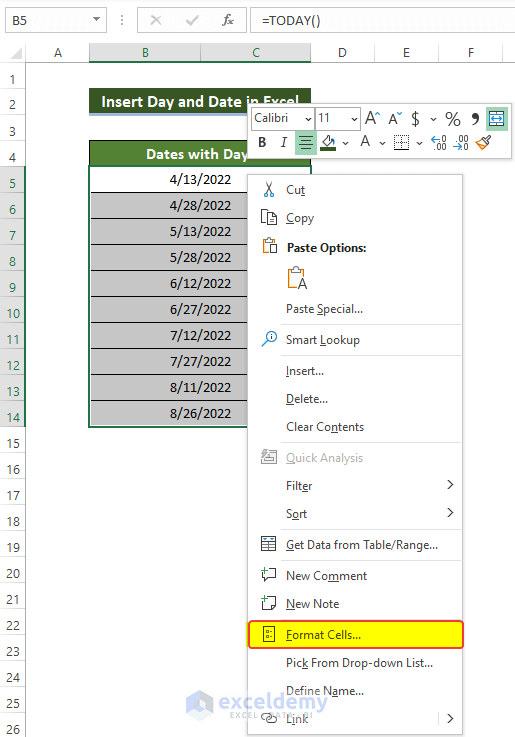
- In the new window, click Number.
- Select Date in Category.
- In Type, select the m/d/yyyy format.
- Click OK.
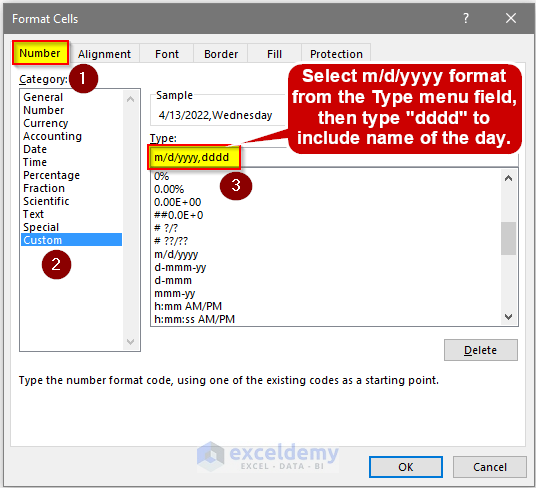
Note
“dddd” will add the name of the day in full form. If you want the format to be an abbreviation , enter “ddd”.
- Click OK, and all dates display the name of the day.
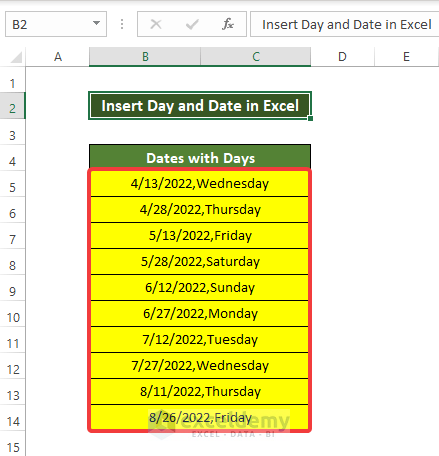
Download Practice Workbook
Download the practice workbook below.
Related Articles
- How to Auto Populate Date in Excel When Cell Is Updated
- How to Perform Automatic Date Change in Excel Using Formula
- How to Get the Current Date in VBA
<< Go Back to Insert Date | Date-Time in Excel | Learn Excel
Get FREE Advanced Excel Exercises with Solutions!

