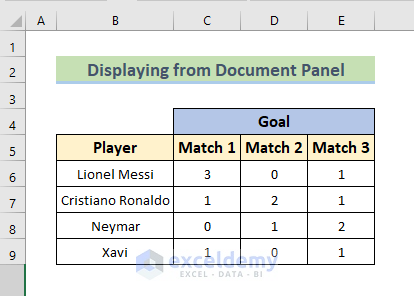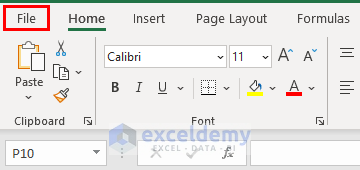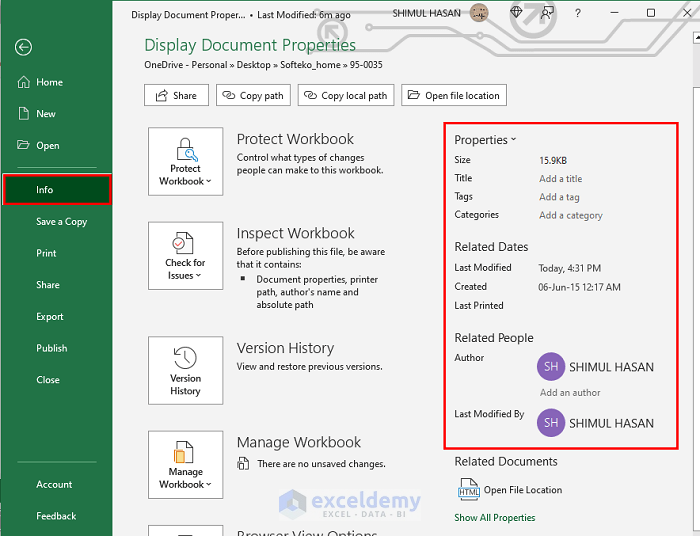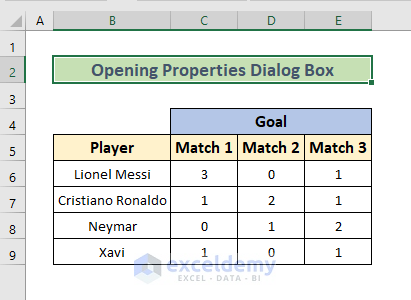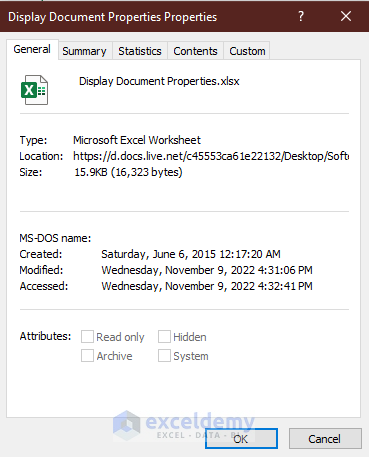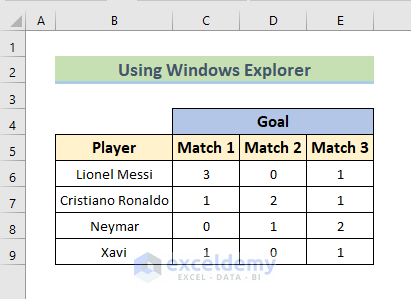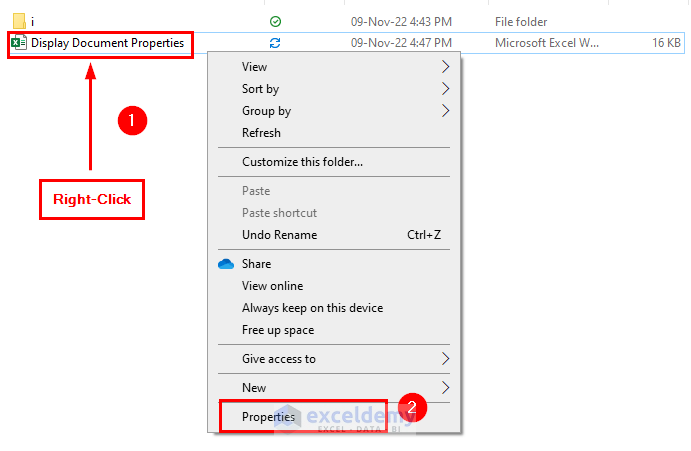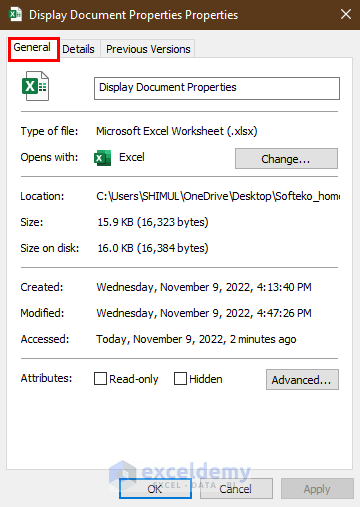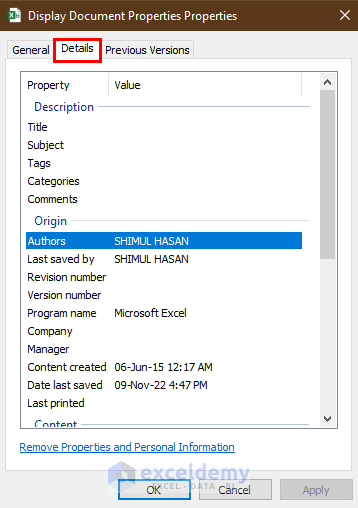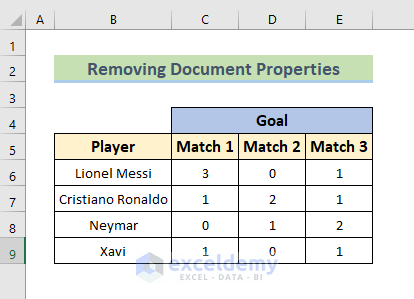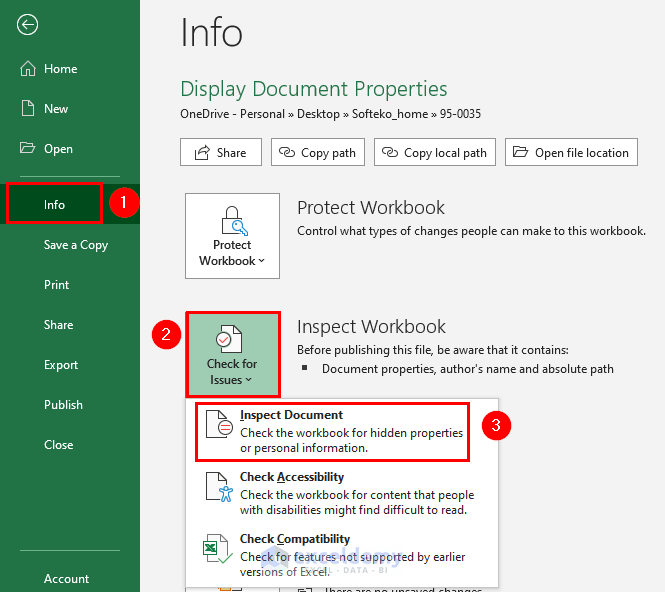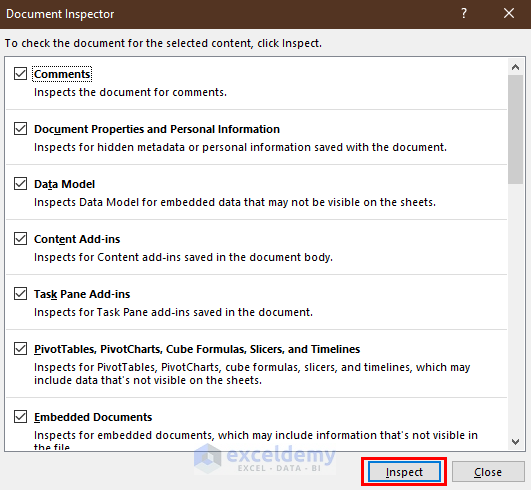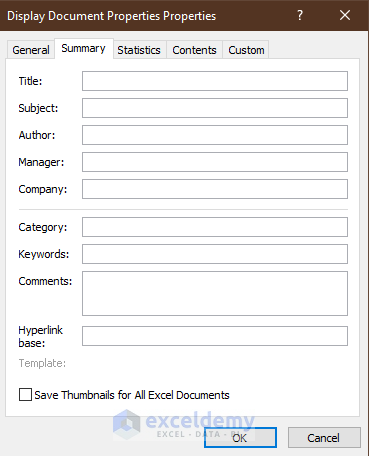When we create an Excel worksheet, the document automatically includes some properties. The properties are important to identify the document. In this article, I will demonstrate 3 simple methods to display document properties in Excel. In addition, I will show the procedure to remove any personal information from the document properties.
Types of Document Properties in Excel
Before showing the procedure to display the document properties, let’s discuss the types of properties present in the Excel document.
- Standard Properties contain the basic properties of the document such as title, author, subject, and category. You can assign text values as these properties.
- Automatically Updated Properties include the data which is controlled and modified by the system such as the time of the creation of the document, the number of pages in the document, etc.
- Custom Properties are used defined properties that are given by the user.
- Properties for Your Organization are properties specific to the organization.
- Document Library Properties refer to documents in a library on a website or public folder. When anyone creates a document library he can add some document library properties and rules as their values.
How to Display Document Properties in Excel: 3 Simple Methods
If we need to display the document properties of an Excel document, there are various methods to display the properties. In this section, I will show 3 simple methods to display document properties in Excel.
1. View Document Properties from Document Panel in Excel
We can view the document properties from the Document Panel. It’s quite easy to display the document properties in this way. For demonstration purposes, I introduced a dataset having name of Player and their Goal in Match 1, Match 2, also Match 3. Let’s walk through the procedures.
- The first thing to do is open the Excel document whose properties we will display.
- Then, go to the Excel ribbon and select the File option in the upper left corner.
- Afterward, from the open pane select Info.
- Consecutively, we will see the document properties on the right side of the pane like in the picture below.
Read More: How to Show Excel Metadata Viewer
2. Open Properties Dialog Box to Display Document Properties
Another way to display document properties is by opening the properties dialog box. The process is similar to the previous method with a few additional steps. Let’s follow the given procedures below.
- First, open the document whose properties we want to display.
- Now, follow the steps given in Method 1 to show the normal properties of the document.
- Afterward, click on the small expansion icon beside Properties.
- Consecutively, we will see an Advanced Properties option appear.
- Furthermore, select the Advanced Properties option.
- Finally, we will see a Display Document Properties window appear.
- We can navigate different sorts of properties from there like General, Summary, Custom, etc.
Read More: How to Edit Document Properties in Excel
3. Use Windows Explorer to Show Document Properties in Excel
We can display the Excel document properties by using Windows Explorer also. It’s the easiest of the methods to display document properties. I am showing the stepwise procedures in the following section.
- First, go to the Excel document location on your computer and select the file.
- After that, right-click on the file.
- Further, select properties from the available options.
- And we will see the document properties displayed in Display Document Properties window.
- Primarily, we will see the General properties.
- Furthermore, select any other property type from the above options in the window. For example, I have selected Details Properties.
- Finally, we can see the Details properties also.
- Obviously, you can check any properties available this way.
Read More: How to Create Excel File from Metadata with CSV File
How to Remove Document Properties in Excel
When we create an Excel worksheet, the document includes some of our personal data. In many cases, we may want to remove personal information from the document properties. For example, if we want to share the file with others without letting them know the personal information that is in our document properties, we have to remove the personal information from the document properties. I am showing the procedures to remove document properties in the following section.
- First, open the Excel document whose properties we will remove.
- Next, select the File tab in the Excel ribbon.
- After that, from the opened pane select the Info option.
- Further, from the left side of Inspect workbook click on Check for Issues.
- Furthermore, select Inspect Document from the expanded options.
- Consecutively, a notification may arise. Just click Yes.
- Moreover, a Document Inspector window will appear. Make sure the tick mark is on Document Properties and Personal Information.
- Now, select Inspect from the window.
- Next, a Remove All option will appear beside Document Properties and Personal Information, select it.
- Afterward, Close the window.
- Finally, check the properties of the document like in the methods described in the previous sections and we will see the personal information removed from the document.
Read More: How to Remove Last Modified By in Excel
Download Practice Workbook
You can download the practice workbook from here.
Conclusion
Document properties play a vital role in identifying a document. We can display the document properties in various ways. Here, I have shown 3 simple methods to display document properties in Excel. If you have any queries, please leave comments below.
Related Articles
- What Is Metadata in Excel
- How to Create Metadata in Excel
- How to Make an Excel Metadata Extractor
- How to Export Image Metadata to Excel
- How to Remove Metadata from Excel File
- How to Export File Metadata to Excel
<< Go Back to Excel Metadata | Workbook in Excel | Learn Excel
Get FREE Advanced Excel Exercises with Solutions!