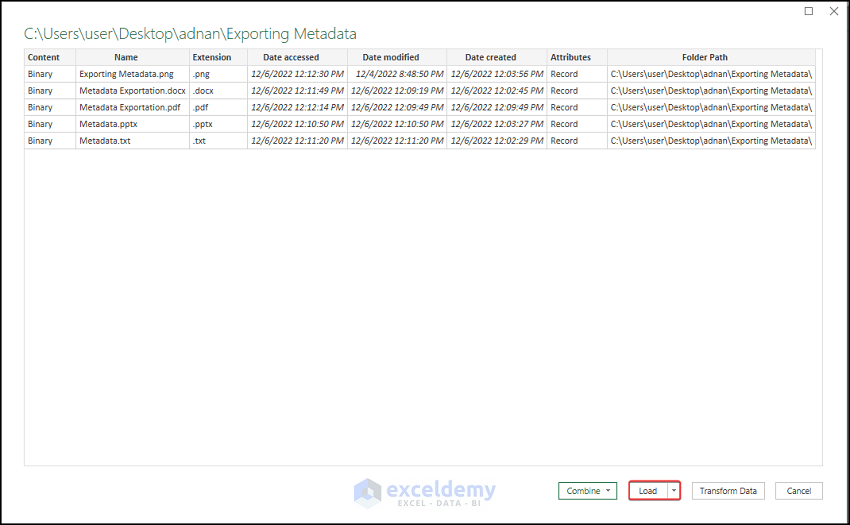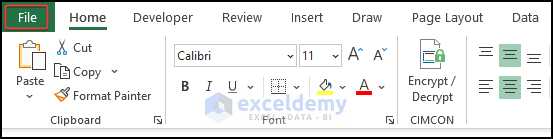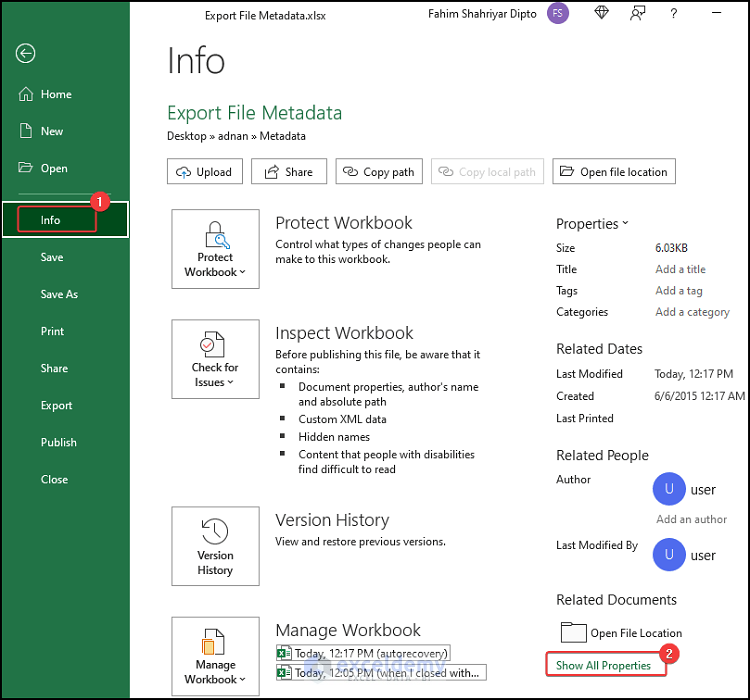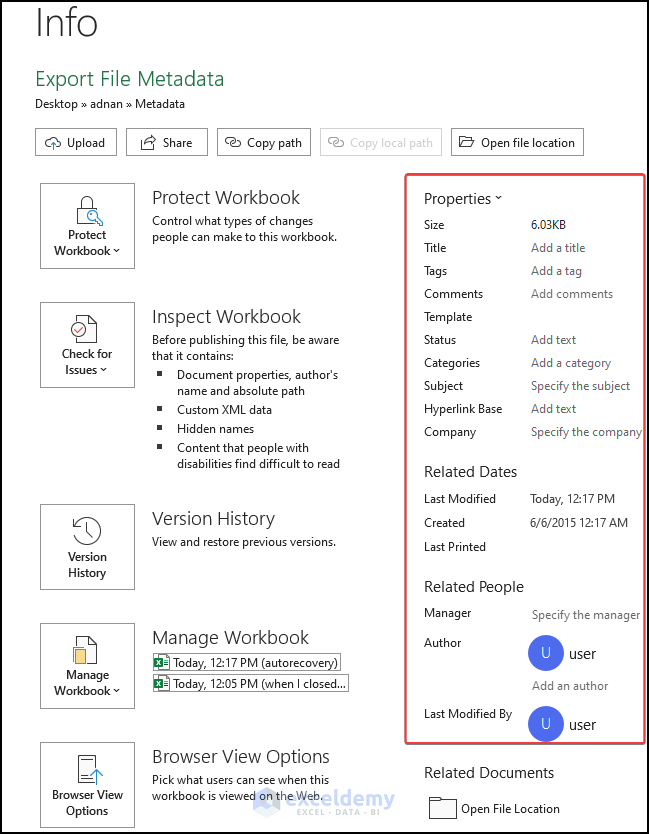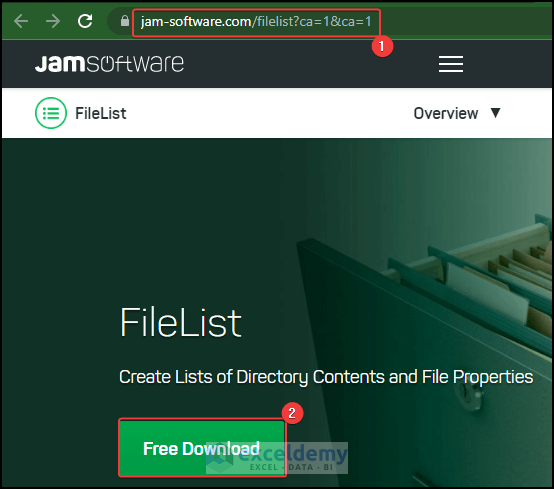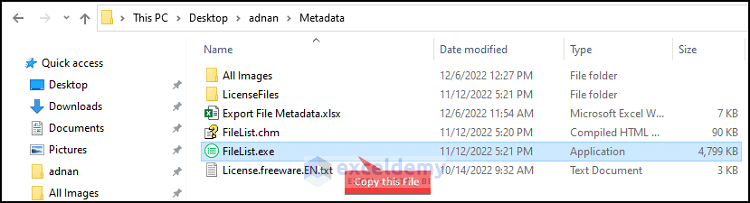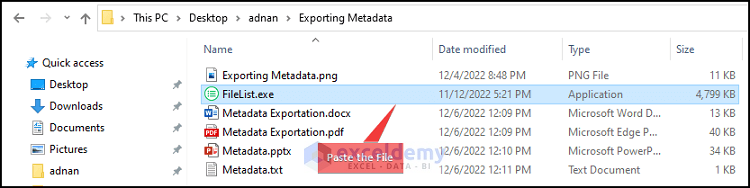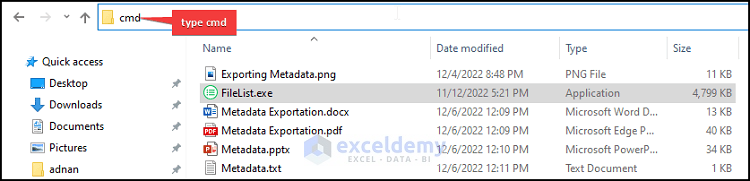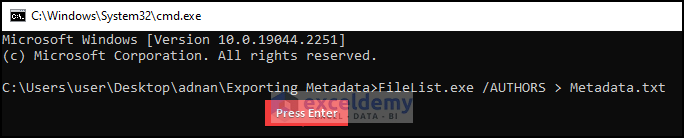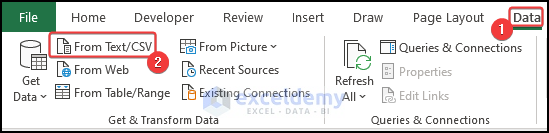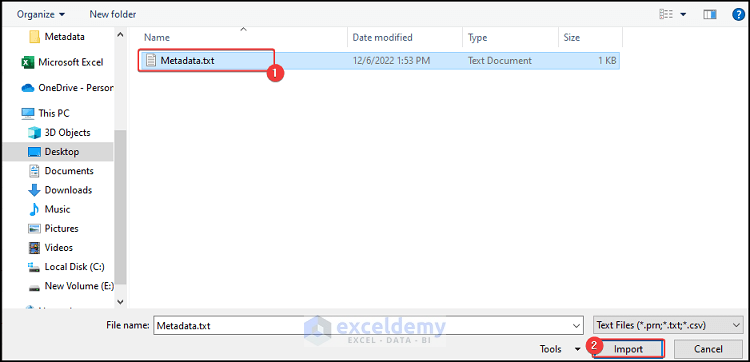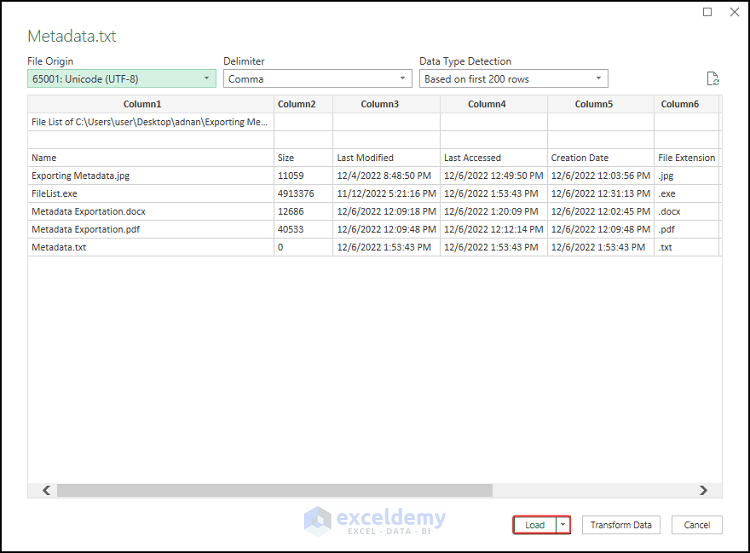This is an overview.
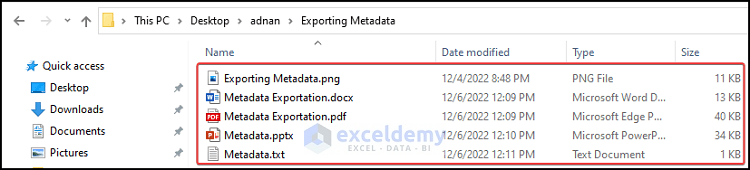
Method 1 – Using the Get Data Feature of Excel
Steps:
- Go to the Data tab.
- Select Get Data.
- Select From File.
- Choose From Folder.
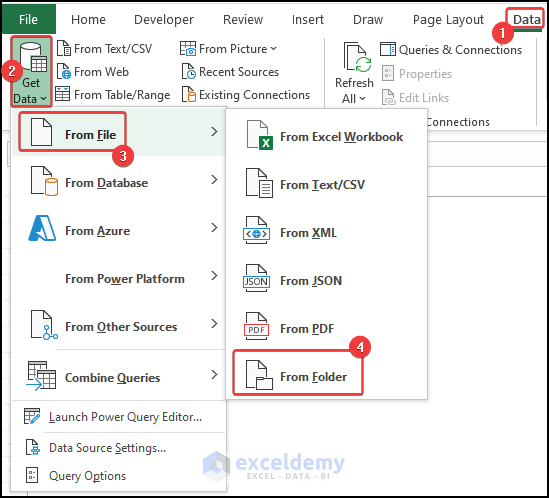
- Select the folder and click Open.
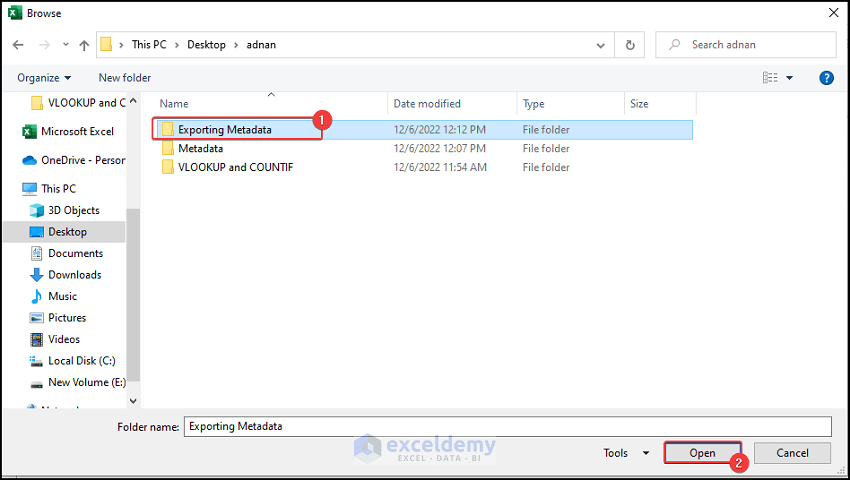
- All metadata within that folder will be presented in a tabular form.
- Select Load.
- Metadata will be exported to Excel.
Read More: How to Export Image Metadata to Excel
Method 2 – Extract Metadata Manually from an Excel File
Steps:
- Go to the File tab.
- Choose Info.
- Click Show All Properties.
- Metadata associated with the Excel file will be displayed.
You can edit it and store it in an Excel sheet.
Read More: How to Show Excel Metadata Viewer
Method 3 – Using Third-Party Software to Extract Metadata
Steps:
- Go to the JamSoftware website and download the FileList software.
- Extract the zip file.
- Copy the exe file.
- Paste the copied file in the folder containing the metadata you will export.
- Enter ‘cmd’ to go to the Windows Command Interface.
- Enter the following:
FileList.exe /AUTHORS > Metadata.txt- Press Enter.
- A text file named ‘Metadata.txt’ will be created containing the metadata of those files.
- Go to the Data tab of an Excel file.
- Select From Text/CSV.
- Browse the Windows interface and look for the created text file.
- Select the file and click Import.
- The metadata of those files will be displayed in a tabular form.
- Click Load.
- The metadata is exported to the Excel file.
Download Practice Workbook
Download the practice workbook here.
Related Articles
- Create Excel File from Metadata with CSV File
- How to Remove Metadata from Excel File
- How to View Properties Dialog Box in Excel
- How to Display Document Properties in Excel
- How to Remove Last Modified By in Excel
<< Go Back to Excel Metadata | Workbook in Excel | Learn Excel
Get FREE Advanced Excel Exercises with Solutions!